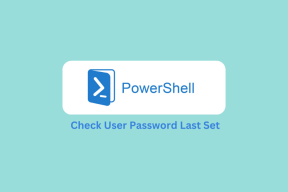Как копировать и вставлять изменения в приложении «Фотографии» на iPhone
Разное / / August 03, 2022
Раньше на iPhone вам приходилось загружать различные сторонние приложения для редактирования только для того, чтобы использовать их как расширения в приложении «Фотографии». С iOS 16, работающей на вашем iPhone, приложение «Фотографии» загружено изящными улучшениями, которые помогут вам вносить все изменения, не выходя из приложения. Вы можете даже добавить водяной знак на фотографии с помощью самого приложения «Фотографии».

Приложение «Фотографии» позволяет копировать изменения с одной фотографии на другую. Это экономит ваше время и позволяет избежать повторения одного и того же процесса. Кроме того, вы можете использовать эту функцию и применять изменения к пакету фотографий одновременно. Мы расскажем вам, как скопировать и вставить изменения в приложении «Фотографии» на вашем iPhone.
Примечание: Мы использовали iPhone под управлением Публичная бета-версия iOS 16 делать скриншоты. Эта функция будет доступна позже этой осенью для всех пользователей iPhone с iOS 16 или более поздней версии, iPad с iPadOS 16 или более поздней версии и компьютеров Mac с macOS Ventura и более поздней версии.
Как копировать и вставлять изменения в приложении «Фотографии»
Допустим, вам нужен определенный стиль редактирования или эстетика для некоторых фотографий, которые вы недавно щелкнули на своем iPhone. После нажатия фотографий в условиях плохого освещения вы можете увеличить яркость или отрегулировать контрастность. Как правило, вы открываете каждую фотографию и редактируете их, чтобы применить одинаковый внешний вид. В iOS 16 вы можете копировать и вставлять изменения с одной фотографии на любую другую фотографию.
Вот как вы можете копировать и вставлять изменения в приложении «Фотографии». Для справки, мы сделали фотографии, сделанные внутри ресторана, и отредактируем их в приложении «Фотографии».
Шаг 1: Откройте приложение «Фотографии» на своем iPhone.

Шаг 2: Выберите и откройте фотографию, которую хотите отредактировать.

Шаг 3: После внесения изменений в изображение коснитесь горизонтального значка с тремя точками в правом верхнем углу.

Шаг 4: Выберите Копировать изменения из списка вариантов.

Шаг 5: Откройте фотографию, где вы хотите вставить те же изменения.
Шаг 6: Нажмите на три точки в правом верхнем углу после открытия новой фотографии.

Шаг 7: Выберите «Вставить изменения» из списка вариантов.

Приложение «Фотографии» применит все скопированные изменения к новой фотографии.

Копирование правок полезно после того, как ваши фотографии выглядят недостаточно освещенными, или вы можете захотеть их подправить.
Как копировать и вставлять изменения в пакет фотографий
Применение правок к каждой фотографии по отдельности может быть утомительным. К счастью, вы можете вставить эти скопированные изменения в пакет фотографий и отредактировать их сразу. Вот как вы можете копировать и вставлять изменения в пакете с помощью приложения «Фотографии» на вашем iPhone.
Шаг 1: Откройте приложение «Фотографии» на своем iPhone.

Шаг 2: Коснитесь параметра «Выбрать» в правом верхнем углу.
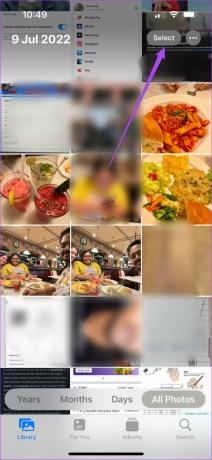
Шаг 3: Нажмите и выберите все фотографии, на которые вы хотите вставить те же изменения.
Шаг 4: После выбора фотографий коснитесь трех точек в правом нижнем углу.

Шаг 5: Выберите «Вставить изменения» из списка вариантов.

Вы заметите, что все изменения будут вставлены в выбранные вами фотографии. Если вы выберете более 5 фотографий, вам придется подождать несколько секунд, пока приложение применит ваши изменения.
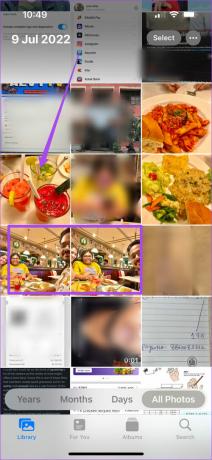
Как отменить изменения в приложении «Фотографии»
Если вы хотите удалить изменения и вернуться к исходной версии изображения, вы можете отменить свои изменения в приложении «Фотографии», выполнив следующие действия.
Шаг 1: Откройте приложение «Фотографии» на своем iPhone.

Шаг 2: Выберите отредактированную фотографию, которую вы хотите восстановить до первоначального вида.
Шаг 3: Коснитесь трех точек в правом верхнем углу.

Шаг 4: Выберите Вернуться к оригиналу из списка вариантов.

Вы заметите, что фотографии был восстановлен ее первоначальный вид.

Как отменить отдельные изменения в приложении «Фотографии»
Раньше вам приходилось возвращаться к исходному изображению и снова начинать редактирование фотографии с нуля. Однако вы также можете отменить отдельные изменения при редактировании фотографии с помощью приложения «Фотографии» с iOS 16 на вашем iPhone. Вот как это сделать на вашем iPhone.
Шаг 1: Откройте приложение «Фотографии» на своем iPhone.

Шаг 2: Выберите фотографию и начните ее редактировать.
Шаг 3: Чтобы отменить одно изменение, нажмите стрелку назад в верхнем левом углу.

Вы увидите уведомление вверху для отмененного редактирования.

Вы также можете нажать стрелку вперед рядом со значком стрелки назад, чтобы повторить редактирование. Уведомление о том же появится на вашем экране.
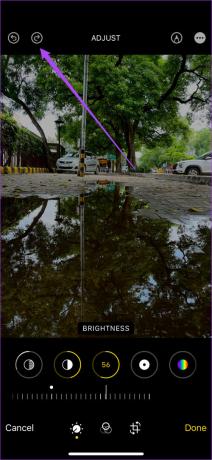

Редактируйте и делитесь своими моментами
Редактирование кликов позволяет создать определенную эстетику в соответствии с вашими предпочтениями. Вы можете сэкономить много времени, скопировав и вставив свои изменения с помощью приложения «Фотографии». Однако у вас может оказаться много дубликатов фотографий на вашем iPhone. Вы можете проверить наш пост, в котором мы упомянули лучшие способы удалить дубликаты фотографий с вашего iPhone.
Последнее обновление: 03 августа 2022 г.
Вышеупомянутая статья может содержать партнерские ссылки, которые помогают поддерживать Guiding Tech. Однако это не влияет на нашу редакционную честность. Содержание остается беспристрастным и аутентичным.