Исправить кабель Ethernet неправильно подключен
Разное / / April 05, 2023
Основным преимуществом использования кабеля Ethernet по беспроводному соединению является более безопасная сеть. Ваши данные более защищены с помощью проводного подключения Ethernet, чем Wi-Fi, который немного уязвим из-за возможности подключения к другим устройствам и общего форм-фактора. Однако Wi-Fi стал более популярным благодаря возможности беспроводного доступа в Интернет для нескольких устройств. Тем не менее, многие пользователи и профессионалы по-прежнему предпочитают Ethernet-соединения из-за максимальной безопасности, скорости и надежности. И, если вы являетесь одним из пользователей подключения к сети Ethernet и сталкиваетесь с сообщением об ошибке о том, что кабель Ethernet неправильно подключен, вы находитесь в правильном месте. Мы предлагаем вам идеальное руководство, которое поможет вам решить проблему с сетевым кабелем, который не подключен должным образом или сетевой кабель может быть поврежден.
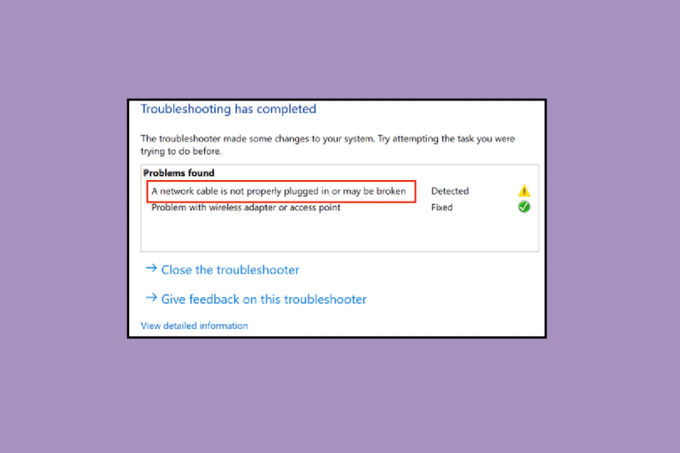
Оглавление
- Как исправить ошибку «Неправильно подключен кабель Ethernet»
- Способ 1: очистить порт Ethernet
- Способ 2: проверьте кабель на другом ПК
- Способ 3: подключиться к маршрутизатору Wi-Fi
- Способ 4. Выключите и снова включите компьютер.
- Способ 5. Запустите средство устранения неполадок сетевого адаптера
- Способ 6: обновить сетевой драйвер
- Способ 7: повторно включить сетевой адаптер
- Способ 8: временно отключить антивирус (если применимо)
- Способ 9: сброс настроек сети
- Способ 10: изменить настройки двусторонней печати
Как исправить ошибку «Неправильно подключен кабель Ethernet»
Эта проблема может возникнуть, возможно, по следующим причинам.
- Возможно, сетевой кабель сломан, поврежден или подключен неправильно.
- Ошибка порта Ethernet.
- Изменения в настройках сети из-за вредоносных программ или других помех.
- Устаревший сетевой адаптер.
Здесь мы показали все методы устранения неполадок, чтобы решить проблему с неправильным подключением сетевого кабеля.
Способ 1: очистить порт Ethernet
Первое, что вы должны сделать, это начать чистить Ethernet кабельный порт. Отсоедините провод, протрите порт сухой тканью, продуйте воздухом, чтобы удалить частицы пыли, и убедитесь, что он чистый и в хорошем состоянии. Также существует вероятность того, что сетевой кабель может быть сломан или поврежден с любой стороны, тогда вам может потребоваться его замена. После очистки подключите его снова, чтобы проверить, работает ли он.
Способ 2: проверьте кабель на другом ПК
Проблема неправильного подключения кабеля Ethernet также может быть вызвана не только сломанным или поврежденным кабелем, однако порт может быть неисправным и не работать должным образом. Поэтому мы рекомендуем попробовать кабель Ethernet на другом ПК. Если на другом ПК работает нормально, то проблема кроется в порте компьютера.
Читайте также:Исправьте Ethernet, не работающий в Windows 10 [РЕШЕНО]
Способ 3: подключиться к маршрутизатору Wi-Fi
Если у вас есть маршрутизатор Wi-Fi, вы можете попробовать подключить кабель Ethernet к маршрутизатору, что сделает соединение беспроводным; вы можете подключить его через Wi-Fi. Если у вас нет роутера, попробуйте следующий способ.

Способ 4. Выключите и снова включите компьютер.
Цикл питания обновит настройки сетевого подключения и, возможно, устранит ошибку неправильного подключения сетевого кабеля. Сделайте следующее:
Вариант I: на ноутбуке
1. Отключите зарядное устройство с ноутбука, закрой это, и извлеките аккумулятор если возможно.
2. нажмите кнопка питания непрерывно в течение 30 секунд.
3. Через 10-15 минут, вставьте батарею обратно в ноутбук, подключите зарядное устройство, а затем включи это.
Вариант II: на рабочем столе
1. Неисправностьваш компьютер и отсоедините все кабели, включая кабель Ethernet.

2. Затем нажмите кнопка питания непрерывно в течение 30 секунд.
3. Через 10-15 минут, заново подключите все кабели к ПК и включите вашу систему.
Читайте также:Исправление компьютеров, не отображающихся в сети в Windows 10
Способ 5. Запустите средство устранения неполадок сетевого адаптера
Если есть какая-либо внутренняя ошибка или некоторые ошибки в настройках сети, вы можете попробовать средство устранения неполадок сетевого адаптера, чтобы исправить ошибку. Следуйте нашему руководству по как устранить проблемы с сетевым подключением в Windows 10.

Способ 6: обновить сетевой драйвер
Проблема неправильного подключения сетевого кабеля также может быть вызвана устаревшим или поврежденным сетевым драйвером. Выполните следующие действия, чтобы обновить драйвер:
1. Ударь Ключ Windows, тип Панель управления, затем нажмите на Открыть.
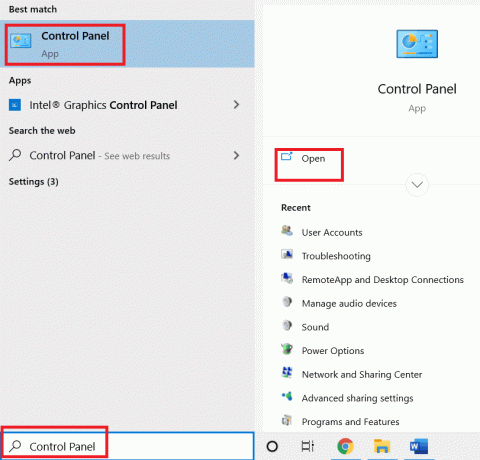
2. Установить Просмотр по режим для Большие иконки.
3. Здесь нажмите на Центр коммуникаций и передачи данных параметр.

4. Теперь нажмите на Изменение параметров адаптера вариант.

5. Затем обратите внимание на сведения об адаптере Ethernet.
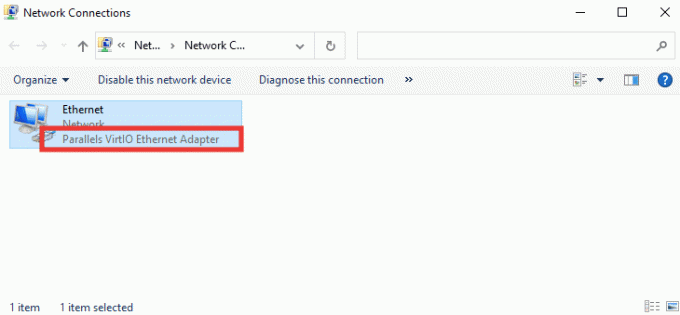
6. Наконец, обновите сетевой драйвер. Прочтите наше руководство по как обновить драйвера сетевого адаптера в Windows 10.
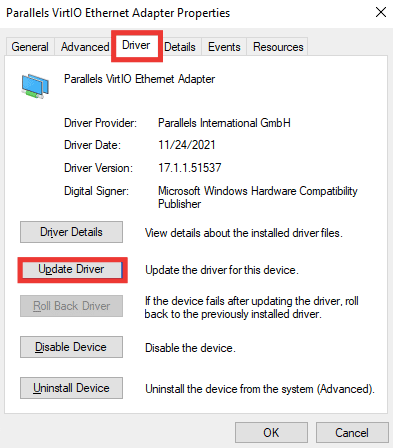
Читайте также: Исправить ошибку синего экрана Windows 10 Netwtw04.sys
Способ 7: повторно включить сетевой адаптер
Если сетевой кабель не подключен должным образом — сообщение об ошибке все еще появляется при подключении к Интернету, то вы следует попытаться повторно включить сетевой адаптер из настроек, если он был отключен из-за каких-либо изменений в настройки. Выполните следующие действия, чтобы повторно включить адаптер:
1. Перейдите к Центр коммуникаций и передачи данных меню и нажмите на Изменение параметров адаптера вариант как показано выше Способ 6.

2. Щелкните правой кнопкой мыши подключенный сетевой адаптер и выберите Запрещать.
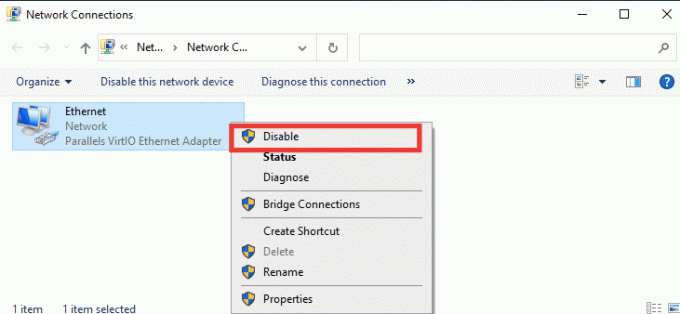
3. Щелкните правой кнопкой мыши еще раз на том же сетевом адаптере и выберите Давать возможность.
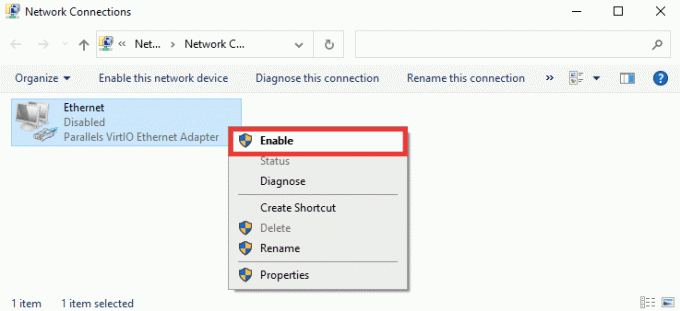
Способ 8: временно отключить антивирус (если применимо)
Также возможно, что антивирусное программное обеспечение или настройки брандмауэра могут мешать настройкам сети и вызывать сообщение об ошибке о неправильном подключении кабеля Ethernet. Чтобы исправить это, отключите текущее антивирусное программное обеспечение. Если это сработает, вам следует заменить антивирусное программное обеспечение. Следуйте нашему руководству, чтобы временно отключить антивирус в Windows 10.

Способ 9: сброс настроек сети
Этот метод удалит и сбросит все сетевые настройки и адаптеры, установит каждый сетевой компонент вернуться в исходное состояние и, вероятно, решит проблему неправильного подключения сетевого кабеля в. Прочтите наше руководство по как сбросить настройки сети в виндовс 10.

Читайте также:Исправление Ethernet не имеет допустимой ошибки конфигурации IP
Способ 10: изменить настройки двусторонней печати
По умолчанию сетевые адаптеры проверяют сетевое подключение и применяют наилучшие возможные настройки. Полный дуплекс относится к двустороннему соединению, которое передает два или более соединения. Полудуплекс означает передачу данных только в одном направлении. Когда сетевой адаптер не может определить наилучшие параметры для подключения, возможно, из-за вредоносных программ, вирусов или другие ошибочные настройки, сообщение об ошибке сетевой кабель не подключен должным образом или сетевой кабель может быть поврежден появляется. Чтобы изменить настройки двусторонней печати, выполните следующие действия.
1. нажмите Ключ Windows и введите Диспетчер устройств, нажмите на Открыть.

2. Дважды щелкните по Сетевые адаптеры чтобы расширить меню.
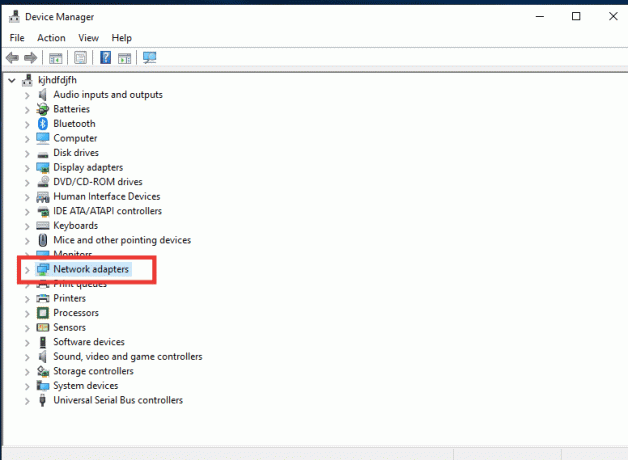
3. Теперь выберите используемый сетевой драйвер, щелкните его правой кнопкой мыши и выберите Характеристики.
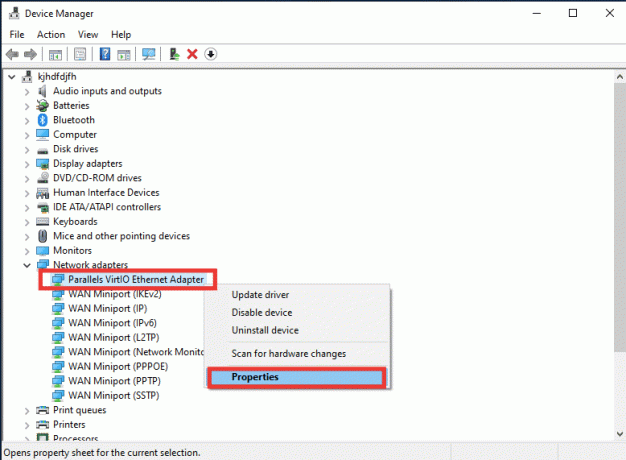
4. Идти к Передовой вкладка, нажмите на Скорость и дуплекс из Свойство список.
5. Здесь измените значение на 1,0 Гбит/с, полный дуплекс или 100 Мбит/с полный дуплекс. Затем нажмите на ХОРОШО чтобы сохранить изменения.

Сделав это, он выберет правильное значение сетевого подключения для подключения Ethernet и, надеюсь, решит проблему с сообщением об ошибке, что сетевой кабель не подключен должным образом.
Рекомендуемые:
- Как вы можете исправить свой вход в Xbox One
- Исправить внешний жесткий диск недоступен в Windows 10
- Исправить Intel Wireless AC 9560 не работает
- Исправить проблему отсутствия сетевого профиля Windows 10
Мы надеемся, что это руководство было полезным, и вы смогли исправить Ethernet-кабель неправильно подключен ошибка. Дайте нам знать, какой метод работал для вас лучше всего. Если у вас есть какие-либо вопросы или предложения относительно каких-либо технических проблем, не стесняйтесь оставлять их в разделе комментариев ниже.

Илон Декер
Илон — технический писатель в TechCult. Он пишет практические руководства уже около 6 лет и затронул множество тем. Он любит освещать темы, связанные с Windows, Android, а также последние хитрости и советы.



