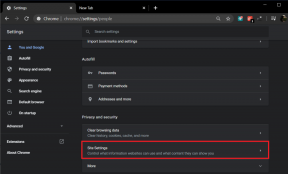6 лучших способов исправить размытые цвета после обновления Windows 11
Разное / / August 03, 2022
Хотя Microsoft выпускает частые обновления Windows для добавления новых функций и исправления ошибок, некоторые обновления могут нарушить ваш рабочий процесс и работу, если вы к этому не готовы. Например, пользователи жаловались на размытые цвета после установки обновления Windows 11.

Бледные цвета могут нарушить рабочий процесс, особенно для тех, кто создает контент на рабочем столе. Люди, которые используют приложения для редактирования графики и изображений, такие как Фотошоп, Lightroom или любое другое приложение для редактирования видео, вам понадобится точный цветовой профиль для единообразного вывода на все устройства. Прежде чем сбросить Windows и начать с нуля, вы можете воспользоваться приведенными ниже советами, чтобы исправить размытые цвета на рабочем столе.
1. Скачать дополнительные обновления
Вы можете загрузить дополнительные обновления на свой компьютер, чтобы исправить такие сбои. Следуйте инструкциям ниже.
Шаг 1: Нажмите сочетание клавиш Windows + I, чтобы открыть меню настроек Windows 11.
Шаг 2: Выберите Центр обновления Windows на левой боковой панели и нажмите «Дополнительные параметры» на правой панели.

Шаг 3: Выберите «Необязательные обновления».

Шаг 4: Вы можете загрузить обновления функций, качества и драйверов из следующего меню.
Microsoft обычно пропускает их с основным обновлением. Вы можете устанавливать дополнительные обновления только тогда, когда что-то ломается или работает не так, как ожидалось (проблема с размытым цветом) после большого обновления Windows.
2. Настройка калибровки цвета
Люди редко настраивают калибровку цвета вашего компьютера или монитора часто. Некоторые пользователи никогда этого не делают. Однако вам нужно будет использовать встроенный инструмент калибровки цвета, чтобы исправить размытые цвета в Windows. Кроме того, вы можете выбрать один из предустановленных профилей или создать собственный.
Шаг 1: Нажмите клавишу Windows, введите откалибровать цвет дисплеяи нажмите Enter.

Шаг 2: Нажмите кнопку «Далее».
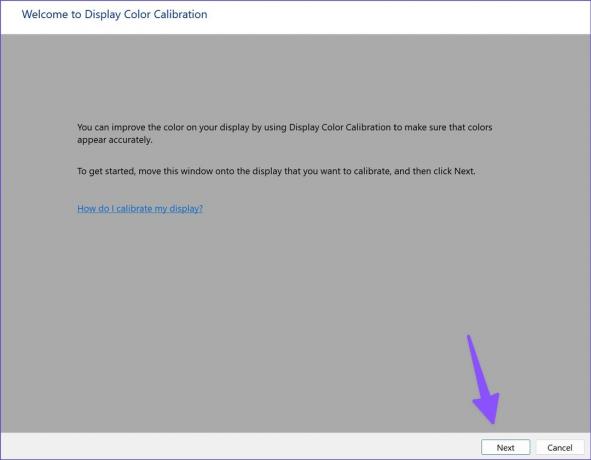
Шаг 3: Следуйте инструкциям на экране и используйте ползунок для настройки гаммы.

Шаг 4: Отрегулируйте яркость и контрастность и завершите процесс.
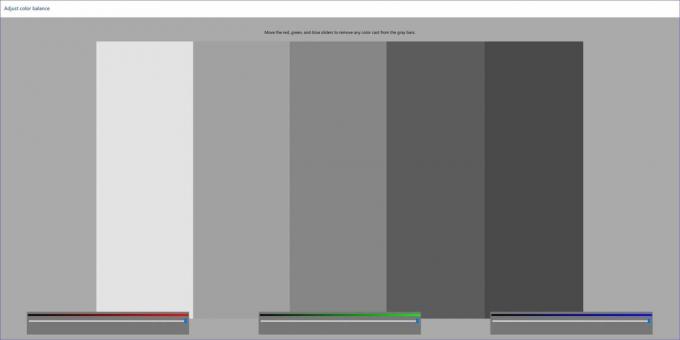
Windows вернется к предыдущей калибровке при перезагрузке ПК. Вам нужно сделать откалиброванный дисплей по умолчанию.
Шаг 1: Нажмите клавишу Windows, введите Управление цветоми нажмите Enter, чтобы открыть приложение.
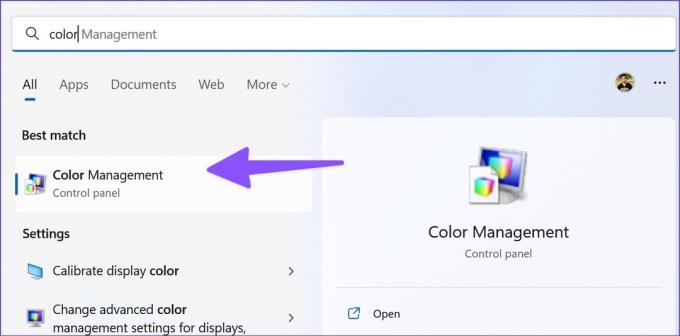
Шаг 2: Выберите откалиброванный профиль дисплея и нажмите кнопку «Установить как профиль по умолчанию» в правом нижнем углу.

3. Обновите драйверы видеоадаптера
Устаревшие драйверы адаптера дисплея приводят к размытым цветам на вашем ПК. Вам необходимо загрузить последние версии драйверов дисплея из Интернета и установить их с помощью меню диспетчера устройств. Вот как.
Шаг 1: Нажмите клавишу Windows + клавишу I, чтобы открыть меню настроек Windows 11, и нажмите «Система» в левом столбце. Затем нажмите «Дисплей» с правой стороны.

Шаг 2: Затем выберите «Дисплей» и откройте меню «Расширенный дисплей».

Шаг 3: Обратите внимание на информацию о видеоадаптерах в следующем меню.

Для компьютеров с графикой AMD внутри перейдите на Драйверы AMD и веб-сайт поддержки и загрузите последние версии драйверов для вашей совместимой модели. Вы также можете скачать и установить Графические драйверы NVIDIA Geforce без GeForce Experience.
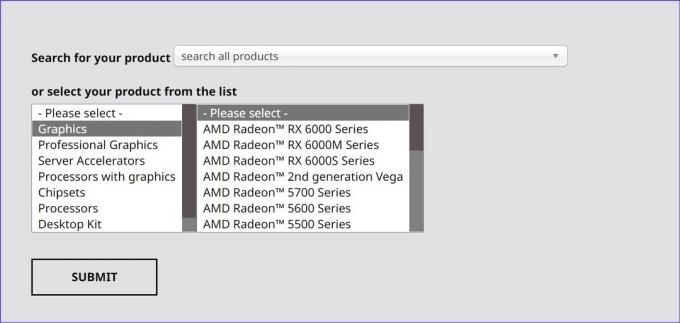
Вы также можете настроить Windows 11 на получение и обновление лучшего графического драйвера для вашего компьютера. Вот как это сделать.
Шаг 1: Щелкните правой кнопкой мыши клавишу Windows и откройте диспетчер устройств.

Шаг 2: Разверните Адаптеры дисплея.
Шаг 3: Щелкните правой кнопкой мыши графику дисплея и выберите «Обновить драйвер» в контекстном меню.

Шаг 4: Выберите «Автоматический поиск драйверов». Windows выполнит поиск на вашем компьютере наилучшего доступного драйвера и установит его на ваше устройство.
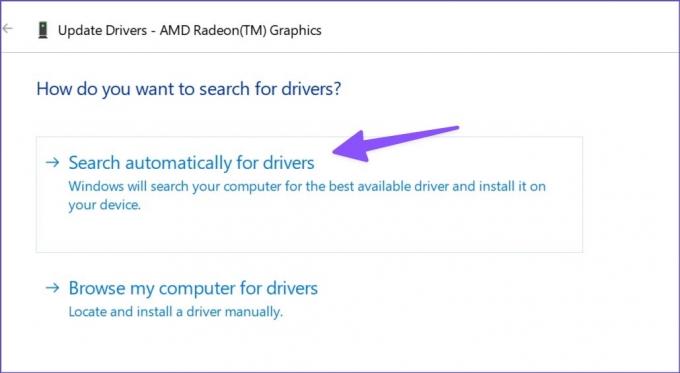
Перезагрузите компьютер и проверьте, выглядят ли цвета естественными или размытыми. AMD также предлагает специальное программное обеспечение для автоматического обнаружения и установки обновлений драйверов для процессоров AMD Radeon и Ryzen. Вы можете загрузить программное обеспечение с того же веб-сайта, который упоминался выше.
4. Переустановите драйверы дисплея
Поврежденный или сломанный драйвер дисплея может привести к размытому цвету в Windows. Это может произойти, если вы давно не обновляли графический драйвер. Вот почему рекомендуется переустановить драйверы дисплея, если цвета дисплея кажутся размытыми.
Шаг 1: Откройте меню диспетчера устройств в Windows (см. шаги выше).
Шаг 2: Разверните Адаптеры дисплея и щелкните правой кнопкой мыши графику дисплея.
Шаг 3: Выберите «Удалить устройство» и подтвердите свое решение.
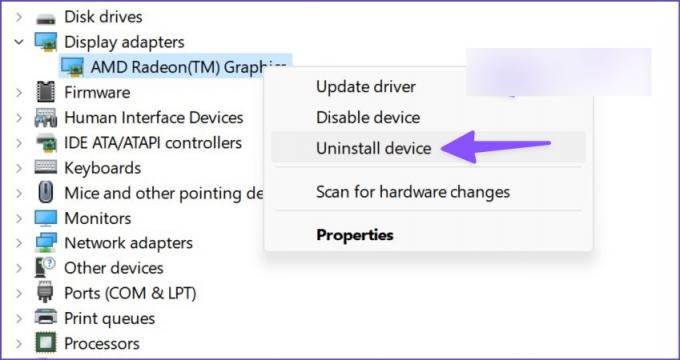
Ваш дисплей может выглядеть необычно из-за искаженного разрешения и цветов. Вам нужно перезагрузить компьютер сейчас. Ваш компьютер загрузит необходимые драйверы видеоадаптера в процессе перезагрузки.
5. Отключить HDR
Ваш рабочий стол монитор с поддержкой HDR? Если нет, вам следует отключить режим HDR по умолчанию в Windows 11. Принудительное использование настроек Windows 11 HDR на стандартном мониторе может привести к блеклым цветам.
Шаг 1: Нажмите клавишу Windows + ярлык I, чтобы открыть меню настроек Windows 11. Нажмите «Система» в левом столбце и выберите «Дисплей» на правой панели.

Шаг 2: Выберите «Экран» и выключите переключатель «Использовать HDR».

Хотите проверить, поддерживает ли ваш монитор или ноутбук HDR или нет? Вот быстрый способ проверить это.
Шаг 1: Откройте расширенное меню отображения в настройках Windows (см. шаги выше).
Шаг 2: Проверьте сертификацию HDR вашего дисплея в меню «Информация о дисплее».

6. Отрегулируйте настройки монитора
Вы можете вручную настроить яркость, контрастность, насыщенность и т. д. монитора по своему усмотрению. Большинство мониторов оснащены физическими кнопками для настройки параметров дисплея. Некоторые мониторы, такие как Samsung серии M, поставляются с физическим пультом дистанционного управления для внесения таких изменений.
Работа с правильным цветовым профилем в Windows 11
Работа с размытыми цветами в Windows 11 может привести к серьезным неудобствам. Ваши отредактированные изображения, видео или листовки будут выглядеть совершенно иначе на устройстве вашего клиента. Какой трюк помог вам решить проблему с размытым цветом? Поделитесь своими выводами в комментариях ниже.
Последнее обновление: 03 августа 2022 г.
Вышеупомянутая статья может содержать партнерские ссылки, которые помогают поддерживать Guiding Tech. Однако это не влияет на нашу редакционную честность. Содержание остается беспристрастным и аутентичным.

Написано
Ранее Парт работал в EOTO.tech, освещая технические новости. В настоящее время он работает фрилансером в Guiding Tech, пишет о сравнении приложений, учебных пособиях, советах и рекомендациях по программному обеспечению и подробно изучает платформы iOS, Android, macOS и Windows.