Как получить описания изображений в Google Chrome для ПК и Android
Разное / / August 13, 2022
Большинство интеллектуальных устройств, таких как ПК с Windows, Mac и Android, имеют определенные функции, обеспечивающие доступность для всех типов пользователей. Примером может служить экранный диктор Windows, средство чтения с экрана, описывающее пользователям содержимое экрана. Описанная информация, в свою очередь, помогает пользователю ориентироваться на своем устройстве. У Mac также есть что-то похожее под названием VoiceOver.

Теперь предпосылка использования программы чтения с экрана зависит от содержимого экрана, имеющего описания. Вот почему изображения часто имеют альтернативный текст. Если у изображения нет описания, Google Chrome представил функцию, которая поможет его получить. Вот как включить описания изображений в Chrome для ПК и Android.
Примечание: Параметр включения описаний изображений недоступен в Chrome для iPhone.
Как включить описания изображений в Google Chrome для ПК
Используя функцию описания изображений, изображения отправляются в Google для помощи в создании. Если Google не может этого сделать, программа чтения с экрана будет читать
Нет описания. Есть два способа включить описания изображений в Google Chrome для ПК. Они включают:Использование контекстного меню
Если вы находитесь на странице и хотите как можно быстрее получить описание изображения, вам поможет контекстное меню. Контекстное меню Chrome можно использовать для настройки просмотра. Вам нужно знать ярлык, чтобы открыть контекстное меню и включить функцию. Вот шаги, которые необходимо выполнить:
Шаг 1: На вашем ПК щелкните меню «Пуск» и найдите Chrome.
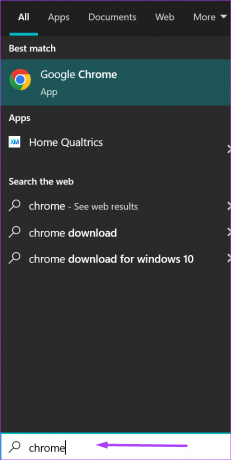
Шаг 2: Нажмите «Открыть», чтобы запустить приложение Chrome из результатов.
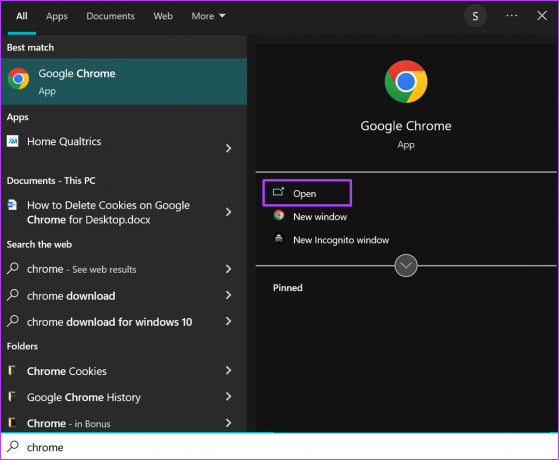
Шаг 3: Введите адрес веб-страницы, содержащей изображение без описания.

Шаг 4: На клавиатуре одновременно нажмите клавиши Shift + F10, чтобы открыть контекстное меню. Вы также можете щелкнуть правой кнопкой мыши Chrome, чтобы вызвать контекстное меню.
Шаг 5: Нажмите на раскрывающийся список рядом с параметром «Получить описания изображений из Google». Выберите между вариантами «Всегда» и «Только один раз» для частоты описаний изображений.

Шаг 6: Нажмите «Да, я в деле», чтобы подтвердить получение Google описаний изображений.

После того, как вы активируете этот параметр, программа чтения с экрана не должна иметь проблем с описанием изображения, если только Chrome не может предоставить описание.
Использование настроек Chrome
Большинство функций Chrome доступны через меню «Настройки». Вот шаги, которые необходимо выполнить, чтобы включить описания изображений в настройках Windows 11.
Шаг 1: На вашем ПК щелкните меню «Пуск» и найдите Chrome.
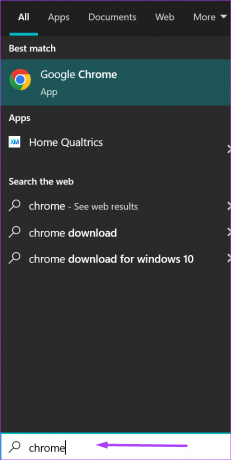
Шаг 2: Нажмите «Открыть», чтобы запустить приложение Chrome из результатов.
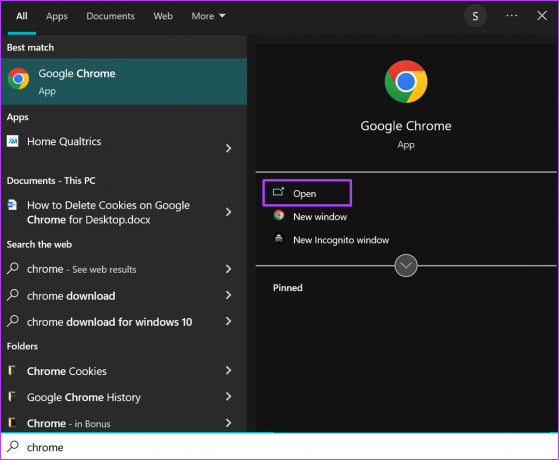
Шаг 3: Введите адрес веб-страницы, содержащей изображение без описания.

Шаг 4: Переместите курсор в правый верхний угол браузера и нажмите на вертикальный многоточие, чтобы «Настроить и управлять Google Chrome».

Шаг 5: Нажмите «Настройки» в параметрах.

Шаг 6: На новой странице нажмите «Доступность».
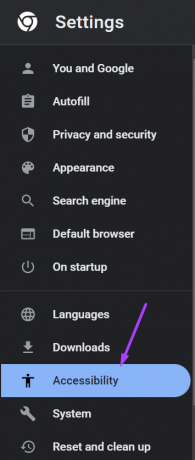
Шаг 7: В правой части страницы коснитесь переключателя рядом с «Получить описания изображений из Google».

Шаг 8: Нажмите «Да, я в деле», чтобы подтвердить получение Google описаний изображений.

Описания изображений не будут отображаться визуально, а будут произноситься только через программы чтения с экрана.
Как включить описания изображений в Google Chrome для Android с помощью настроек
Чтобы включить описания изображений со страницы, на которой вы находитесь в Chrome, выполните следующие действия:
Шаг 1: Запустите Chrome с главного экрана вашего устройства.

Шаг 2: Нажмите на горизонтальное многоточие в верхней части страницы.

Шаг 3: В меню «Дополнительно» нажмите «Настройки».
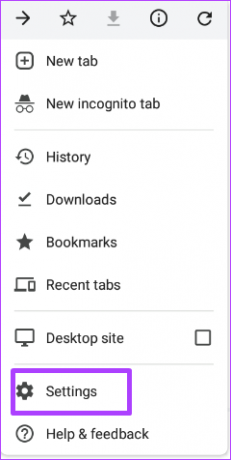
Шаг 4: Прокрутите вниз до «Дополнительных настроек» и коснитесь «Специальные возможности».

Шаг 5: Коснитесь переключателя рядом с «Получить описание изображения», чтобы включить его.
Чтобы описания изображений работали в Chrome для Android или чтобы их можно было включить в настройках, убедитесь, что на вашем устройстве установлена программа чтения с экрана. Программа чтения с экрана также должна быть активирована на вашем устройстве. Без программы чтения с экрана вам будет недоступна возможность включения описаний изображений.
Включение Live Captions в Google Chrome
Еще один вариант доступности в Google Chrome — это живые субтитры. В то время как включение описаний изображений направлено только на получение описания изображения из Google и общение через программу чтения с экрана, живые подписи работают по-другому. С Живые субтитры Chrome, аудио/видео контент транскрибируется в режиме реального времени.
Последнее обновление: 12 августа 2022 г.
Вышеупомянутая статья может содержать партнерские ссылки, которые помогают поддерживать Guiding Tech. Однако это не влияет на нашу редакционную честность. Содержание остается беспристрастным и аутентичным.



