Как проверить трафик на Google Maps
Разное / / November 28, 2021
Кому нравится застревать в пробке по дороге в офис или домой? Что, если бы вы знали заранее о загруженности дорог, чтобы выбрать альтернативный маршрут, что лучше? Что ж, есть приложение, которое может помочь вам разобраться в этих проблемах. И что удивительно: вы знаете это приложение, Карты Гугл. Миллионы людей использовать Google Maps ежедневно ориентироваться. Это приложение предустановлено на вашем смартфоне, и если вы носите с собой ноутбук, вы можете получить к нему доступ через веб-браузер. Помимо навигации, вы также можете проверить загруженность дорог на своем маршруте и среднее время в пути в зависимости от загруженности на маршруте. Итак, прежде чем вы проверяете трафик на картах Google об условиях дорожного движения между вашим домом и местом работы, вам необходимо сообщить Google Maps расположение этих мест. Итак, во-первых, вы должны знать, как сохранить свой рабочий и домашний адреса на Google Maps.
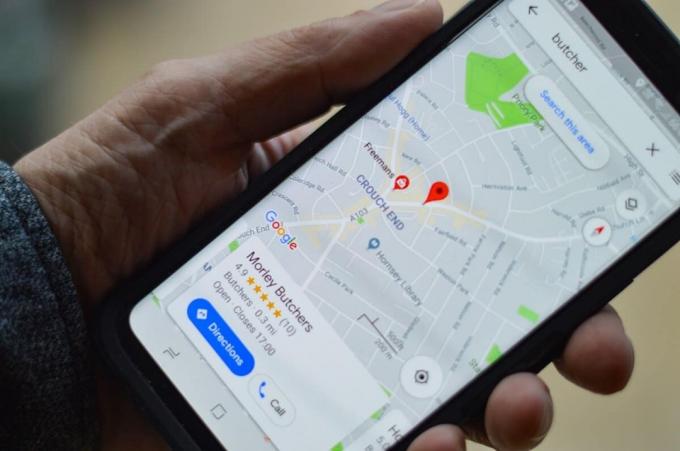
СОДЕРЖАНИЕ
- Как проверить трафик на Google Maps
- Введите свой домашний / офисный адрес
- Проверьте трафик в приложении Google Maps на Android / iOS
- Проверьте трафик в веб-приложении Google Maps на вашем ПК
Как проверить трафик на Google Maps
Введите свой домашний / офисный адрес
Самый первый шаг - установить точный адрес / местоположение, для которого вы хотите проверить трафик на этом маршруте. Выполните следующие шаги, чтобы указать местоположение вашего домашнего или офисного адреса на вашем ПК / ноутбуке:
1. Открытым Карты Гугл в вашем браузере.
2. Нажать на Настройки панель (три горизонтальные линии в верхнем левом углу экрана) на Google Maps.
3. В разделе "Настройки" нажмите "Ваши места”.
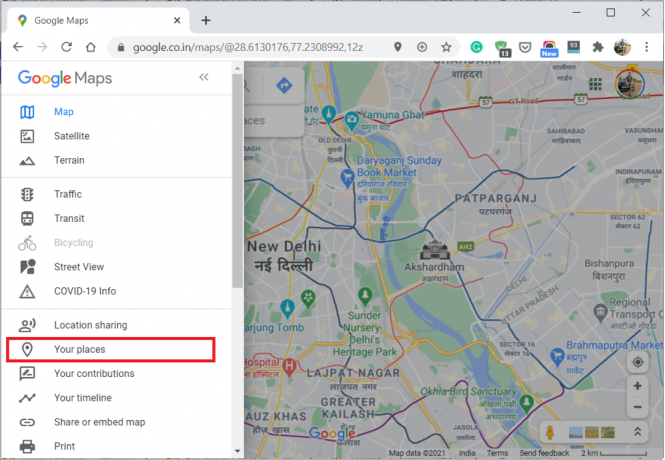
4. В разделе "Ваши места" вы найдете Дом и работа значок.
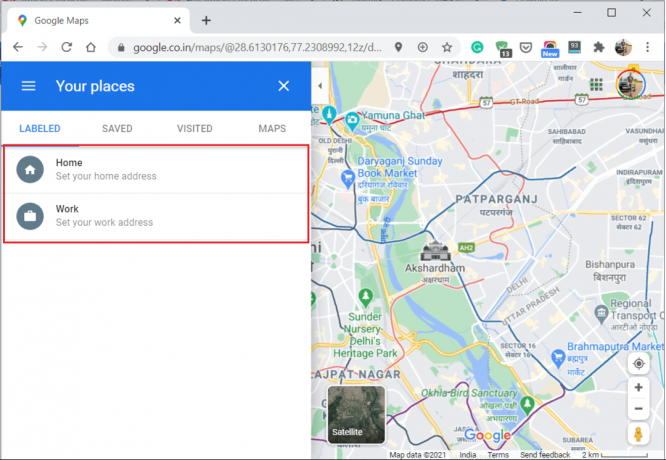
5. Следующий, введите свой домашний или рабочий адрес затем нажмите на Ok сохранить.

Введите свой домашний или рабочий адрес на устройстве Android / iOS
1. Откройте приложение Google Maps на своем телефоне.
2. Нажать на Сохранено в нижней части окна приложения Google Maps.
3. Теперь нажмите «С пометкой»Под Вашими списками.
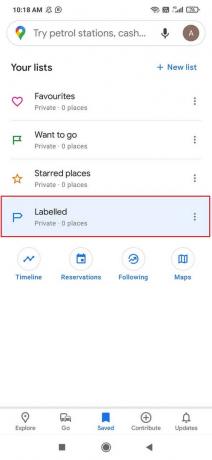
4. Затем нажмите «Дом» или «Работа», затем нажмите «Еще».
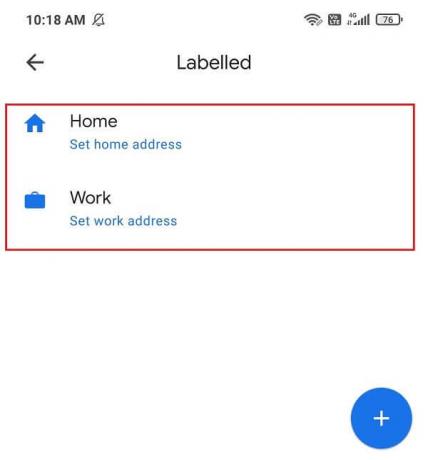
5. Редактировать дом или редактировать работу чтобы установить свой адрес, затем нажмите на Ok сохранить.
Вы также можете выбрать местоположение на карте вашего места, чтобы установить его в качестве адреса. Поздравляю, вы успешно выполнили свои задачи. Теперь, когда вы в следующий раз собираетесь на работу из дома или наоборот, вы можете выбрать наиболее удобный маршрут из доступных для вашего путешествия.
Теперь вы только что установили свои местоположения, но вы должны знать, как проверять условия дорожного движения. Итак, на следующих этапах мы обсудим шаги, необходимые для навигации с помощью смартфона или ноутбука.
Читайте также:Как просматривать историю местоположений на Google Maps
Проверьте трафик в приложении Google Maps на Android / iOS
1. Открыть Карты Гугл приложение на вашем смартфоне
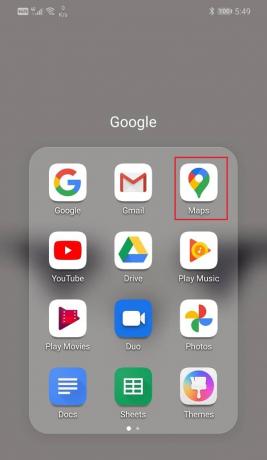
2. Нажмите на стрелку навигации. Теперь вы попадете в режим навигации.

3. Теперь ты увидишь два поля в верхней части экрана, один просит Отправная точка а другой для Место назначения.

4. Теперь введите места, т.е. Дом а также Работа в коробках по вашему следующему маршруту.
5. Теперь ты увидишь различные маршруты к месту назначения.

6. Он выделит лучший маршрут. На маршруте вы увидите улицы или дороги, отмеченные разными цветами.
7. Цвета описывают условия движения на этом участке дороги.
- Зеленый цвет означает, что есть очень легкий трафик в дороге.
- апельсин цвет означает, что есть скромный трафик по маршруту.
- красный цвет означает, что есть интенсивное движение в дороге. На этих дорожках есть вероятность заторов
Если вы видите трафик, отмеченный красным, выберите другой путь, потому что высока вероятность, что текущий путь может вызвать у вас некоторую задержку.
Если вы хотите видеть трафик без использования навигации, тогда просто введите точку отправления и пункт назначения. После этого вы увидите направления от начальной точки до места назначения. Затем нажмите на Значок наложения и выберите Движение под ДЕТАЛИ КАРТЫ.

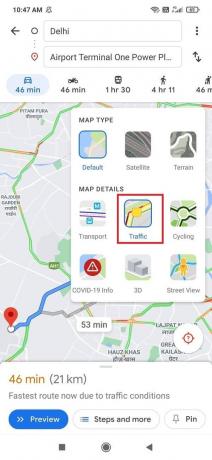
Проверьте трафик в веб-приложении Google Maps на вашем ПК
1. Откройте веб-браузер (Гугл Хром, Mozilla Firefox, Microsoft Edge и т. Д.) На вашем ПК или ноутбуке.
2. Перейдите к Карты Гугл сайт в вашем браузере.
3. Нажать на Направления значок рядом с Искать в Google Maps бар.

4. Там вы увидите вариант с запросом отправная точка и пункт назначения.
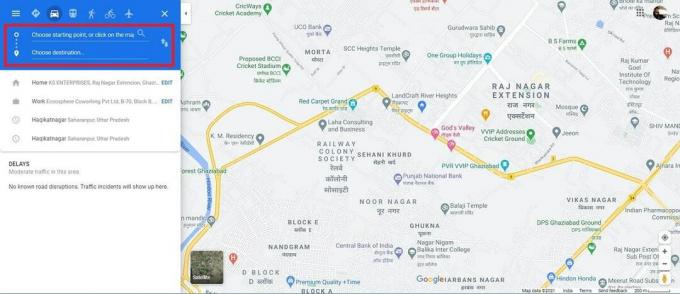
5. Входить Дом а также Работа на любом из ящиков в соответствии с вашим текущим маршрутом.

6. Открыть Меню нажав на три горизонтальные линии и нажмите на Движение. Вы увидите цветные линии на улицах или дорогах. Эти линии говорят об интенсивности движения в районе.
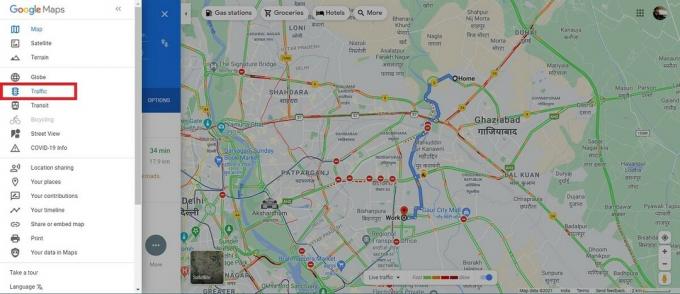
- Зеленый цвет означает, что есть очень легкий трафик в дороге.
- апельсин цвет означает, что есть скромный трафик по маршруту.
- красный цвет означает, что есть интенсивное движение в дороге. На этих дорожках есть вероятность заторов.
Плотное движение иногда может приводить к пробкам. Это может привести к задержке прибытия в пункт назначения. Так что лучше выбрать другой маршрут, где много пробок.
Многие из вас могут сомневаться в том, откуда технический гигант Google знает о загруженности дорог на каждой дороге. Что ж, это очень умный ход компании. Они прогнозируют трафик в определенной области на основе количества устройств Android, присутствующих в этой области, и скорости их движения по пути. Так что да, собственно, мы помогаем себе и друг другу узнать об условиях дорожного движения.
Рекомендуемые:
- Как использовать Waze и Google Maps в автономном режиме для сохранения интернет-данных
- Исправить Google Maps, не показывающие маршруты в Android
- Исправить Google Maps, которые не разговаривают в Android
Мы надеемся, что эта статья была полезной и вы смогли проверить пробки на Google Maps. Если у вас есть какие-либо вопросы или предложения относительно этого руководства, не стесняйтесь обращаться к нам, используя раздел комментариев.



