3 способа автоматического резервного копирования файлов в Windows с помощью облачных сервисов
Разное / / August 20, 2022
Облачные сервисы изменили способ управления файлами и их хранения. Если у вас хорошее подключение к Интернету, вы можете получить доступ к своим файлам по всему миру. И облачное хранилище не так дорого, как физические диски. Отличный способ максимально эффективно использовать эти службы — автоматически создавать резервные копии файлов в Windows и просматривать их удаленно.

Основная причина выбора автоматического резервного копирования заключается в том, что ваши папки будут мгновенно обновляться в облаке при добавлении или удалении файлов. Вы также можете удалить или переместить их, как обычно делаете в Windows. В этой статье мы сосредоточимся на трех основных облачных сервисах. OneDrive, Google Drive и Dropbox от Microsoft по умолчанию.
1. Резервное копирование файлов с помощью OneDrive
OneDrive — это предустановленная облачная служба в Windows. Следовательно, это самый простой способ автоматического резервного копирования файлов в облако. Вот пошаговая процедура, чтобы использовать OneDrive в Windows.
Шаг 1: На боковой панели проводника щелкните правой кнопкой мыши вкладку OneDrive -> выберите OneDrive -> нажмите «Управление резервным копированием OneDrive».

Шаг 2: Теперь выберите основные папки — «Рабочий стол», «Документы» и/или «Изображения» для резервной копии.
Шаг 3: Нажмите «Начать резервное копирование». Это создаст резервную копию выбранных папок в OneDrive.

Для справки, я сделал резервную копию папки «Рабочий стол» в OneDrive.
Шаг 4: Если вы хотите сохранить копию этих файлов в автономном хранилище, щелкните правой кнопкой мыши папку с резервной копией и выберите «Всегда хранить на этом устройстве».
Этот шаг поможет вам сохранить содержимое папки, если вы решите удалить ее из папки OneDrive.
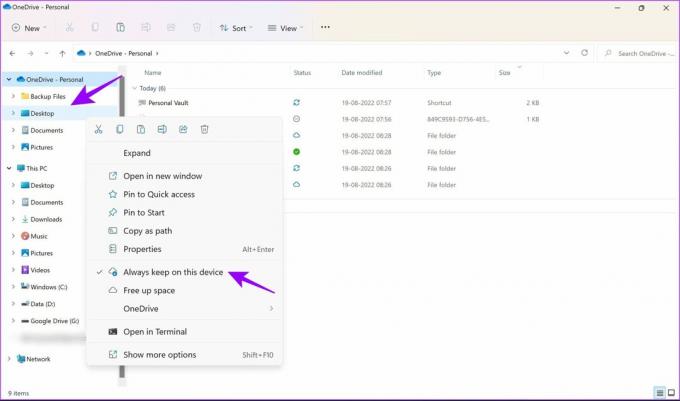
Шаг 5: Чтобы создать новую папку для резервного копирования, щелкните правой кнопкой мыши в любом месте папки OneDrive и выберите «Создать» -> «Папка».
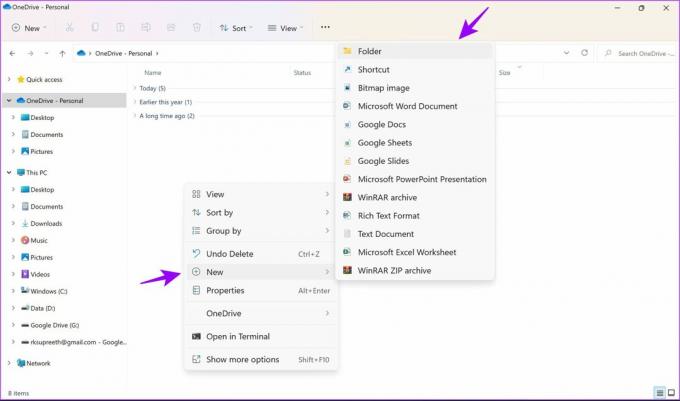
Это добавит папку «Резервные файлы» в OneDrive. Теперь все файлы, добавленные в папки OneDrive, будут автоматически создавать резервные копии и безопасно храниться.
2. Резервное копирование файлов с помощью Google Диска
Google Drive — один из самых популярных облачных сервисов для резервного копирования. Однако знаете ли вы, что вы также можете использовать Google Диск в Windows для автоматического резервного копирования файлов? Позвольте мне показать вам, как это сделать. Загрузите Google Диск для Windows по ссылке ниже и следуйте инструкциям.
Скачать Google Диск для Windows
Шаг 1: Откройте загруженный файл, чтобы начать установку.

Шаг 2: При появлении запроса выберите «Войти через браузер».
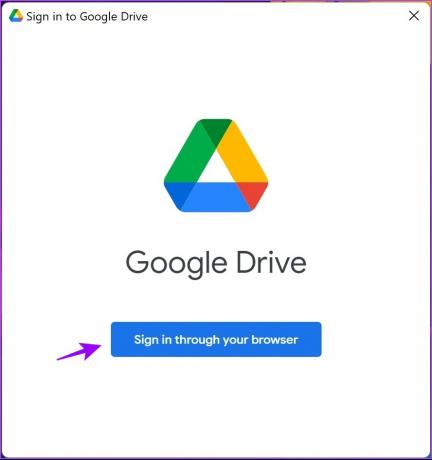
Как только вы войдете в систему, вы получите сообщение об успешном завершении. Это подтверждает, что теперь вы можете использовать Google Диск в своей системе.
Шаг 4: Щелкните правой кнопкой мыши любую папку или файл, для которого вы хотите создать резервную копию, и выберите «Показать дополнительные параметры».
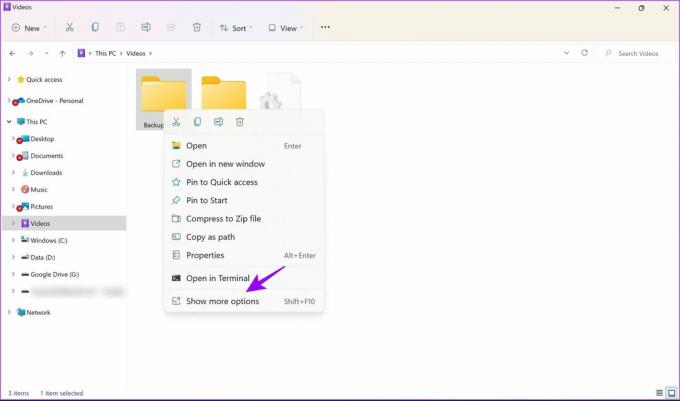
Шаг 5: Выберите «Синхронизировать или создать резервную копию этой папки» и выберите учетную запись Google, в которой вы хотите создать резервную копию.
Примечание: здесь будет отображаться учетная запись, в которую вы вошли на предыдущем шаге.

Шаг 6: Выберите папку с названием вашего Google ID на боковой панели.
В настоящее время: Шаг 6: Выберите папку с именем вашей учетной записи Google на боковой панели.
Шаг 7: Шаг 7: Теперь скопируйте новые файлы в папку «Мой диск» для резервного копирования. Вы также можете посетить его, чтобы получить доступ к файлам резервных копий.

Это все шаги, которые необходимо выполнить для резервного копирования файлов на Гугл Диск. Прежде чем удалять какой-либо файл, убедитесь, что у вас есть его автономная копия, чтобы не потерять его навсегда.
Кроме того, если у вас мало места, что часто бывает при использовании бесплатного плана, вы можете прочитать нашу статью о лучших способах освободить место на Google Диске.
3. Резервное копирование файлов с помощью Dropbox
Дропбокс — еще один популярный сервис, предоставляющий надежное облачное хранилище. Вот как вы можете использовать его для автоматического резервного копирования файлов для Windows.
Шаг 1: Посетите официальный сайт Dropbox (ссылка добавлена ниже) и выберите «Загрузить приложение Dropbox».
Скачать Dropbox для Windows

Шаг 2: Откройте загруженный файл, чтобы начать установку.
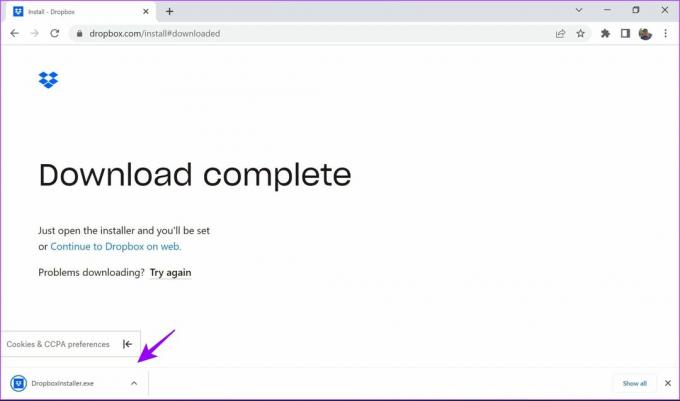
Шаг 3: После завершения установки выберите соответствующий вариант входа или создания учетной записи.
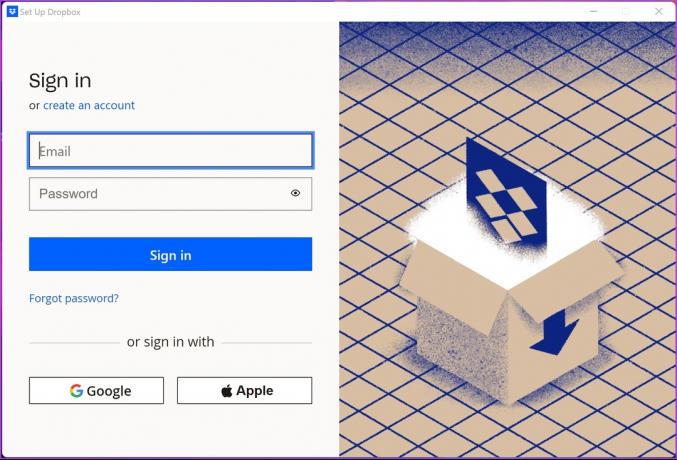
Шаг 4: После входа в учетную запись выберите предпочтительные параметры и нажмите «Настроить».

Шаг 5: Перейдите в Проводник. Вы найдете папку Dropbox на боковой панели. Просто скопируйте файлы и папки в эту папку для автоматического резервного копирования.

Шаг 6: Чтобы создать новую папку для автоматического резервного копирования, щелкните правой кнопкой мыши в любом месте и выберите «Создать» -> «Папка».

Шаг 7: Если вы хотите автоматически создать резервную копию любого другого файла, щелкните правой кнопкой мыши и выберите Dropbox -> «Переместить в Dropbox». Теперь эта папка будет перемещена в папку Dropbox.

Это все, что вам нужно знать об автоматическом резервном копировании и синхронизации файлов в Dropbox в Windows. Если вы постоянный пользователь Dropbox, возможно, вам захочется изучить эти интересные Советы и рекомендации Dropbox по управлению файлами. Есть еще вопросы? Перейдите к следующему разделу, где мы ответили на самые распространенные вопросы.
Часто задаваемые вопросы
Да, вы получаете базовый план хранения бесплатно со всеми тремя услугами. Если вам нужно больше места для хранения, вам придется внести дополнительную плату.
Да, пока вы входите в службу с той же учетной записью, вы можете просматривать свои автоматические резервные копии на любом устройстве.
В случае OneDrive файлы хранятся в учетной записи Microsoft, в которую вы вошли. Для Google Диска и Dropbox вы можете войти в систему и выбрать учетную запись во время настройки службы.
Да, они будут удалены навсегда. Мы также предлагаем сохранить его копию в автономном режиме. OneDrive предоставляет возможность сделать это, как показано в статье.
Автоматическое резервное копирование файлов в облако с легкостью
Хотя есть и другие способы, такие как История файлов для резервного копирования данных Windows, они не автоматизированы. Используя три перечисленных выше метода, вы можете без проблем автоматически создавать резервные копии файлов в Windows. Это особенно полезно, если вы забыли сделать резервную копию вашего ПК с Windows. Есть еще вопросы? Оставьте их в комментариях ниже.
Последнее обновление: 19 августа 2022 г.
Вышеупомянутая статья может содержать партнерские ссылки, которые помогают поддерживать Guiding Tech. Однако это не влияет на нашу редакционную честность. Содержание остается беспристрастным и аутентичным.



