4 лучших способа управлять настройками субтитров на Amazon Fire TV Stick
Разное / / August 22, 2022
Amazon Fire TV Stick позволяет транслировать ваши любимые фильмы и шоу на Prime Video и других потоковых платформах, таких как Netflix, Hulu, Mubi и других. Добавив пару крутых гаджетов, вы можете улучшить работу с Fire TV Stick дома.

Вместе с изменение цвета субтитров на ПК и мобильных устройствах, вы также получаете некоторые параметры Fire TV Stick для настройки субтитров при просмотре контента на Prime Video. Мы собрали лучшие способы управления настройками субтитров на Amazon Fire TV Stick. Решения, упомянутые в этом посте, применимы ко всем моделям Fire TV Stick.
Прежде чем двигаться дальше, мы рекомендуем проверить, используете ли вы последнюю версию Fire OS на Fire TV Stick. Вот как это проверить на Fire TV Stick.
Шаг 1: На главном экране Fire TV выберите значок «Настройки» в правом углу.

Шаг 2: Выберите My Fire TV из вариантов.
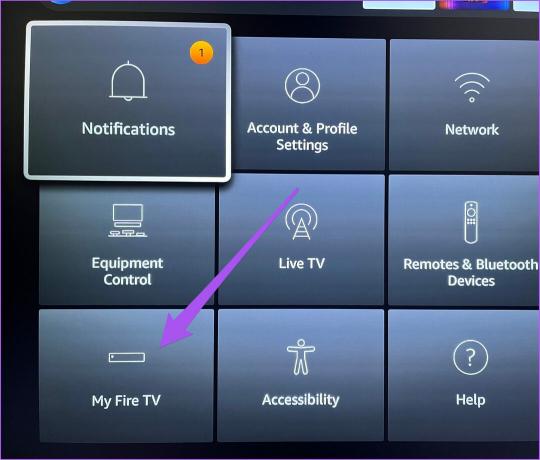
Шаг 3: Выберите «О программе» в списке параметров в разделе «Мой Fire TV».

Шаг 4: Перейти к проверке обновлений.

Если вы видите доступное обновление Fire OS, загрузите и установите его на Fire TV Stick.
1. Изменить текст субтитров
Первый вариант настройки субтитров — изменение внешнего вида текста субтитров. Вы можете изменить настройки по умолчанию, такие как размер текста, цвет, стиль шрифта и стиль края субтитров. Это поможет вам улучшить разборчивость субтитров в зависимости от цветовой градации, используемой для фильма или шоу, которое вы смотрите. Если кому-то в вашей семье трудно читать мелкий текст, вы можете увеличить размер, а также изменить цвет субтитров.
Вот как это сделать.
Шаг 1: Выберите значок «Настройки» в правой части главного экрана Fire TV.

Шаг 2: Выберите Доступность из вариантов.

Шаг 3: В разделе «Специальные возможности» выберите «Субтитры».

Шаг 4: Выберите Текст из списка вариантов.

Теперь у вас есть пять вариантов изменения текста субтитров: размер, цвет, непрозрачность, шрифт и стиль краев.
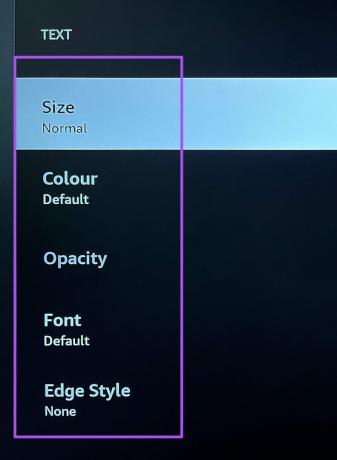
Шаг 5: Выберите любой вариант по вашему выбору, чтобы настроить субтитры.
Например, вы можете выбрать Цвет, чтобы изменить цвет субтитров. Предварительный просмотр того же самого будет виден на экране вашего телевизора.

Вы можете использовать непрозрачность после изменения других настроек.

2. Изменить фон текста субтитров
Следующий вариант — изменение фона текста субтитров при просмотре контента на Fire TV Stick. Это еще один отличный способ улучшить разборчивость текста субтитров и уберечь панель телевизора от проблем с выгоранием, особенно на OLED-телевизорах. Вот как получить доступ и использовать эту функцию.
Шаг 1: Выберите значок «Настройки» в правой части главного экрана Fire TV.

Шаг 2: Выберите Доступность из вариантов.

Шаг 3: В разделе «Специальные возможности» выберите «Субтитры».

Шаг 4: Выберите Текстовый фон из списка вариантов.

Вы получаете два варианта — Цвет и Непрозрачность.

Вы можете изменить цвет фона текста субтитров, а затем контролировать его непрозрачность.
3. Изменить фон окна субтитров
Третий вариант управления субтитрами в Fire TV Stick — это выбор фона окна субтитров. Это означает, что вы можете увеличить размер окна субтитров и изменить цвет его фона по своему выбору. Вот как использовать эту функцию.
Шаг 1: Выберите значок «Настройки» в правой части главного экрана Fire TV.

Шаг 2: Выберите Доступность из вариантов.

Шаг 3: В разделе «Специальные возможности» выберите «Субтитры».

Шаг 4: Выберите Фон окна из списка вариантов.

И снова у вас есть два варианта — Цвет и Непрозрачность.
Шаг 5: Выберите цвет фона окна по вашему выбору. Это позволяет настроить параметр «Непрозрачность» для окна субтитров.

4. Используйте настройки Amazon Web для субтитров
Естественно настраивать субтитры при просмотре Prime Video в браузере на рабочем столе. Последний параметр в настройках субтитров на Fire TV Stick позволяет перенести все эти настройки, чтобы использовать их на Fire TV Stick. Вот как использовать эту опцию.
Шаг 1: Выберите значок «Настройки» в правой части главного экрана Fire TV.

Шаг 2: Выберите Доступность из вариантов.

Шаг 3: В разделе «Специальные возможности» выберите «Субтитры».

Шаг 4: Выберите «Использовать настройки Amazon Web для субтитров Prime Video», чтобы включить его.
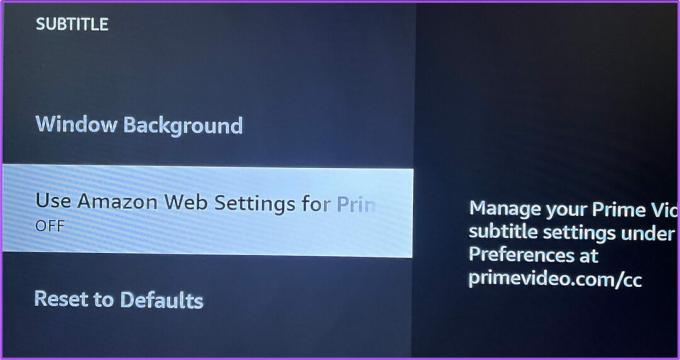
Право на субтитры
Amazon Fire TV Stick позволяет вам контролировать, как вы просматриваете субтитры. Но иногда пользователи Fire TV Stick сталкиваются с различными проблемами при использовании его на своем телевизоре. Мы рассмотрели несколько сообщений с указанием решений для Звук Fire TV Stick не работает а также Fire TV Stick не загружает приложения. Вы можете проверить их, если вы столкнулись с такими проблемами.
Последнее обновление: 22 августа 2022 г.
Вышеупомянутая статья может содержать партнерские ссылки, которые помогают поддерживать Guiding Tech. Однако это не влияет на нашу редакционную честность. Содержание остается беспристрастным и аутентичным.



