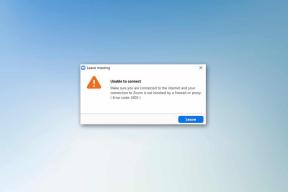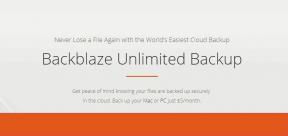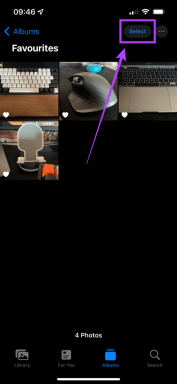Устранение проблемы с беспроводным адаптером или точкой доступа
Разное / / November 28, 2021
Многие пользователи ПК подключаются к Интернету через беспроводные адаптеры. Практически большинство пользователей портативных компьютеров выходят в Интернет на своих устройствах через беспроводные адаптеры. Что делать, если ваш беспроводной адаптер в Windows начинает вызывать у вас проблемы? Да, многие пользователи сообщили, что при доступе к Интернету через беспроводной адаптер они сталкиваются с проблемами. Они получают сообщение об ошибке при подключении к беспроводному адаптеру. В этой статье мы обсудим возможные решения этой проблемы.

СОДЕРЖАНИЕ
- Устранить проблему с беспроводным адаптером или точкой доступа в Windows 10
- Метод 1: подключение через проводное соединение
- Метод 2: удалите текущий профиль Wi-Fi
- Метод 3: убедитесь, что вы используете правильный пароль
- Метод 4: включить беспроводной адаптер
- Метод 5: сбросить настройки беспроводного маршрутизатора
- Метод 6: включите опцию WMM для вашего роутера
- Метод 7. Обновите сетевые драйверы.
- Метод 8: очистить DNS и сбросить TCP / IP
- Метод 9: временно отключить антивирусное программное обеспечение
- Метод 10: Включение служб, связанных с беспроводной сетью
Устранить проблему с беспроводным адаптером или точкой доступа в Windows 10
Убедись в создать точку восстановления на всякий случай что-то пойдет не так.
Метод 1: подключение через проводное соединение
Вполне понятно, что подключение ноутбука к проводному подключению к Интернету убивает атмосферу, ну не для всех, но для некоторых людей. Но если у вас нет доступа к Интернету с помощью Wi-Fi, лучшей альтернативой является попытка подключиться к Интернету через проводное соединение. Вам просто нужно подключить ноутбук к роутеру с помощью сетевого кабеля. Это может решить вашу проблему, и вы вернете подключение к Интернету.

Метод 2: удалите текущий профиль Wi-Fi
Возможно, вы не сможете получить доступ к Интернету из-за поврежденного профиля беспроводной сети. Если это проблема, то это может быть причиной проблемы с беспроводным адаптером или точкой доступа. Поэтому вам нужно либо удалить текущий профиль беспроводной сети или WLAN, либо забыть текущую сеть Wi-Fi. Теперь есть 3 способа, которыми вы можете это сделать, используйте это руководство, чтобы следовать одному из них.

Метод 3: убедитесь, что вы используете правильный пароль
Одна из наиболее частых проблем с беспроводным адаптером или точкой доступа - неправильный пароль. Вы можете случайно ввести неправильный пароль, поэтому рекомендуется дважды проверить, что вы вводите правильный пароль для доступа к Wi-Fi. Вы проверили клавиатуру? Да, иногда могут не быть вставлены определенные клавиши вашей клавиатуры, из-за чего вы не сможете ввести правильный пароль. Давай попробуем Экранная клавиатура для ввода правильного пароля и проверьте, можете ли вы подключиться к Интернету.

Метод 4: включить беспроводной адаптер
Иногда беспроводной адаптер отключается из-за установки в вашей системе стороннего программного обеспечения. Вам нужно проверить настройки, чтобы убедиться, что он не отключен:
1. Вам необходимо открыть диспетчер устройств. Нажмите Клавиша Windows + X и выберите Диспетчер устройств.

2. В Диспетчере устройств разверните Сетевые адаптеры.
3. Затем дважды щелкните устройство беспроводного адаптера, чтобы открыть его. Характеристики окно.
4. перейдите к Вкладка драйвера и найдите кнопку Включить. Если вы не видите кнопку «Включить», значит, беспроводной адаптер уже включен.
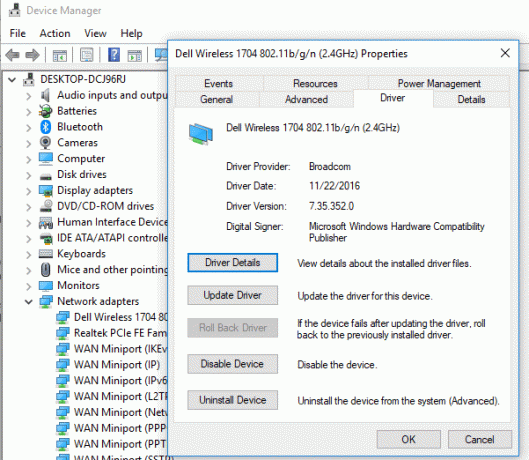
Метод 5: сбросить настройки беспроводного маршрутизатора
Если ваш маршрутизатор настроен неправильно, на вашем устройстве может появиться сообщение об ошибке, касающееся беспроводного адаптера. Вам просто нужно нажать кнопку «Обновить» на маршрутизаторе, или вы можете открыть настройки маршрутизатора и найти параметр сброса в настройках.
1. Выключите WiFi-роутер или модем, затем отсоедините от него источник питания.
2. Подождите 10-20 секунд и снова подключите кабель питания к роутеру.

3. Включите роутер и снова попробуйте подключить ваше устройство и посмотрите, не Устранить проблему с беспроводным адаптером или точкой доступа.
Метод 6: включите опцию WMM для вашего роутера
Это еще один способ решения проблемы с беспроводным адаптером или точкой доступа в Windows 10. Однако это кажется немного странным решением, но многие пользователи сообщили, что решили проблему с беспроводным адаптером этим методом.
1. нажмите клавиши Windows + R, затем введите devmgmt.msc и нажмите Enter, чтобы открыть диспетчер устройств.
2. Теперь разверните раздел Сетевой адаптер. Откроется список всех сетевых адаптеров, установленных в вашей системе. Здесь вам нужно щелкнуть правой кнопкой мыши по вашему беспроводному сетевому адаптеру и выбрать Характеристики.

3. Вам нужно перейти к Продвинутая вкладка и найдите Вариант WMM.
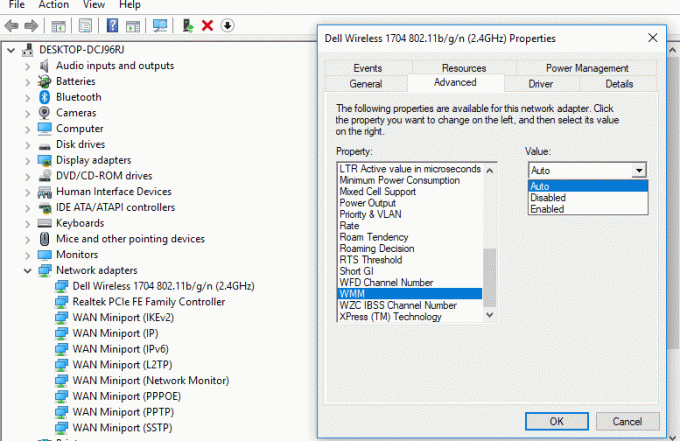
4. выберите Вариант WMM затем в раскрывающемся списке "Значение" выберите Включено.
Надеюсь, теперь вы сможете подключиться к Интернету через беспроводной адаптер.
Метод 7. Обновите сетевые драйверы.
1. Нажмите клавиши Windows + R и введите «devmgmt.msc»В диалоговом окне« Выполнить », чтобы открыть Диспетчер устройств.

2.Развернуть Сетевые адаптеры, затем щелкните правой кнопкой мыши на своем Контроллер Wi-Fi(например, Broadcom или Intel) и выберите Обновите драйверы.

3. В Windows обновления программного обеспечения драйвера выберите «Найдите на моем компьютере драйверы.“

4. Теперь выберите «Позвольте мне выбрать из списка драйверов устройств на моем компьютере.“

5. попробуйте обновить драйверы из перечисленных версий.
6. Если описанное выше не помогло, перейдите к сайт производителя для обновления драйверов: https://downloadcenter.intel.com/
7. Перезагрузитесь, чтобы изменения вступили в силу.
Метод 8: очистить DNS и сбросить TCP / IP
1. Щелкните правой кнопкой мыши кнопку Windows и выберите «Командная строка (администратор).“

2.Теперь введите следующую команду и нажимайте Enter после каждой:
ipconfig / releaseipconfig / flushdns. ipconfig / обновить

3. Снова откройте командную строку администратора, введите следующее и нажимайте ввод после каждого:
ipconfig / flushdnsnbtstat –rnetsh int ip сброссброс WinSock Netsh

4. Перезагрузитесь, чтобы изменения вступили в силу. Очистка DNS кажется Устраните проблему с беспроводным адаптером или точкой доступа.
Метод 9: временно отключить антивирусное программное обеспечение
Иногда антивирусная программа может вызвать Проблема с драйвером сетевого адаптера и чтобы убедиться, что это не так, вам необходимо отключить антивирус на ограниченное время, чтобы вы могли проверить, появляется ли ошибка по-прежнему, когда антивирус выключен.
1. Щелкните правой кнопкой мыши Значок антивирусной программы на панели задач и выберите Запрещать.

2. Затем выберите период времени, для которого Антивирус останется отключенным.

Примечание. Выберите минимально возможное время, например 15 или 30 минут.
3.После этого снова попробуйте подключиться к сети Wi-Fi и проверьте, устраняется ли ошибка или нет.
Метод 10: Включение служб, связанных с беспроводной сетью
1. нажмите Windows Key + R, затем введите services.msc и нажмите Enter.

2.Теперь убедитесь, что следующие службы запущены и для них установлен автоматический тип запуска:
DHCP-клиент
Автоматическая настройка сетевых устройств
Брокер сетевых подключений
Сетевые соединения
Помощник по подключению к сети
Служба списка сетей
Осведомленность о сетевом местоположении
Служба настройки сети
Служба интерфейса сетевого магазина
Автонастройка WLAN

3. Щелкните каждую из них правой кнопкой мыши и выберите Характеристики.
4.Убедитесь, что тип запуска установлен на Автоматический и нажмите Начинать если служба не запущена.

5. Нажмите Применить, а затем ОК.
6. Перезагрузите компьютер, чтобы сохранить изменения.
Рекомендуемые:
- Исправить ошибку критического повреждения структуры в Windows 10
- Ускорьте свой МЕДЛЕННЫЙ компьютер за 5 минут!
- Загрузите и установите DirectX в Windows 10
- Как запустить Outlook в безопасном режиме
Я надеюсь, что с помощью описанных выше шагов вы смогли Устраните проблему с беспроводным адаптером или точкой доступа. Если у вас все еще есть какие-либо вопросы относительно этого руководства, не стесняйтесь задавать их в разделе комментариев.