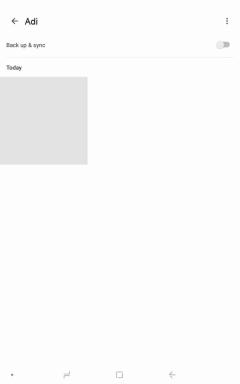Как изменить язык отображения и редактирования в Microsoft Word
Разное / / April 02, 2023
В Microsoft Word текст, который вы видите или вводите в приложении, считается языком. Например, вы можете вводить слова на итальянском языке на холсте Word. Однако, в то же время, пользовательский интерфейс ворда приложение может отображаться для вас на английском языке. Причиной этого является настройка языка в вашем приложении Microsoft Word.
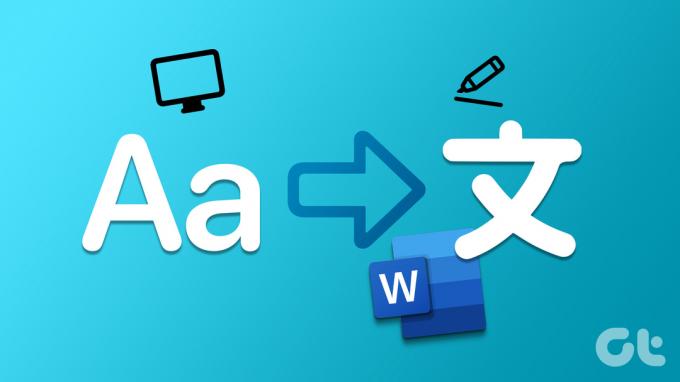
Microsoft Word предлагает три области, в которых пользователи могут персонализировать язык приложения. Эти области включают в себя:
- Язык интерфейса: это язык пользовательского интерфейса приложения Word. Например, ленты, меню, кнопки, диалоговые окна и элементы управления.
- Язык редактирования/авторства: это язык, на котором вы пишете или редактируете текст или содержимое, введенное в приложение Word. Для этого варианта языка пользователям может потребоваться загрузить соответствующую клавиатуру, поскольку не все языки предварительно установлены в Word.
- Правописание: это относится к языку, на котором проводятся проверки грамматики и орфографии. Это может быть установлено так же, как язык редактирования.
Вы можете настроить язык отображения и редактирования приложения Microsoft Word по-разному. То есть у вас может быть язык отображения вашего приложения Word на английском языке и в то же время язык редактирования на итальянском языке. Вот как это сделать:
Как изменить язык отображения и редактирования в приложении Microsoft Word
Для изменения языка отображения или редактирования в Microsoft Word необходимо обновить установленные вами языковые настройки. Вот как это сделать:
Шаг 1: Нажмите кнопку «Пуск» на панели задач и введите слово для поиска приложения.

Шаг 2: В результатах щелкните приложение Microsoft Word, чтобы открыть его.

Шаг 3: На ленте Word щелкните вкладку «Файл» в верхнем левом углу.

Шаг 4: Прокрутите вниз меню «Файл» и нажмите «Дополнительно» или «Параметры», чтобы открыть свернутое меню.

Шаг 5: Нажмите «Параметры» в меню.

Шаг 6: Во всплывающем окне «Параметры Word» нажмите «Язык» на левой боковой панели.
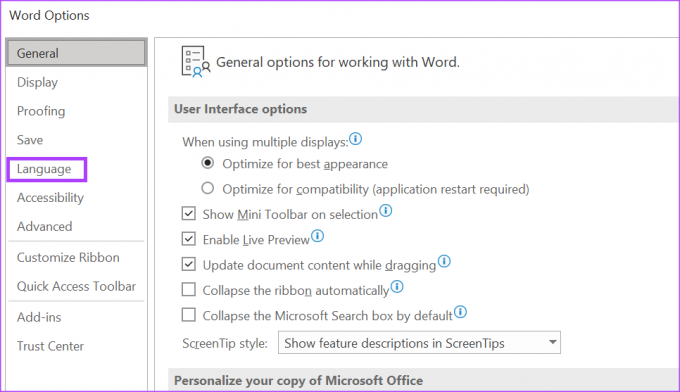
Шаг 7: В разделе «Язык интерфейса Office» нажмите «Установить дополнительные языки интерфейса с Office.com», если ваш язык не отображается.
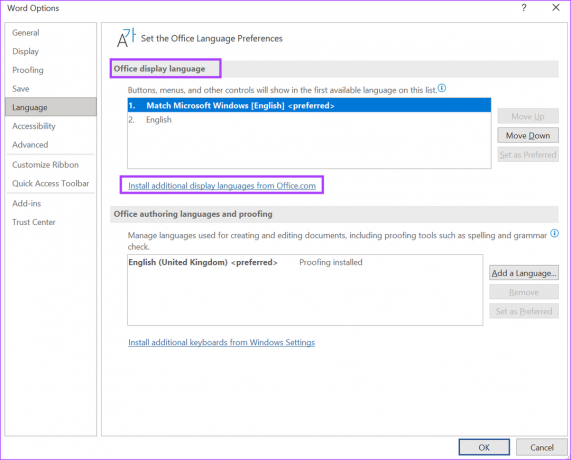
Шаг 8: Во всплывающем окне «Установить язык отображения» выберите язык, который хотите установить, и нажмите «Установить».

Возможно, потребуется перезапустить Microsoft Word или перезагрузить компьютер, чтобы завершить процесс установки нового языка.
Шаг 9: После установки нового языка нажмите кнопку «Установить как предпочтительный», чтобы сделать его языком отображения по умолчанию.

Шаг 10: В разделе «Языки разработки и проверки правописания Office» нажмите «Установить дополнительные клавиатуры из параметров Windows» или «Добавить язык», если предпочитаемый язык не отображается. Это должно запустить окно настроек языка Windows.

Шаг 11: В окне «Настройки языка» нажмите «Добавить язык».
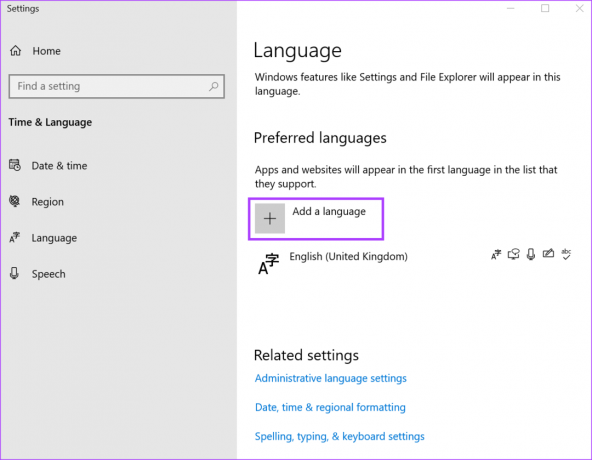
Шаг 12: Во всплывающем окне «Выберите язык для установки» выберите язык, который хотите установить, и нажмите «Далее», чтобы установить языковой пакет.
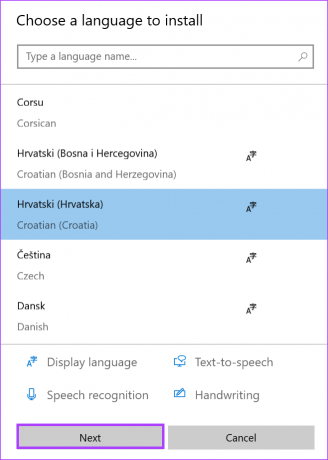
Шаг 13: После установки нового языка нажмите кнопку «Установить как предпочтительный», чтобы сделать его языком проверки по умолчанию.

Шаг 14: Нажмите OK, чтобы сохранить изменения.
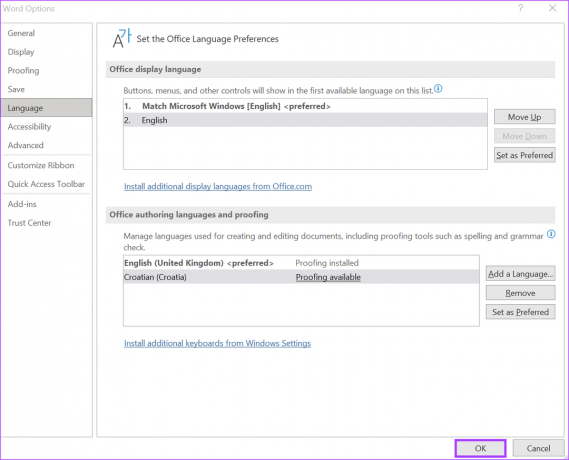
Как изменить язык редактирования в Microsoft Word для Интернета
При использовании Word для Интернета вы можете изменить только язык редактирования/коррекции. Вот как это сделать:
Шаг 1: Щелкните значок Word, чтобы запустить приложение и войти в свою учетную запись Microsoft 365.
Войдите в Microsoft 365
Шаг 2: На ленте Word щелкните вкладку Обзор.

Шаг 3: На вкладке «Рецензирование» щелкните значок «Редактор».

Шаг 4: В раскрывающемся списке «Редактор» нажмите «Установить язык проверки», чтобы открыть всплывающее окно.

Шаг 5: Во всплывающем окне языка проверки выберите, следует ли изменить язык проверки для:
- Выбранный текст
- Текущий документ
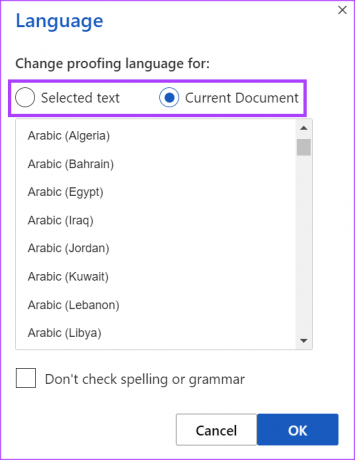
Шаг 6: Прокрутите языковые параметры для предпочтительного языка проверки правописания.

Шаг 7: Нажмите OK, чтобы сохранить изменения.
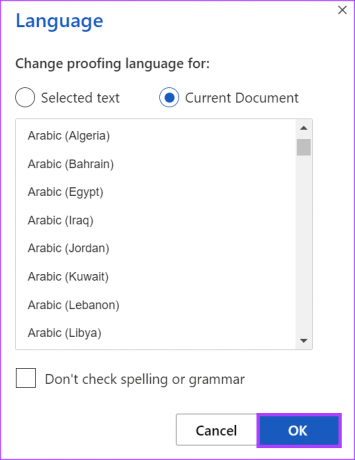
Что такое сочетание клавиш для смены языка в Microsoft Word
Microsoft Word в настоящее время не предлагает ярлык для изменения языка. Однако, если вы пытаетесь быстро получить доступ к своим языковым настройкам, вы можете сделать это одним щелчком мыши. Щелкните параметр «Язык» в нижней части строки состояния на странице Word. Это запустит настройку языка проверки вашего документа Word. Здесь вы можете настроить параметры языка проверки.
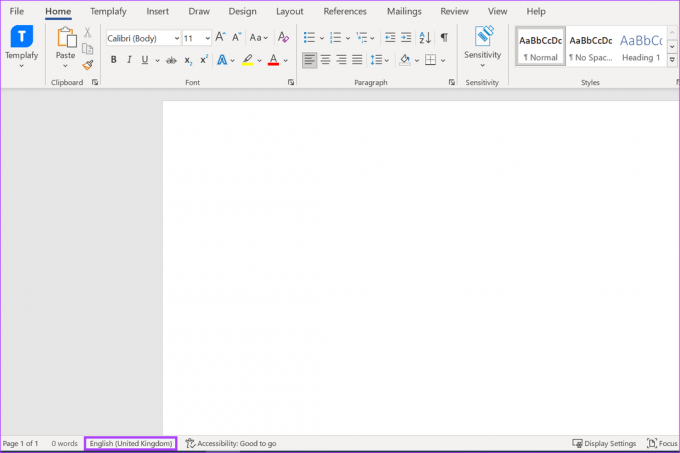
Создание пользовательского словаря в Microsoft Word
При изменении языка редактирования в приложении Word важно помнить, что Word выполняет проверку с использованием словаря соответствующего языка. Поэтому, чтобы содержимое вашего документа Word не было помечено как ошибка, вы можете создайте свой собственный словарь.
Последнее обновление: 20 марта 2023 г.
Вышеупомянутая статья может содержать партнерские ссылки, которые помогают поддерживать Guiding Tech. Однако это не влияет на нашу редакционную честность. Содержание остается беспристрастным и аутентичным.
Написано
Мария Виктория
Мария — автор контента с большим интересом к технологиям и инструментам повышения производительности. Ее статьи можно найти на таких сайтах, как Onlinetivity и Dedesign. Вне работы вы можете найти ее мини-блог о своей жизни в социальных сетях.