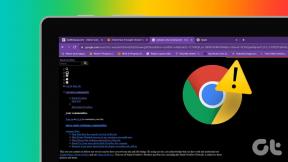12 лучших способов исправить Safari, не работающий на iPhone и iPad
Разное / / April 02, 2023
Гениальный веб-браузер Apple, Safari, был разработан в 2003 году и получил множество похвал. Однако Google ответил Chrome, и многие перешли на него как на Safari. были ошибки. Хотя с годами он значительно улучшился, иногда веб-браузер перестает работать. Если вы столкнулись с этой проблемой, вот двенадцать исправлений для Safari, которые не работают на iPhone и iPad.

Ниже приведены некоторые из наиболее распространенных методов устранения неполадок Safari. Мы рекомендуем вам попробовать все методы, кроме Сбросить iPhone вариант, который следует использовать в крайнем случае. Мы предоставили подробные шаги для каждого метода, но давайте начнем с основ.
Почему Safari не работает на iPhone и iPad
Safari может не работать по многим причинам, но наиболее распространенной проблемой является то, что приложение не может подключиться к Интернету. Вероятно, это связано с тем, что вы не подключены к хорошему интернет-соединению или в настройках вашего iPhone есть несколько неправильных настроек, которые мешают Safari сделать это.
К счастью, есть несколько эффективных способов решить эту проблему. Когда вы начнете читать следующий раздел этой статьи, вы найдете подробную процедуру исправления Safari на вашем устройстве.
Как исправить Safari, не работающий на iPhone и iPad
Ниже приведены двенадцать простых способов исправить Safari. Большинство из них решит проблему всего за несколько шагов и, следовательно, не займет много времени.
Мы также столкнулись с множеством пользователей на форумах, которые предлагали отключить или включить несколько функций, чтобы решить проблему. Итак, давайте подробно рассмотрим все эти методы. Мы можем начать с простой попытки перезагрузить устройство.
1. Перезагрузите iPhone или iPad
Простая попытка перезагрузить устройство решит большинство проблем, и, вероятно, это также может исправить Safari, который не работает. Вот как вы можете перезагрузить свой iPhone или iPad.
Шаг 1: Во-первых, выключите ваше устройство.
- На iPhone X и выше: Нажмите и удерживайте кнопку уменьшения громкости и боковую кнопку.
- На iPhone SE 2-го или 3-го поколения, серий 7 и 8: нажмите и удерживайте боковую кнопку.
- На iPhone SE 1-го поколения, 5s, 5c или 5: Удерживайте кнопку питания вверху.
- На iPad: Удерживайте кнопку питания вверху.

Шаг 2: Теперь перетащите ползунок питания, чтобы выключить устройство.
Шаг 3: Затем включите устройство, нажав и удерживая кнопку питания на iPhone.
Если это проблема с программным обеспечением, перезапуск устройства должен решить проблему с неработающим Safari. Если это не так, попробуйте настроить несколько параметров, показанных в следующих нескольких исправлениях, и посмотрите, помогут ли они.
2. Отключить предложения Safari
Мы не совсем уверены, как это решает проблему, но многие пользователи сообщили, что это восстановило функциональность их браузера. Вот как вы можете отключить предложения поиска Safari на iPhone или iPad.
Шаг 1: Откройте приложение «Настройки» и откройте Safari.


Шаг 2: Отключите «Предложения поисковой системы».

Вот как вы можете отключить предложения поисковой системы. Если проблема не устранена, вам нужно проверить, не ограничен ли Safari какими-либо настройками экранного времени.
3. Измените настройки экранного времени
Чтобы обеспечить цифровое самочувствие пользователя, у Apple есть возможность установить ограничение на продолжительность использования любого приложения. Если вы включили Экранное время для Safari, его нельзя использовать после исчерпания установленного лимита. Вот как вы можете снять ограничение, чтобы Safari работал как обычно на iPhone.
Шаг 1: Откройте приложение «Настройки» и выберите «Экранное время».

Шаг 2: Вам нужно выбрать Ограничения приложений.

Шаг 3: Safari появится в этом списке, если для него есть ограничение. Нажмите на него и выберите «Удалить ограничение».

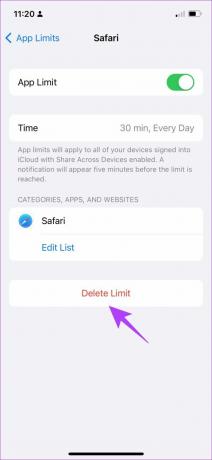
Это гарантирует, что у вас не будет никаких ограничений на использование Safari. Теперь вам нужно проверить, установлено ли ограничение сети в Safari.
4. Проверьте настройки сотовой связи для Safari
Если вы отключили доступ к сотовым данным для Safari и пытаетесь использовать Safari с мобильными данными, это не сработает. Поэтому нужно снять ограничения. Вот как вы можете это сделать.
Шаг 1: Откройте приложение «Настройки» и выберите «Сотовая связь».

Шаг 2: Прокрутите вниз, чтобы найти Safari. Включите переключатель, чтобы предоставить Safari доступ к сотовой связи.
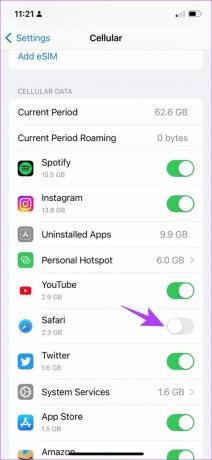

Если проблема не устранена, возможно, пришло время попытаться удалить все данные браузера из Safari.
5. Очистить историю и данные Safari
Если вы используете Safari в течение длительного времени, он будет накапливать много данных веб-сайта. Это может замедлить работу Safari и повлиять на производительность просмотра веб-страниц. Следовательно, рекомендуется очистить историю просмотров и кеш из сафари каждые две недели. Вот как вы можете это сделать.
Шаг 1: Откройте приложение «Настройки» и выберите Safari.

Шаг 2: Нажмите «Очистить историю и данные веб-сайта» и выберите «Очистить историю и данные» для подтверждения. Это удалит вашу историю просмотров, сохраненный кеш, файлы cookie и сохраненные пароли.

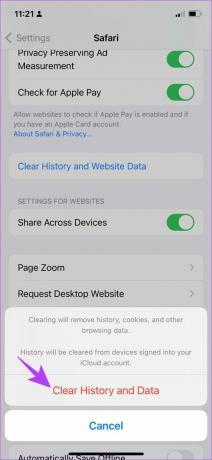
6. Проверьте сетевое подключение
Как упоминалось ранее, основная причина, по которой Safari не работает на iPhone и iPad, связана с отсутствием подключения. Вот как вы можете убедиться, что ваше устройство подключено к хорошей сети.
Шаг 1: Откройте приложение «Настройки» и выберите Wi-Fi.
Шаг 2: Теперь проверьте, полностью ли работает сеть Wi-Fi, к которой вы подключены, и не отображаются ли такие ошибки, как «Не подключен к Интернету» или «Слабая безопасность».


Если вы работаете с мобильными данными, соединение должно быть либо 4G, либо 5G с сильным сигналом.
Шаг 1: Откройте приложение «Настройки» и выберите «Сотовая связь».
Шаг 2: Убедитесь, что переключатель «Сотовые данные» включен. Также убедитесь, что сеть подключена к 4G/5G и имеет хороший уровень сигнала.


Шаг 3: Если вы не можете подключиться к сети 4G или 5G, несмотря на то, что у вас есть план на то же самое, нажмите «Параметры сотовой связи».
Шаг 4: Теперь нажмите «Голос и данные». Выберите 4G или 5G в качестве сети по умолчанию.


7. Отключить скрытие IP-адреса от трекеров
Опция «Скрыть IP-адрес от трекеров» гарантирует, что ваш IP-адрес не будет предоставлен никаким трекерам браузера. Чтобы узнать больше, вы можете прочитать нашу статью о трекеры в сафари. Однако это вызывает несколько проблем, из-за которых Safari может не работать на iPhone и iPad.
Вот как вы можете отключить эту функцию.
Шаг 1: Откройте приложение «Настройки» и выберите Safari.

Шаг 2: Нажмите «Скрыть IP-адрес».
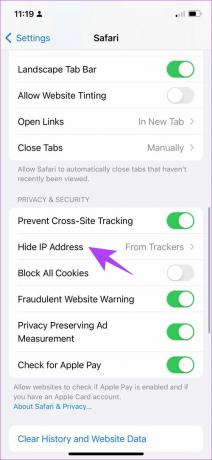
Шаг 3: Выберите «Выкл.», если это еще не сделано.

Еще одна функция Safari, которая может вызвать несколько ошибок, — это расширения. Вот вы можете отключить их, чтобы исправить Safari, не работающий на iPhone и iPad.
8. Проверьте расширения Safari
Пока Расширения Safari на iPhone помочь расширить функциональность, не все расширения стабильны, а некоторые могут вызвать проблемы с просмотром веб-страниц. Вот как вы можете отключить расширение.
Примечание: Расширение, которое мы используем, чтобы показать вам шаги, является просто примером. Мы ни в коем случае не утверждаем, что это расширение вызывает проблемы.
Шаг 1: Откройте приложение «Настройки» и выберите Safari.

Шаг 2: Теперь нажмите на Расширения.

Шаг 3: Теперь выберите расширение и отключите его.


Вот как вы можете отключить расширения, чтобы убедиться, что они не являются причиной каких-либо проблем. Однако иногда отключенный JavaScript также может повлиять на Safari. Давайте разберемся в этом подробно в следующем разделе.
9. Включить JavaScript
JavaScript — важнейший элемент веб-сайтов, обеспечивающий интерактивный контент. Если вы отключите его, вы не увидите никаких изображений, видео или другого мультимедийного контента на веб-сайте. Таким образом, он может помешать Safari отвечать на iPhone. Вот как вы можете включить JavaScript.
Шаг 1: Откройте приложение «Настройки» и выберите Safari.

Шаг 2: Прокрутите вниз и нажмите «Дополнительно».

Шаг 3: Обязательно включите переключатель для JavaScript.
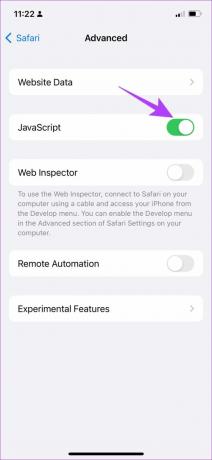
Вот как вы включаете JavaScript и обеспечиваете нормальную работу всех типов веб-сайтов в Safari. Если это тоже не работает, вам нужно проверить, подключено ли ваше устройство к сети VPN и не мешает ли это нормальной работе Safari.
10. Отключить VPN
VPN — это частная сеть, которая скрывает ваш IP-адрес при просмотре веб-страниц. Однако, если вы не подключаетесь к VPN с помощью надежного сервиса, вы столкнетесь с низкой скоростью при просмотре в Safari. Поэтому вы можете отключить VPN-соединение.
Шаг 1: Откройте приложение «Настройки» и выберите «Основные».

Шаг 2: Нажмите «VPN и управление устройствами» и убедитесь, что статус VPN остается «Не подключено».
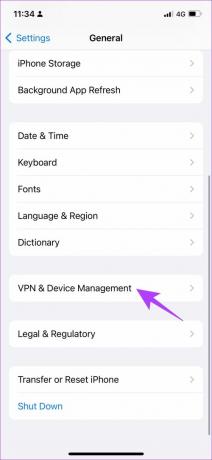
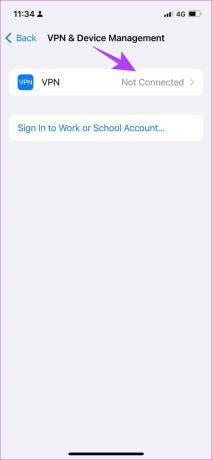
Если ни один из вышеперечисленных методов не работает, вы можете попробовать некоторые общие методы, которые помогают решить большинство проблем на iPhone и iPad, вы можете проверить, есть ли какое-либо обновление программного обеспечения для вашего iPhone.
11. Обновите свой iPhone и iPad
Apple гарантирует устранение проблем, с которыми сталкиваются многие пользователи, путем обновления программного обеспечения. Поэтому лучше всего оставаться на последней версии iOS. Вот как вы можете сделать то же самое.
Шаг 1: Откройте приложение «Настройки» и выберите «Основные».

Шаг 2: Нажмите «Обновление программного обеспечения» и выберите «Загрузить и установить». Это загрузит и установит последнее обновление iOS для вашего iPhone и iPad.


Если это тоже не сработает, вы, вероятно, можете попробовать перезагрузить свой iPhone или iPad в крайнем случае.
12. Сбросить все настройки
Сброс вашего iPhone с большой вероятностью решит любую проблему, и то же самое происходит с Safari, который не работает. Вот как вы можете перезагрузить свой iPhone.
Шаг 1: Откройте приложение «Настройки» и выберите «Основные».
Шаг 2: Нажмите «Перенос» или «Сброс».
Шаг 3: Выберите Сброс.
Шаг 4: Теперь вы можете выбрать «Сбросить настройки сети», чтобы восстановить все исходные настройки, связанные с сетью, то есть настройки Wi-Fi, настройки сотовой связи, сохраненные пароли и т. д.
Если это не сработает, вы можете выбрать «Сбросить все настройки». Однако это восстановит все настройки вашего iPhone по умолчанию. Это не удалит ваши данные.


Шаг 5: Если это тоже не сработает, вы можете попробовать полностью стереть свой iPhone и начать заново. Вы можете нажать на опцию «Удалить все содержимое и настройки» на странице сброса.
Теперь следуйте инструкциям на экране, чтобы стереть и сбросить настройки iPhone. Однако, поскольку он стирает ваш телефон, мы предлагаем вам взять полная резервная копия вашего iPhone и iPad.

Это, как упоминалось ранее, следует использовать только в крайнем случае, так как вам придется настроить свой iPhone или iPad как новое устройство.
Заставьте Safari снова работать с помощью этих методов
Это все, что вам нужно знать о попытке исправить Safari, не работающий на iPhone или iPad. Мы надеемся, что вы нашли эти методы полезными. Реально говоря, это, скорее всего, будет проблема с вашим сетевым подключением или со стороны веб-сайта. Мы надеемся, что ваш Safari скоро заработает.