4 основных способа добавления или удаления дополнительных функций в Windows 11
Разное / / April 02, 2023
Windows 11 предлагает дополнительные функции, такие как Возможность беспроводного отображения, средство просмотра XPS и т. д. Однако вам нужно будет включить или отключить эти дополнительные функции. Это может быть проблемой, если вы не знаете, где их искать.

Конечно, вы можете протестировать или использовать эти дополнительные функции. Мы покажем вам различные способы добавления или удаления дополнительных функций на ПК с Windows 11.
1. Добавление или удаление дополнительных функций с помощью приложения «Настройки»
Самый быстрый и простой способ легко добавить или удалить дополнительные функции — через Приложение настроек в Windows 11. Обновленное приложение «Настройки» — это универсальное место для настройки и изменения параметров в Windows.
Вот как вы можете быстро добавить или удалить дополнительные функции с помощью приложения «Настройки» на ПК с Windows 11:
Шаг 1: Нажмите сочетание клавиш Windows + I, чтобы открыть приложение «Настройки».
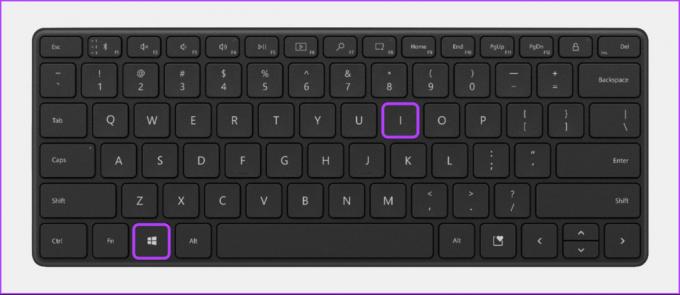
Шаг 2: В приложении «Настройки» нажмите «Приложения» на левой боковой панели. Затем на правой панели нажмите Дополнительные функции.

Шаг 3: Нажмите кнопку «Просмотр функций» в правой части раздела «Добавить дополнительную функцию».

Шаг 4: Найдите дополнительную функцию, которую хотите добавить, и установите флажок рядом с ней. Затем нажмите Далее.

Шаг 5: На следующем экране, нажмите кнопку Установить.

Между тем, если вы хотите удалить дополнительную функцию, уже установленную на вашем ПК, выполните шаги 1 и 2, чтобы получить доступ к странице дополнительных функций. Затем нажмите на функцию, которую вы хотите удалить, а затем кнопку «Удалить».

2. Добавление или удаление дополнительных функций с помощью панели управления
Панель управления позволяет удалять ненужные приложения, а также активировать или удалять дополнительные функции Windows. Вот как вы можете получить к нему доступ на ПК с Windows 11:
Шаг 1: Нажмите клавиши Windows + S, чтобы открыть поиск Windows, и введите Панель управления. Затем в результатах панели управления нажмите «Открыть».

Шаг 2: В открывшемся окне панели управления щелкните раскрывающийся список «Категория» и выберите «Крупные значки».

Шаг 3: В появившемся списке параметров нажмите на тот, который говорит «Программы и компоненты».

Шаг 4: Нажмите «Включить или отключить функции Windows» на левой боковой панели.
Примечание: Вам потребуются права администратора для доступа к диалоговому окну Windows Features.

Шаг 5: Когда на экране появится диалоговое окно компонентов Windows, выберите или отмените выбор дополнительных компонентов, которые вы хотите добавить или удалить, установив флажки рядом с ними. Затем нажмите OK, чтобы сохранить изменения.

Шаг 6: Подождите, пока Windows выполнит поиск необходимых файлов. После этого нажмите «Перезагрузить сейчас», чтобы перезагрузить компьютер и завершить установку или удаление дополнительных функций.
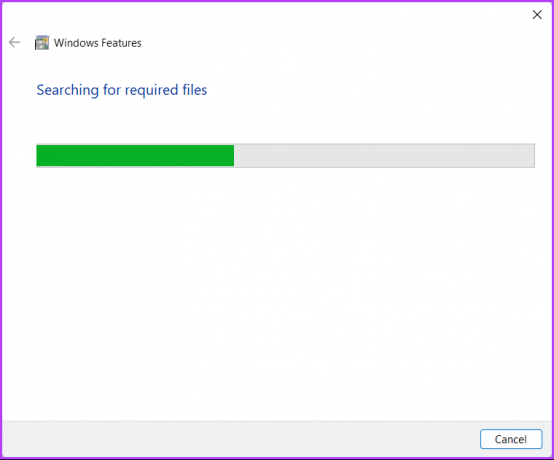
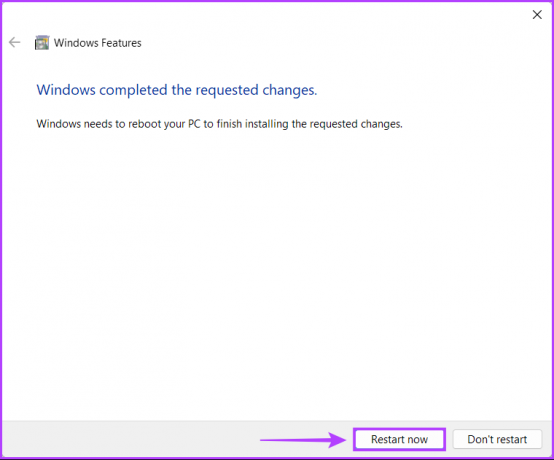
3. Добавление или удаление дополнительных функций с помощью командной строки
Вы можете использовать командную строку в Windows для выполнения сложных административных задач, таких как исправление проблем, связанных с ключом активации, загрузив компьютер в безопасном режиме, и т. д. Однако это еще не все. Вы также можете использовать командную строку для добавления или удаления дополнительных функций на ПК с Windows. Вот как:
Шаг 1: Нажмите клавиши Windows + S и введите Командная строка. Затем в результатах командной строки нажмите «Запуск от имени администратора».

Шаг 2: Нажмите «Да», когда на экране появится запрос контроля учетных записей (UAC).

Шаг 3: Введите следующую команду и нажмите Enter, чтобы вывести список всех дополнительных функций, доступных для вашего ПК.
DISM/онлайн/Get-возможности

Шаг 4: Прокрутите вниз до функции, которую вы хотите добавить или удалить, и скопируйте ее имя и номер версии.
В этом примере мы решили добавить, а затем удалить классический Internet Explorer, который обозначается Browser. InternetExplorer~~~0.0.11.0

Шаг 5: После того, как вы скопируете имя функции, введите следующую команду, чтобы добавить дополнительную функцию на ваш компьютер.
Вам нужно будет заменить
DISM/Online/Add-Capability/CapabilityName:
Затем, как только вы выполните вышеупомянутую команду, введите Д и нажмите Enter, чтобы перезагрузить компьютер и установить дополнительные функции.

Шаг 6: Введите следующую команду, чтобы удалить дополнительную функцию с вашего ПК.
Вам нужно будет заменить
DISM/Online/Remove-Capability/CapabilityName:
Затем, как только вы выполните команду, упомянутую выше, введите Д и нажмите Enter, чтобы перезагрузить компьютер и завершить удаление.

4. Добавление или удаление дополнительных функций с помощью Windows PowerShell
Помимо командной строки, вы также можете использовать Windows PowerShell для выполнения практически всех административных задач на вашем ПК. Вот как вы можете использовать Windows PowerShell для добавления или удаления дополнительных функций на ПК с Windows 11:
Шаг 1: Нажмите клавиши Windows + S, чтобы открыть поиск Windows, и введите Windows PowerShell. Затем в результатах для PowerShell нажмите «Запуск от имени администратора».

Шаг 2: Когда появится приглашение контроля учетных записей (UAC), нажмите «Да».

Шаг 3: Введите следующую команду и нажмите Enter, чтобы вывести список всех дополнительных функций, доступных на вашем ПК.
Get-WindowsOptionalFeature -Online | FT

Шаг 4: Прокрутите вниз и найдите дополнительную функцию, которую вы хотите добавить или удалить, и запишите или скопируйте ее имя.
В этом примере мы добавляем, а затем удаляем устаревший проигрыватель Windows Media, который обозначается как WindowsMediaPlayer.

Шаг 5: После того, как вы записали имя функции, введите следующую команду, чтобы добавить дополнительную функцию на ваш компьютер.
Вам нужно будет заменить
Enable-WindowsOptionalFeature -Online -FeatureName-Все
После выполнения упомянутой выше команды введите Д и нажмите Enter, чтобы перезагрузить компьютер и установить дополнительные функции.

Шаг 6: Введите следующую команду, чтобы удалить дополнительную функцию с вашего ПК.
Вам нужно будет заменить
Disable-WindowsOptionalFeature -Online -FeatureName
После выполнения команды введите Д и нажмите Enter, чтобы перезагрузить компьютер и завершить процесс удаления.

Попробуйте дополнительные функции в Windows 11
Включить или удалить дополнительные функции в Windows 11 относительно просто. Вы можете либо извлечь из них максимум пользы, либо исключить неиспользуемые программные компоненты это может занимать место на вашем ПК.
Последнее обновление: 07 ноября 2022 г.
Вышеупомянутая статья может содержать партнерские ссылки, которые помогают поддерживать Guiding Tech. Однако это не влияет на нашу редакционную честность. Содержание остается беспристрастным и аутентичным.



