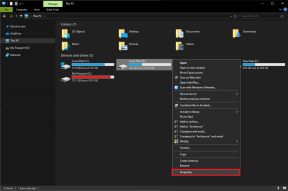Как обрезать страницы PDF в Adobe Acrobat
Разное / / April 05, 2023
Как правило, легко конвертировать файл Word или Excel в файл PDF перед вы разделяете это. Но если вы хотите внести изменения в преобразованный PDF-файл, вам нужно будет повторно преобразовать его обратно в файл Word или Excel, чтобы внести какие-либо изменения. К счастью, вы можете редактировать PDF-файлы, и вам не нужно повторно конвертировать их. Такие приложения, как Adobe Acrobat, предлагают функции для создания, редактирования и чтения PDF-файлов. Но иногда вы просто хотите удалить верхнюю или нижнюю часть PDF-файла.

Например, если вы хотите поделиться PDF-файлом и понимаете, что некоторые страницы, содержащие информацию, вы бы предпочли не публиковать. Adobe Acrobat имеет функцию редактирования, которая позволяет вам обрезать страницы PDF, как редактор изображений. Вот как можно использовать Adobe Acrobat для обрезки страниц вашего PDF.
Как обрезать страницы PDF с помощью Adobe Acrobat
Обрезка страниц PDF-файла с помощью Adobe Acrobat включает настройку видимой области страницы. Вы можете редактировать одну страницу PDF или несколько страниц. Вот как обрезать страницу PDF с помощью Adobe Acrobat:
Шаг 1: Нажмите кнопку «Пуск» и введите Акробат искать его в поиске Windows.

Шаг 2: В результатах нажмите «Открыть», чтобы запустить приложение Acrobat.

Шаг 3: В верхнем левом углу щелкните меню «Файл».

Шаг 4: В меню «Файл» нажмите «Открыть», чтобы запустить Проводник (Проводник Windows). Вы также можете нажать клавиши Control + O, чтобы быстро открыть окно браузера файлов.

Шаг 5: В проводнике перейдите к местоположению PDF-файла, который вы хотите просмотреть в полноэкранном режиме.

Шаг 6: Щелкните PDF-файл и выберите «Открыть», чтобы просмотреть его в приложении Acrobat.

Шаг 7: Прокрутите вниз до страницы, которую вы хотите отредактировать.
Шаг 8: После открытия файла PDF щелкните меню «Инструменты» в верхнем левом углу.

Шаг 9: Выберите «Редактировать PDF» в Центре инструментов.

Шаг 10: На панели инструментов щелкните Обрезать страницы.

Шаг 11: Перетащите курсор, чтобы создать прямоугольник над той частью страницы, которую вы хотите сохранить.

Шаг 12: Дважды щелкните внутри прямоугольника, чтобы открыть диалоговое окно «Установить поля страницы».
Шаг 13: В разделе «Управление полями» отрегулируйте поля страницы по мере необходимости.

Шаг 14: Если вы хотите расширить кадрирование более чем на одну страницу, переместите курсор на Диапазон страниц и щелкните раскрывающийся список рядом с Применить к.

Шаг 15: Нажмите кнопку OK, чтобы подтвердить новые настройки.

Шаг 16: Щелкните значок «Сохранить» в Adobe, чтобы сохранить изменения.
Если вы хотите использовать функцию обрезки страниц, чтобы уменьшить размер файла PDF, это не сработает. Функция обрезки страниц просто скрывает содержимое страницы PDF-файла и не уменьшает ее размер.
Как удалить кадрирование из PDF с помощью Adobe Acrobat
Обрезка страниц PDF-файла с помощью Adobe Acrobat включает настройку видимой области страницы. Это редактирование может быть сделано для одной страницы PDF или нескольких страниц. Вот как обрезать страницу PDF с помощью Adobe Acrobat:
Шаг 1: В приложении Acrobat щелкните значок «Миниатюры» на плавающей панели внизу. Возможно, вам придется навести указатель мыши, если вы не видите плавающую панель инструментов.

Шаг 2: На панели «Миниатюры страниц» щелкните страницу, которую вы хотите обрезать, чтобы выбрать ее.

Шаг 3: Щелкните правой кнопкой мыши выбранную миниатюру страницы и выберите «Обрезать страницы» из показанных параметров, чтобы открыть диалоговое окно «Установить поля страницы».

Шаг 4: В настройках Margin Controls нажмите Set to Zero, чтобы сбросить обрезку.

Шаг 5: В настройках «Диапазон страниц» щелкните раскрывающийся список рядом с «Применить к», чтобы выбрать разные страницы или «Все».

Шаг 6: Выберите страницы, с которых вы хотите удалить обрезку.
Шаг 7: Нажмите кнопку OK, чтобы подтвердить новые настройки.

Шаг 8: Щелкните значок «Сохранить» в Adobe, чтобы сохранить изменения.
Страница должна вернуться к исходному виду.
Создание защищенного PDF-файла с помощью Microsoft Word
Для создания или редактирования PDF-файла в Adobe Acrobat требуется наличие про/платная версия приложения. Однако вы можете использовать бесплатное программное обеспечение, такое как Google Docs, для создания PDF-файла. Вы также можете использовать Microsoft Word для создать защищенный PDF, который представляет собой PDF-файл с защитой паролем.
Последнее обновление: 06 февраля 2023 г.
Вышеупомянутая статья может содержать партнерские ссылки, которые помогают поддерживать Guiding Tech. Однако это не влияет на нашу редакционную честность. Содержание остается беспристрастным и аутентичным.
Написано
Мария Виктория
Мария — автор контента с большим интересом к технологиям и инструментам повышения производительности. Ее статьи можно найти на таких сайтах, как Onlinetivity и Dedesign. Вне работы вы можете найти ее мини-блог о своей жизни в социальных сетях.