Как отправить голосовое сообщение на iPhone (обновление iOS 16)
Разное / / April 03, 2023
Часто набор длинных сообщений кажется геркулесовой задачей. Вот где звуковые сообщения войти в картину. Простое нажатие кнопки или двух позволяет нам записывать длинные голосовые заметки. Если вы хотите отправить голосовой текст на свой iPhone, вы находитесь на правильной странице. Давайте покажем вам, как отправить голосовое сообщение на iPhone под управлением iOS 15 и iOS 16.

Если вы обновились с iOS 15 до iOS 16, значок голосового сообщения мог исчезнуть в приложении «Сообщения». Не беспокоиться. Значок не исчез. Apple только что переместила значок «Аудиосообщения» в другое место. Давайте найдем новый значок в iOS 16, а также узнаем, как отправлять голосовые сообщения в iOS 15.
Как отправить голосовой текст на iPhone в iOS 16
Есть два способа отправки аудиосообщений в приложении iMessage на iOS 16.
Способ 1: нажмите, чтобы записать в приложении «Сообщения»
Шаг 1: Запустите приложение «Сообщения» на вашем iPhone.
Шаг 2: откройте ветку чата, в которую вы хотите отправить голосовой текст.
Шаг 3:
Нажмите кнопку A рядом с областью ввода, чтобы открыть док-станцию приложения iMessage, где вы увидите такие значки, как App Store, Photos, Music, Memoji и т. д. Если вы уже видите значки, перейдите к следующему шагу.

Кончик: Узнайте, как отправлять спецэффекты, такие как Pew Pew в iMessage.
Шаг 4: Проведите пальцем влево по панели значков под областью ввода, пока не увидите значок звукового сообщения (который выглядит как волны). Если вы найдете значок, нажмите на него и перейдите к шагу 7. В качестве альтернативы выполните следующие два шага.

Кончик: Вы можете слегка провести вверх по док-станции приложения, чтобы увидеть ярлыки приложения.
Шаг 5: Если вы не видите значок «Аудио», проведите пальцем влево до крайнего правого края. Нажмите на значок с тремя точками. Затем нажмите «Изменить» вверху.


Шаг 6: Включите переключатель рядом с Аудио сообщения и нажмите Готово. Вот и все. Теперь значок «Аудио» появится в списке приложений в iMessage. Это разовый шаг.
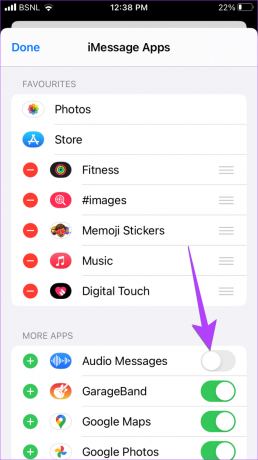
Шаг 7: После того, как вы нажмете значок «Аудио», нажмите значок «Микрофон», чтобы начать запись голосового сообщения. Затем нажмите кнопку «Стоп» (красный квадрат), чтобы остановить запись.


Шаг 8: Нажмите кнопку воспроизведения, если вы хотите прослушать записанное сообщение перед его отправкой. Если вам это нравится, нажмите на значок «Отправить» рядом с областью ввода. Или коснитесь значка X в области ввода, чтобы отменить запись.
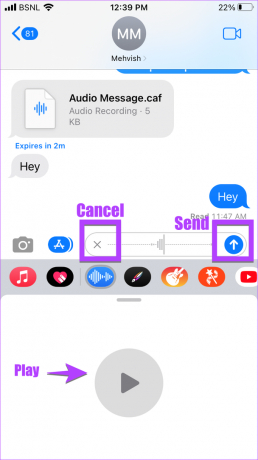
Способ 2: нажмите и удерживайте для записи
Используйте этот метод, если хотите быстро отправлять голосовые заметки.
Шаг 1: Сначала выполните шаги 1-4 описанного выше метода. То есть коснитесь значка аудиоприложения в доке приложения iMessage.

Шаг 2: Затем коснитесь и удерживайте значок микрофона, чтобы начать запись. Продолжайте удерживать во время записи голосовой заметки. Когда закончите, просто поднимите палец, чтобы отправить голосовое сообщение.

Шаг 3: Если вы решите не отправлять голосовое сообщение во время его записи, проведите пальцем от микрофона в любом направлении. Затем поднимите звонок, чтобы отменить запись. К сожалению, вы не можете воспроизвести запись перед отправкой этим методом.
Кончик: Узнайте, как использовать персонализированный пространственный звук на iPhone.
Как изменить положение значка звукового сообщения
Если значок «Аудио» находится далеко в списке значков, вы можете переместить его вперед. Для этого снова нажмите на трехточечный значок в конце списка значков. Затем нажмите «Изменить» вверху.


Теперь нажмите на зеленый значок (+) рядом с аудиосообщениями, чтобы добавить его в раздел «Избранное». Затем коснитесь и удерживайте значок с тремя полосами рядом с аудиосообщениями и перетащите его наверх. Нажмите «Готово», а затем снова «Готово». Значок звукового сообщения теперь будет отображаться в начале значков приложений, что упрощает доступ к нему.
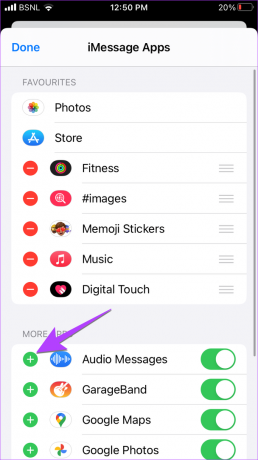
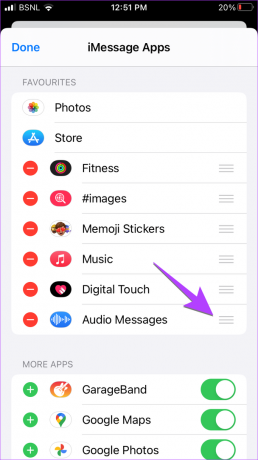
Как отправить аудиосообщение в iOS 15 на iPhone
Шаг 1: Откройте ветку чата в iMessage, куда вы хотите отправить голосовую заметку.
Шаг 2: Коснитесь и удерживайте значок аудио (волны) рядом с областью ввода, чтобы начать запись сообщения. Продолжайте удерживать, пока не захотите записать голосовую заметку.

Шаг 3: Затем поднимите палец и коснитесь значка воспроизведения, чтобы просмотреть сообщение перед его отправкой. Или нажмите значок X, чтобы отменить голосовое сообщение. Если вас устраивает голосовое сообщение, проведите пальцем вверх или коснитесь значка «Отправить», чтобы отправить аудиотекст.
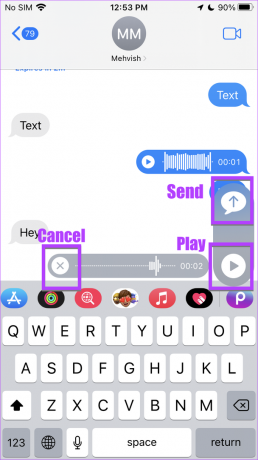
Примечание: кнопка звукового сообщения в iOS 15 заменена кнопкой Кнопка диктовки в iOS 16. Используйте его для озвучивания текста на iPhone.
Бонус: как сохранить аудиосообщение на iPhone
Чтобы загрузить полученное аудиосообщение на свой iPhone, выполните следующие действия:
Шаг 1: откройте приложение «Сообщения» и коснитесь голосового сообщения, которое хотите загрузить на свой iPhone.

Шаг 2: Откроется экран предварительного просмотра аудиосообщения. Нажмите на значок «Поделиться» внизу и выберите «Сохранить в файлы» в меню. Выберите папку, в которой вы хотите сохранить файл.
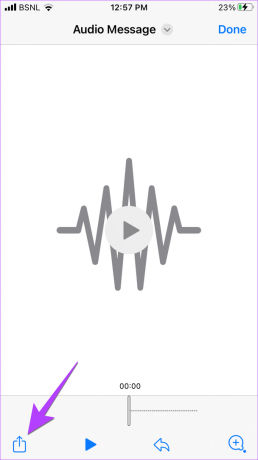

Профессиональный совет: Чтобы сохранить голосовое сообщение в разговоре, просто нажмите на кнопку «Сохранить» после прослушивания записи голоса.
Часто задаваемые вопросы о голосовых сообщениях на iPhone
Если вы случайно отправили кому-то не ту запись голоса, вы можете отменить отправку голосового текста в iOS 16. Для этого коснитесь и удерживайте голосовое сообщение в ветке чата. Затем выберите «Отменить отправку» в меню.
Да, звуковые сообщения, которые вы отправляете или получаете, автоматически истекают через 2 минуты, когда их кто-то слушает. Вы можете отключить эту функцию, выбрав «Настройки» > «Сообщения». Прокрутите вниз и нажмите «Срок действия» в разделе «Аудиосообщения». Выберите Никогда.
К сожалению, вы не можете отправить голосовое сообщение с iPhone на Android с помощью приложения iMessage. Однако вы можете отправить его через любое другое кроссплатформенное приложение для обмена сообщениями, такое как WhatsApp, Telegram, Facebook Messenger и т. д.
Если вы видите эту ошибку, возможно, это связано с тем, что вы пытаетесь отправить голосовое сообщение контакту, который не использует iMessage. Или контакт мог иметь Фокус сна включены на их телефоне.
Исправить голосовые сообщения на iPhone
Вот как вы можете отправлять голосовые сообщения на свой iPhone. Однако, если вы не можете отправлять голосовые заметки, возможно, проблема связана с микрофоном вашего iPhone. Узнайте, как исправить микрофон, не работающий на iPhone. Или вы можете напрямую записать голосовую заметку и отправить его в любом приложении.
Последнее обновление: 30 сентября 2022 г.
Вышеупомянутая статья может содержать партнерские ссылки, которые помогают поддерживать Guiding Tech. Однако это не влияет на нашу редакционную честность. Содержание остается беспристрастным и аутентичным.



