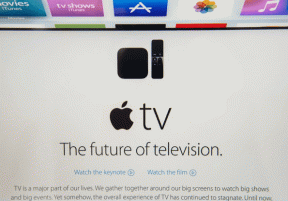Как включить или отключить автоматическое использование заглавных букв в Word
Разное / / April 03, 2023
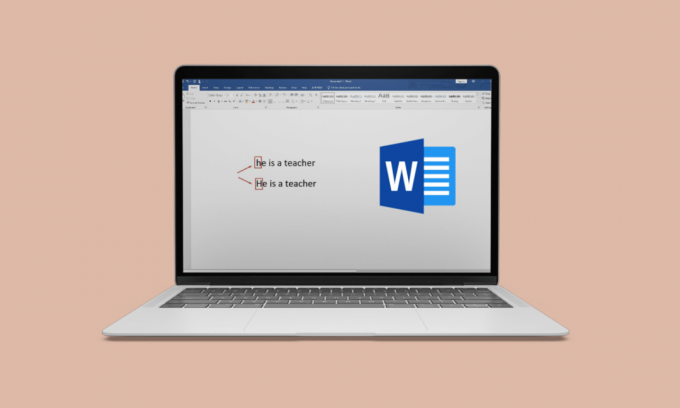
Возможности MS Word очень помогли всем, кто использует его регулярно. Автоматическое использование заглавных букв — это одна из функций, которая делает работу с MS Word более доступной. В MS Word функция автопрописывания имеет как преимущества, так и недостатки. Некоторым пользователям эти функции не требуются, в зависимости от их словесных требований. Поэтому оказывается, что это больше раздражает пользователей, чем помогает. В этой статье мы собираемся обсудить слово с автоматической заглавной буквой. Вы также узнаете, как включить автоматическое использование заглавных букв в Word.

Оглавление
- Как включить/отключить автоматическое использование заглавных букв в Word
- Ярлык для заглавных букв в Word
- Как отключить автоматический ввод заглавных букв в Word?
- Как включить автоматический ввод заглавных букв в Word?
- Как отключить автоматическое использование заглавных букв в Word Online?
- Как включить автопрописные буквы в Word Online?
Как включить/отключить автоматическое использование заглавных букв в Word
Автоматическое использование заглавных букв в Word — это функция MS Word, позволяющая делать заглавными первую букву каждого предложения. Далее мы обсудим ярлык для заглавных букв в слове.
Быстрый ответ
Вы можете использовать сочетания клавиш и параметры ленты, чтобы включить использование заглавных букв в MS Word. Однако, если вы хотите отключить автозаглавные буквы, выполните следующие действия:
1. Запуск МС Word и нажмите на ФАЙЛ.
2. Нажать на Параметры а затем нажмите на Проверка.
3. Нажмите на Параметры автозамены и Снимите флажок все поля, наконец, нажмите на ХОРОШО.
Ярлык для заглавных букв в Word
Мы перечислили два метода, которые вы можете использовать в качестве ярлыков для заглавных букв в слове:
Способ 1: используйте сочетания клавиш
Шаги к методу перечислены ниже:
1. Выберите слова в MS Word, который должен быть написан с большой буквы.
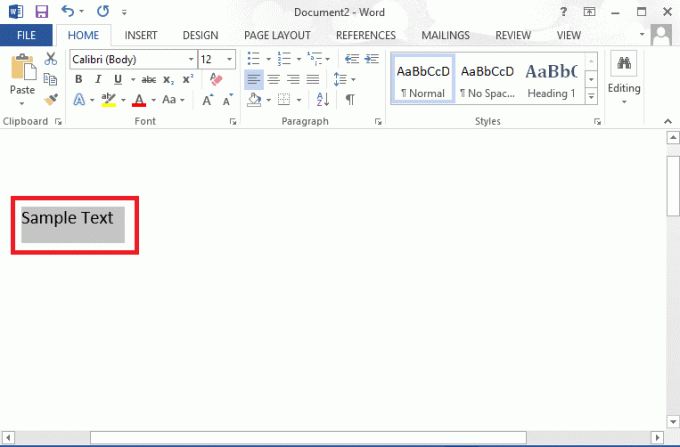
2. нажмите Shift + F3ключи одновременно один раз, чтобы увидеть изменение строчных букв в заглавные буквы.
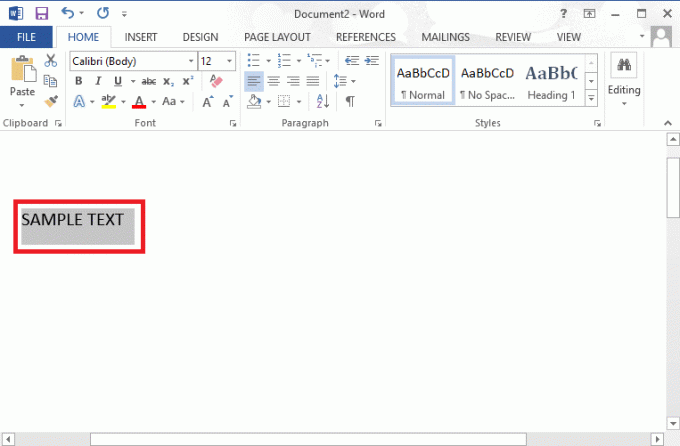
Вы можете выполнить следующие действия, чтобы изменить прописные буквы на строчные.
Примечание: Этот метод применим только к Microsoft 365, MS Word 2019, 16, 13 и 10.
Теперь, когда вы поняли первый метод сокращения заглавных букв в слове. Давайте посмотрим на следующий метод, который можно использовать для того же.
Читайте также:Что такое разрыв страницы в Microsoft Word?
Способ 2: использовать ленту
Использование ленты на вкладке «Главная» — еще один способ изменить регистр текста. Следуйте инструкциям ниже.
1. Выберите текст который вы хотите изменить на верхний регистр.
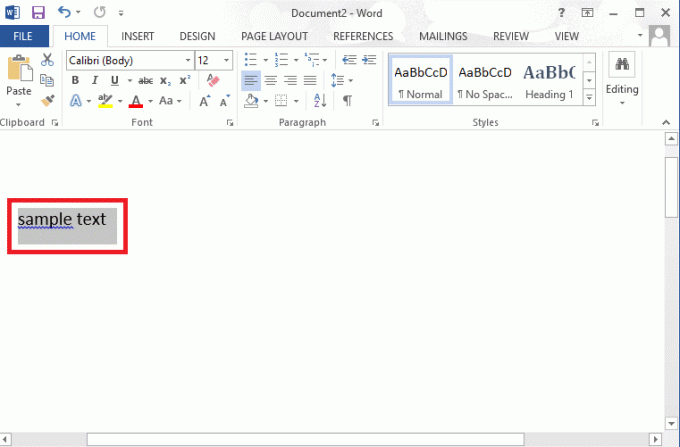
2. Нажать на значок выпадающего списка в Дом вкладка
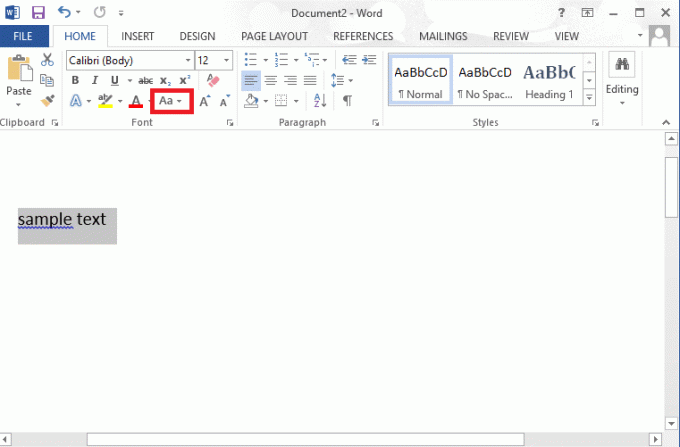
3. Теперь нажмите на ЗАГЛАВНАЯ опция.
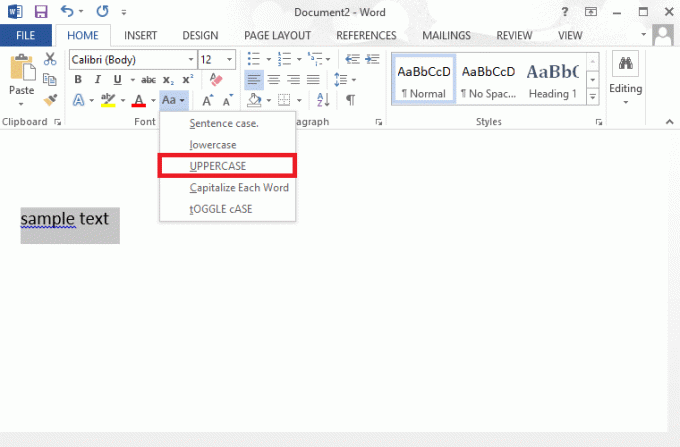
Вы можете использовать ключи для этого метода. Все, что вам нужно сделать, это нажать Alt + H + 7 + U чтобы изменить регистр текста на верхний регистр и Alt + H + 7 + L изменить регистр текста на строчные буквы. Это был второй метод, объясняющий сокращение заглавных букв в слове. Далее мы можем узнать, как отключить автоматическое использование заглавных букв в словах.
Как отключить автоматический ввод заглавных букв в Word?
Как уже упоминалось, если автоматическое использование заглавных букв в слове не работает в вашу пользу, вы можете отключить его всего несколькими щелчками мыши. Если вам интересно, как отключить его, вы можете выполнить шаги, перечисленные ниже:
1. Запуск МС Word на ваше Рабочий стол.
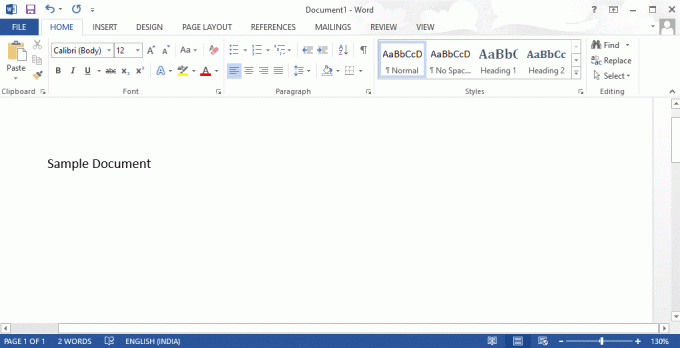
2. Нажмите на ФАЙЛ.
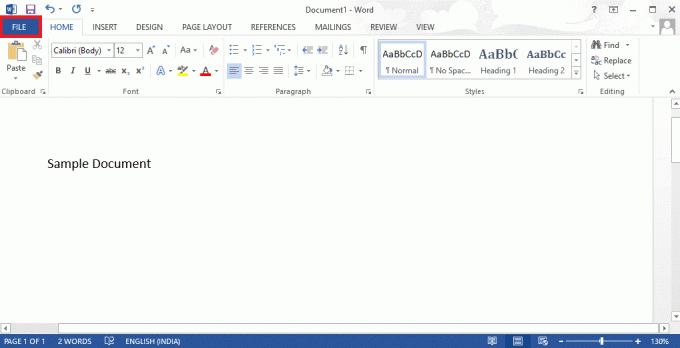
3. Нажать на Параметры в левой нижней части экрана.
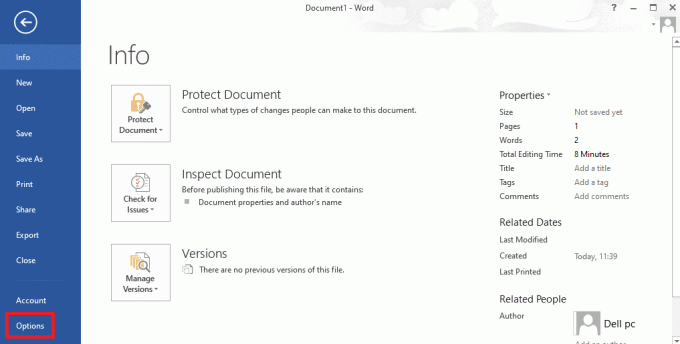
4. Теперь нажмите на Проверка.
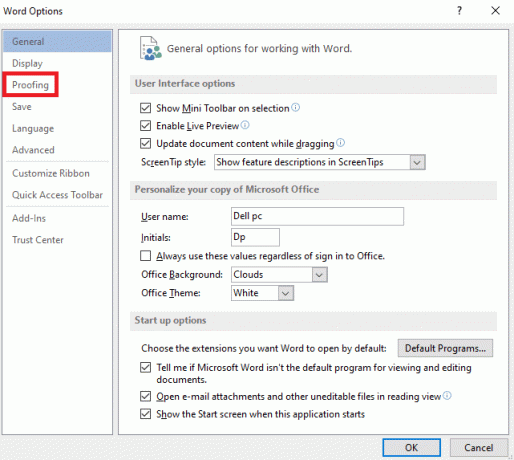
6. Нажмите на Параметры автозамены….
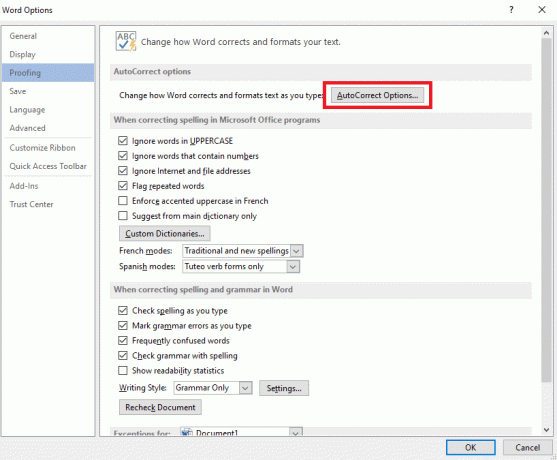
7. Снимите флажоквсе коробки или выборочно снимите флажки в соответствии с вашими потребностями.
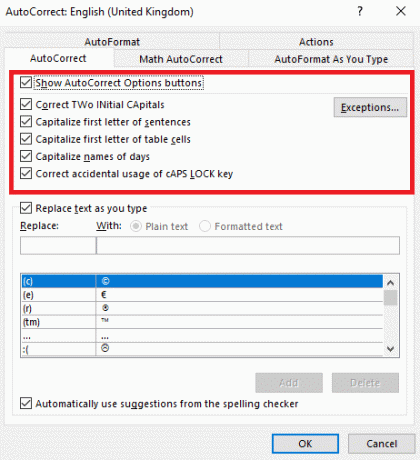
8. Нажмите на ХОРОШО.
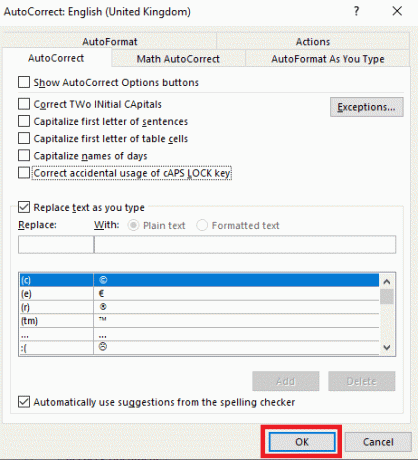
Вот как вы отключаете автопрописные буквы в MS Word. Сейчас
Читайте также:Как вставить уравнение в MS Word?
Как включить автоматический ввод заглавных букв в Word?
Чтобы включить автоматическое использование заглавных букв в ворде, вам нужно выполнить те же действия, что и для отключения автоматического использования заглавных букв, и еще несколько. Следуйте инструкциям, чтобы узнать, как включить автоматическое использование заглавных букв.
Примечание: Выполните шаги с 1 по 6 и продолжите шаги, описанные ниже.
1. Установите все флажки или отметьте нужные флажки.
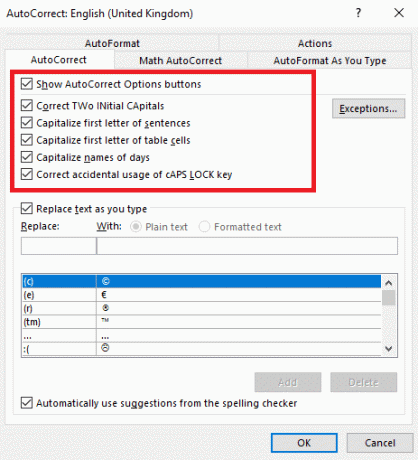
2. Теперь нажмите на ХОРОШО включить авто капитализацию.
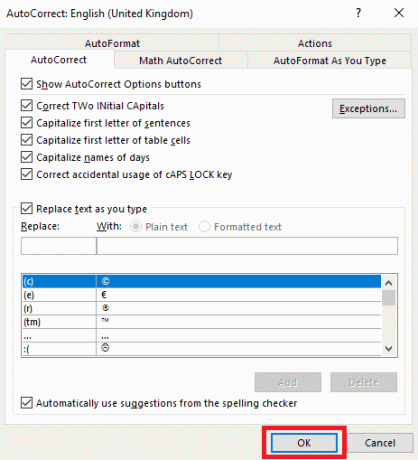
Эти шаги объясняют, как включить автоматическое использование заглавных букв в MS Word. Далее в статье вы узнаете, как отключить автопрописывание слов онлайн.
Читайте также:Создание заполняемых форм в Microsoft Word
Как отключить автоматическое использование заглавных букв в Word Online?
Следуйте этим методам, чтобы отключить автоматическое использование заглавных букв.
1. Посещать Слово онлайн в вашем браузере.
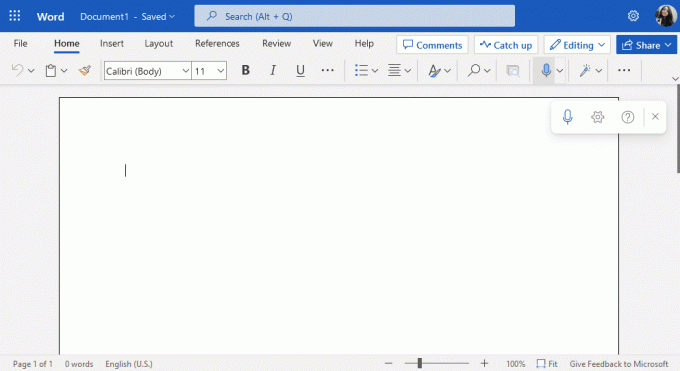
2. В строке поиска введите автокоррекция и выберите Параметры автозамены из результатов поиска.
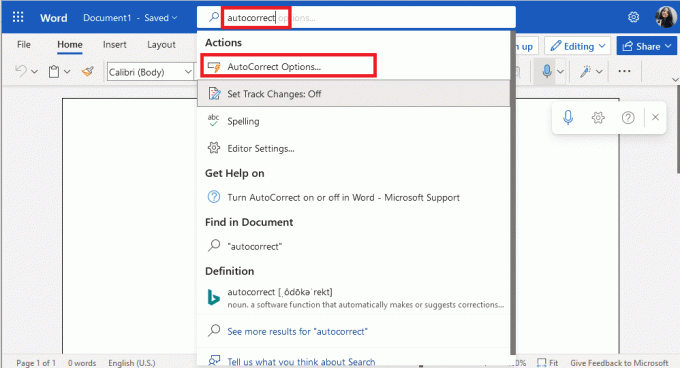
3. Сейчас снимите все флажки или несколько по вашему желанию.
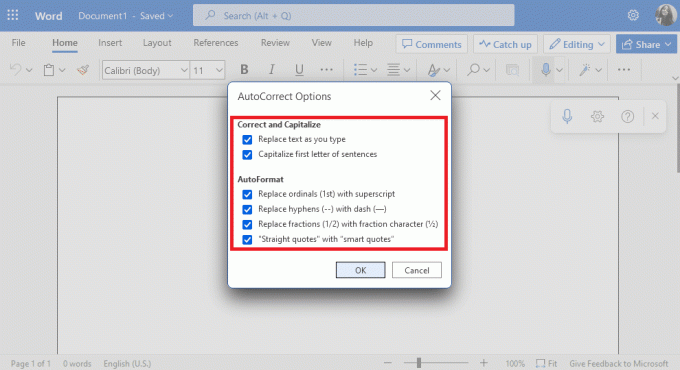
4. Нажмите на ХОРОШО.
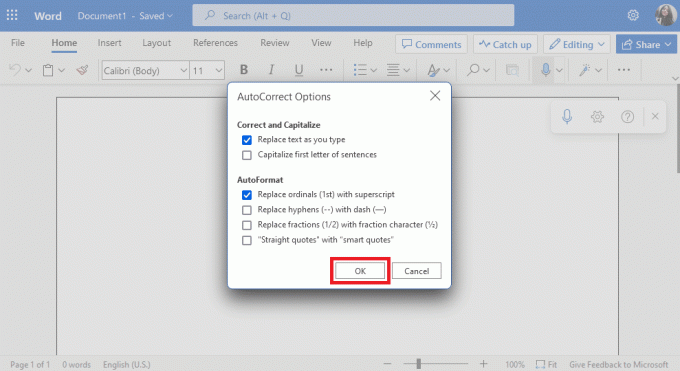
Это были шаги к вашему вопросу о том, как отключить автозаглавные слова в Интернете. Двигаясь дальше, вы также узнаете, как включить автозаглавные буквы.
Читайте также:Как удалить страницу в Word 2010?
Как включить автопрописные буквы в Word Online?
Примечание: Выполните первые 2 шага из раздела статьи, в котором объясняется, как отключить автоматическое использование заглавных букв в Word Online. Теперь вы можете выполнить следующие шаги.
1. Установите флажки который вы хотите включить.
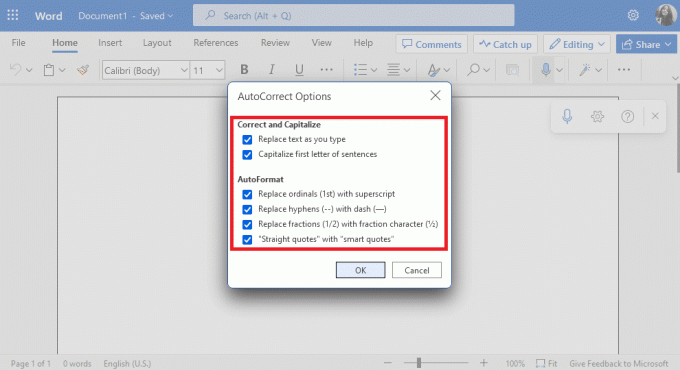
2. Нажмите на ХОРОШО.

Вот как вы можете включить автоматическое использование заглавных букв в Word Online, выполнив всего несколько простых шагов. Теперь, когда вы узнали о настройках включения и выключения в MS Word и Word онлайн, мы надеемся, что функция автопрописных букв больше не будет вас беспокоить.
Рекомендуемые:
- Исправить ошибку Cloudflare 403 Forbidden
- Исправить частое отключение Google Meet на Android
- 12 способов исправить нечитаемый контент в Microsoft Word
- Как интегрировать ChatGPT в Microsoft Word
В этой статье были все возможности автокапитализации MS Word. Мы надеемся, что эта статья помогла вам узнать о слово с автоматической заглавной буквой. Дайте нам знать, понравилась ли вам статья и какой метод лучше всего сработал для вас. Если у вас есть какие-либо вопросы или предложения, пожалуйста, оставьте их в разделе комментариев ниже.