Исправить ошибку выполнения NVIDIA Geforce Experience C++
Разное / / April 03, 2023
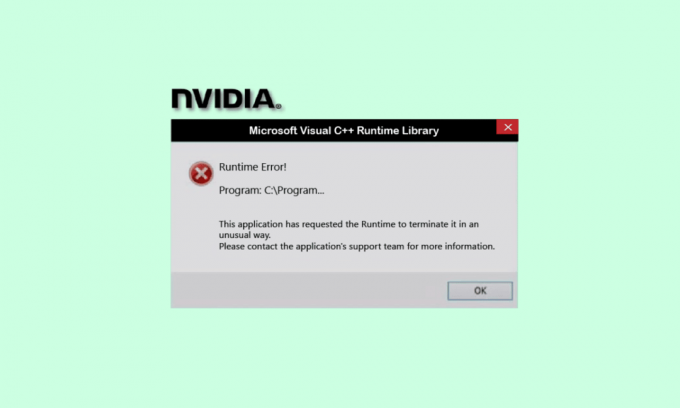
Если у вас есть видеокарта NVIDIA, служебная программа NVIDIA Geforce Experience поможет обновлять и оптимизировать драйвер игр для игр. Однако одной из распространенных проблем, с которыми сталкиваются пользователи, является ошибка времени выполнения NVIDIA Geforce Experience C++. В этой статье мы предлагаем вам идеальное руководство, которое научит вас исправлять эту ошибку времени выполнения в Geforce Experience. Итак, продолжайте читать!
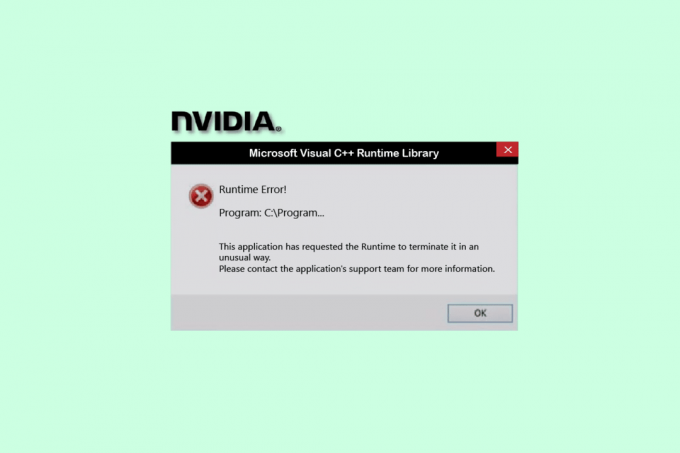
Оглавление
- Как исправить ошибку выполнения NVIDIA Geforce Experience C++ в Windows 10
- Способ 1: перезагрузить компьютер
- Способ 2. Запустите NVIDIA Geforce Experience от имени администратора
- Способ 3: отключить службы NVIDIA
- Способ 4: обновить NVIDIA Geforce Experience
- Способ 5: переустановите NVIDIA Geforce Experience
Как исправить ошибку выполнения NVIDIA Geforce Experience C++ в Windows 10
Существуют различные причины, вызывающие эту ошибку времени выполнения Geforce Experience в Windows 10. Некоторые из них перечислены ниже;
- Нет административного доступа к NVIDIA Geforce Experience.
- Устаревшая версия программного обеспечения.
- Конфликт в сервисах NVIDIA.
- Поврежденные установочные файлы.
Теперь давайте рассмотрим возможные методы устранения неполадок, чтобы исправить ошибку времени выполнения NVIDIA Geforce Experience C.
Способ 1: перезагрузить компьютер
Во-первых, вам нужно перезагрузить компьютер с Windows, прежде чем использовать какие-либо другие методы. Перезапуск вашей системы исправит любые временные ошибки и сбои в вашей операционной системе. Выполните указанные шаги, чтобы перезагрузить компьютер с Windows.
1. нажмите Ключ Windows.
2. Выберите Власть вариант.
3. Здесь нажмите на Перезапуск.

Способ 2. Запустите NVIDIA Geforce Experience от имени администратора
Другая основная причина ошибки среды выполнения NVIDIA Geforce Experience C++ — отсутствие повышенных привилегий для программного обеспечения. Следовательно, вы можете запустить программу от имени администратора, чтобы решить эту проблему. Для этого выполните следующие действия.
1. Во-первых, закрыть все Процессы NVIDIA. Следуйте нашему руководству, чтобы завершить задачу в Windows 10.

2. Теперь нажмите на Ключ Windows, тип Опыт Geforce и нажмите на Запустить от имени администратора.

Читайте также:Исправление оверлея NVIDIA, не работающего в Windows 10
Способ 3: отключить службы NVIDIA
Если какие-либо службы NVIDIA конфликтуют, это также приводит к ошибке выполнения NVIDIA Geforce Experience. Итак, чтобы избежать ошибки, вам необходимо отключить службы NVIDIA на вашем ПК с Windows. Ниже приведены шаги для отключения всех служб NVIDIA.
1. нажмите Виндовс + Рключи вместе, чтобы запустить Бегать диалоговое окно.

2. Здесь введите services.msc и ударил Введите ключ открыть Услуги окно.

3. Искать Сервис NVIDIA и щелкните правой кнопкой мыши на каждом таком сервисе (например, Контейнер дисплея NVIDIA LS), затем выберите Останавливаться вариант из контекстного меню.

Отключение конфликтующих сервисов NVIDIA может исправить ошибку выполнения NVIDIA Geforce Experience C.
Читайте также:Исправить ошибку выполнения C++ в Windows 10
Способ 4: обновить NVIDIA Geforce Experience
Обновление приложения Geforce Experience также может решить проблему ошибки времени выполнения в Geforce Experience. В основном новейшие драйверы разрабатываются в соответствии с последней операционной системой на рынке. Если вы используете устаревшую версию Windows, то не исключено, что утилита может показывать различные ошибки. Поэтому рекомендуется обновить приложение NVIDIA Geforce Experience, чтобы удалить любые ошибки и ошибки. Здесь мы перечислили шаги по обновлению программного обеспечения ниже.
1. Запуск NVIDIA Geforce Experience от имени администратора.
2. Перейти к ВОДИТЕЛИ меню.

3. Затем нажмите на ПРОВЕРИТЬ НА ОБНОВЛЕНИЯ возможность проверить наличие доступных обновлений.

4А. Если есть доступные обновления, нажмите СКАЧАТЬ кнопку, чтобы загрузить и установить их.

4Б. Если ваш драйвер обновлен, вы получите сообщение о том, что У вас установлена последняя версия драйвера GeForce Game Ready..
Читайте также:Исправление драйвера NVIDIA, несовместимого с этой версией Windows
Способ 5: переустановите NVIDIA Geforce Experience
Если ни один из вышеперечисленных способов вам не помог, попробуйте переустановить Geforce Experience. Это последнее средство для исправления ошибки времени выполнения NVIDIA Geforce Experience. Ниже приведены шаги по переустановке приложения на ПК с Windows.
1. Ударь Ключ Windows, тип Панель управления и нажмите на Открыть.

2. Набор Просмотр по > категории, затем нажмите на Удалить программу под Программы.

3. Теперь найдите Опыт NVIDIA Geforce программу, щелкните ее правой кнопкой мыши и выберите Удалить/Изменить.

4. Затем, перезагрузить компьютер после удаления программы.
5. Наконец, посетите Опыт NVIDIA GeForceстраница загрузки и нажмите на СкачатьСейчас и переустановите программу.

Рекомендуемые:
- Как играть в игру Poeltl без ограничений
- Как настроить конфигурацию Surround PhysX
- Исправить проблему, когда в настоящее время не используется дисплей, подключенный к рабочему столу NVIDIA GPU
- Исправить код ошибки драйвера NVIDIA OpenGL 8
Мы надеемся, что эта информация оказалась для вас полезной и вы смогли решить Ошибка выполнения NVIDIA Geforce Experience. Укажите, какая техника оказалась для вас наиболее полезной. Дайте нам знать в разделе комментариев ниже, если у вас есть вопросы или комментарии к этой статье.



