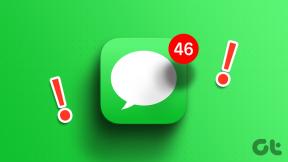Исправить ошибки диспетчера очереди печати в Windows 10
Разное / / November 28, 2021
Исправить ошибки диспетчера очереди печати в Windows 10: Не обидно, что вы дали своему принтеру команду распечатать важные документы, а он застрял? Да, это проблема. Если твой принтер отказывается печатать что-то, скорее всего, это ошибка диспетчера очереди печати принтера. В большинстве случаев, когда принтер сопротивляется печати в Windows 10, это ошибка службы диспетчера очереди печати. Многие из нас могут не знать об этом термине. Итак, давайте начнем с понимания, что такое диспетчер очереди печати принтера.
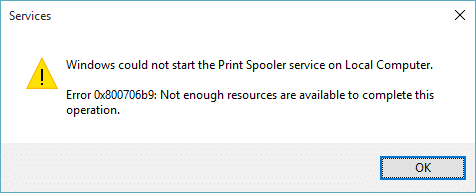
Диспетчер очереди печати - это Служба Windows который управляет и обрабатывает все взаимодействия с принтером, которые вы отправляете на свой принтер. Проблема с этой службой в том, что она остановит операцию печати на вашем устройстве. Если вы попытались перезагрузить устройство и принтер, но проблема не исчезла, вам не о чем беспокоиться, потому что у нас есть решения для исправить ошибки диспетчера очереди печати в Windows 10.
СОДЕРЖАНИЕ
- Исправить ошибки диспетчера очереди печати в Windows 10
- Метод 1 - перезапустите службу Print Pooler
- Метод 2 - убедитесь, что для службы диспетчера очереди печати установлен автоматический запуск
- Метод 3 - измените параметры восстановления для диспетчера очереди печати
- Метод 4 - удалить файлы диспетчера очереди печати
- Метод 5 - Обновите драйвер принтера
Исправить ошибки диспетчера очереди печати в Windows 10
Убедись в создать точку восстановления на всякий случай что-то пойдет не так.
Метод 1 - перезапустите службу Print Pooler
Начнем с перезапуска службы диспетчера очереди печати, чтобы решить эту проблему.
1. нажмите Windows + R и введите services.msc и нажмите Enter или нажмите кнопку OK.

2. как только откроется окно служб, вам нужно найти Диспетчер очереди печати а также перезапустите его. Для этого щелкните правой кнопкой мыши службу диспетчера очереди печати и выберите «Перезагрузить» в контекстном меню.

Теперь снова дайте принтеру команду печати и проверьте, можете ли вы Fix Ошибки диспетчера очереди печати в Windows 10. Ваш принтер снова заработает. Если проблема не устранена, перейдите к следующему способу.
Метод 2 - убедитесь, что для службы диспетчера очереди печати установлен автоматический запуск
Если служба диспетчера очереди печати не настроена на автоматический режим, она не будет запускаться автоматически при загрузке Windows. Это означает, что ваш принтер не будет работать. Это может быть одной из причин ошибки диспетчера очереди печати на вашем устройстве. Вы должны вручную установить его в автоматический режим, если он еще не установлен.
1. нажмите Windows Key + R, затем введите services.msc и нажмите Enter.

2. найти Служба диспетчера очереди печати затем щелкните его правой кнопкой мыши и выберите Характеристики.

3. С Запускать раскрывающийся список выбора типа Автоматический а затем нажмите Применить, а затем ОК.
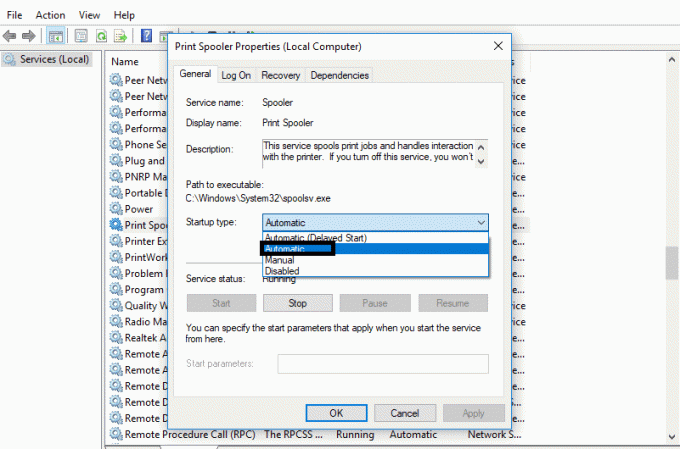
Теперь проверьте, заработал ли ваш принтер. Если нет, то переходите к следующему методу.
Метод 3 - измените параметры восстановления для диспетчера очереди печати
Любая неправильная конфигурация параметров восстановления службы диспетчера очереди печати также может вызвать проблему с вашим устройством. Поэтому вам необходимо убедиться, что настройки восстановления верны, иначе диспетчер очереди печати не запустится автоматически.
1. нажмите Windows + R и введите services.msc и нажмите Enter.

2. найти Диспетчер очереди печати затем щелкните его правой кнопкой мыши и выберите Характеристики.

3. переключитесь на Вкладка Recovery и убедитесь, что на трех вкладках сбоя установлено значение Перезапустите службу.
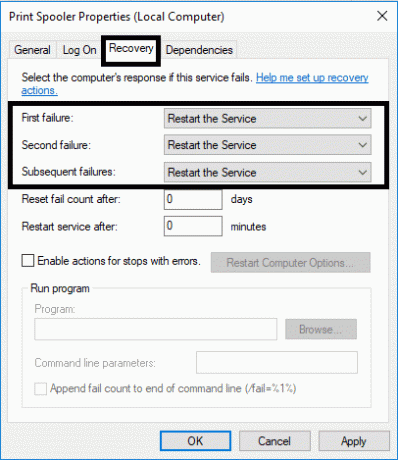
4.Нажмите Применить, а затем ОК, чтобы сохранить настройки.
Теперь посмотрим, сможешь ли ты Исправьте ошибки диспетчера очереди печати в Windows 10.
Метод 4 - удалить файлы диспетчера очереди печати
Если есть несколько незавершенных заданий на печать, это может вызвать проблемы для вашего принтера при запуске команды печати. Таким образом, удаление файлов диспетчера очереди печати может решить проблему.
1. нажмите Windows + R и введите services.msc и нажмите Enter.

2. Щелкните правой кнопкой мыши службу диспетчера очереди печати и выберите Характеристики.

3. нажмите на Стоп чтобы остановить Служба диспетчера очереди печати затем сверните это окно.

4. нажмите Windows + E, чтобы открыть проводник Windows.

5. перейдите к следующему месту в адресной строке:
C: \ Windows \ System32 \ spool \ ПРИНТЕРЫ:
Если Windows запрашивает разрешение, вам нужно нажать на Продолжать.
6. Вам необходимо удалите все файлы в папке ПРИНТЕР. Далее проверьте, полностью ли эта папка пуста.
7. Теперь откройте Панель управления на вашем устройстве. Нажмите Windows + R и введите Контроль и нажмите Enter.

8. найдите Просмотр устройств и принтеров.
9. Щелкните правой кнопкой мыши принтер и выберите Удалить принтер возможность удалить принтер с вашего устройства.

10. Теперь откройте Снова окно служб с панели задач.
11. Щелкните правой кнопкой мыши Диспетчер очереди печати сервис и выберите Начинать.

12. возврат назад to Устройство и принтер раздел внутри панели управления.
13. Щелкните правой кнопкой мыши пустую область под окном выше и выберите Добавить принтер вариант.
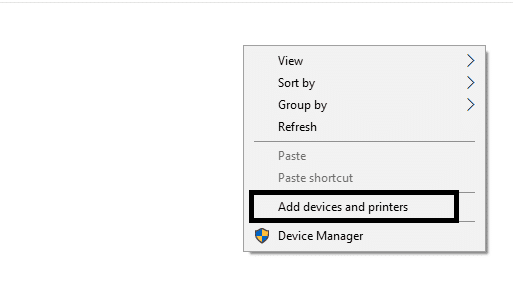
14.Теперь внимательно следуйте инструкциям на экране, чтобы добавить принтер на свое устройство.
Теперь вы можете проверить, заработал ли ваш принтер снова или нет. Надеюсь, это будет Исправьте ошибки диспетчера очереди печати в Windows 10.
Метод 5 - Обновите драйвер принтера
Одна из наиболее распространенных и забытых причин этой причины - устаревшая или более старая версия драйвера принтера. Большинство людей забывают обновить драйвер принтера. Для этого вам необходимо открыть Диспетчер устройств на вашем устройстве.
1. нажмите Windows + R и введите devmgmt.msc, чтобы открыть окно диспетчера устройств.

2.Здесь вам нужно найти раздел принтеров и щелкните правой кнопкой мыши на нем выбрать Обновить драйвер вариант.

Windows автоматически найдет загружаемые файлы для драйвера и обновит драйвер.
Рекомендуемые:
- Google Chrome не отвечает? Вот 8 способов исправить это!
- Отключить контроль учетных записей пользователей (UAC) в Windows 10
- Исправить невозможно создать домашнюю группу в Windows 10
- Как удалить временные файлы в Windows 10
Надеюсь, что все вышеупомянутые методы будут Исправить ошибки диспетчера очереди печати в Windows 10. Если у вас все еще возникают проблемы с этим руководством, не стесняйтесь задавать любые вопросы в разделе комментариев.