20 способов сделать Windows 10 быстрее
Разное / / April 03, 2023

В этом мире, где хочется, чтобы все было быстрее, все равно чувствуешь себя обделенным. Одной из причин этого может быть ваш компьютер. Проблема может быть в вашей операционной системе. Если вы один из таких людей, чей компьютер работает медленно, вам не о чем беспокоиться. Мы предложили вам решения, которые не включают покупку нового. Поэтому в этой статье вы узнаете о способах ускорения работы Windows 10. Наряду с этим вы также увидите, как отключить визуальные эффекты и анимацию в Windows 10.
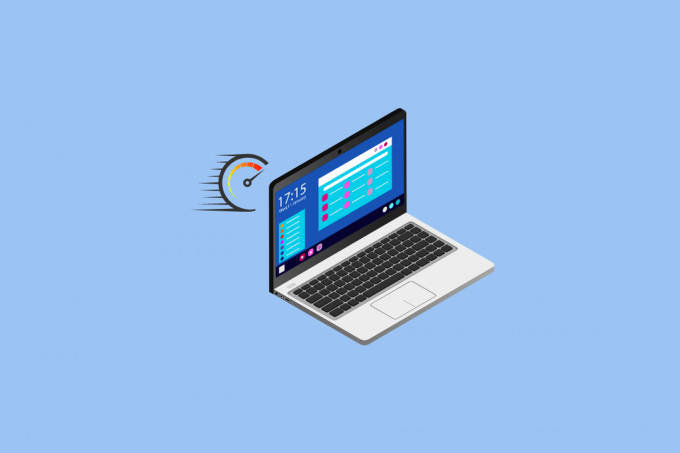
Оглавление
- Как сделать Windows 10 быстрее
- Способ 1: перезагрузить компьютер
- Способ 2: устранение неполадок с подключением к Интернету
- Способ 3: удаление нежелательных приложений и программного обеспечения
- Способ 4: обновить Windows
- Способ 5: отключить игровой режим
- Способ 6: изменить параметры питания
- Способ 7: запретить синхронизацию OneDrive
- Способ 8: отключить поисковое индексирование
- Метод 9: очистить реестр и дефрагментировать жесткий диск
- Способ 10: отключить визуальные эффекты в Windows 10
- Метод 11: непрозрачность
- Способ 12: включить автоматическое обслуживание Windows
- Способ 13: запустить сканирование на наличие вредоносных программ
- Способ 14: отключить анимацию в Windows 10
- Способ 15: отключить программы, которые запускаются при запуске
- Способ 16: перейти к предыдущей точке восстановления
- Способ 17: установить загрузочный диск SSD
- Метод 18: отключить советы и рекомендации Windows
- Метод 19: ускорить кэширование диска и ОЗУ
- Способ 20: обновить ОЗУ
Как сделать Windows 10 быстрее
Сделать Windows 10 быстрее — это несложно, если вы знаете о методах повышения производительности Windows 10. Эти методы перечислены ниже:
Способ 1: перезагрузить компьютер
Чтобы ваша Windows 10 работала быстрее, перезагрузка компьютера — это первая мера, которую вы должны выбрать. В большинстве случаев этот метод оказывается полезным. Существует относительная разница в производительности системы сразу после перезапуска. Перезапуск устраняет чрезмерное использование оперативной памяти. которые не могут быть очищены иначе. Поэтому этот метод заслуживает внимания. Если вы все еще чувствуете, что ваша проблема не решена, вы также можете попробовать следующий метод, который касается вашего подключения к Интернету.
Способ 2: устранение неполадок с подключением к Интернету
Ваше интернет-соединение может быть одной из причин медленной работы вашей системы. Может быть несколько причин, почему это может замедлить работу вашего ПК. Поэтому рассмотрение этого варианта может помочь вам исправить скорость вашей Windows 10. Вы можете посетить наш блог 10 способов ускорить ваше интернет-соединение чтобы узнать больше об этом. Также вы можете ознакомиться с нашей статьей о как устранить проблемы с подключением к Интернету в Windows 10.

Способ 3: удаление нежелательных приложений и программного обеспечения
Большинство из них в какой-то момент загружают и устанавливают приложения и программное обеспечение, которые мы никогда не используем. Эти приложения и программное обеспечение, занимая рабочее пространство, замедляют работу вашей системы. Поэтому всегда лучше удалить такие приложения которым вы не будете пользоваться. Ознакомьтесь с нашим руководством по принудительно удалить программы, которые не удаляются в Windows 10. Далее в статье вы также узнаете о методе, который занимается настройками анимации Windows 10.

Способ 4: обновить Windows
Обновление Windows время от времени может помочь вам решить проблемы с производительностью вашего ПК. Microsoft часто выпускает обновления для исправления ошибок и системных ошибок, замедляющих работу Windows. Обновления могут быть незначительными или крупными в зависимости от изменений, которые они вносят. Windows всегда уведомляет вас о каждом обновлении. Вы также можете вручную проверить наличие доступных обновлений. Обновите и перезапустите ваш компьютер, чтобы увидеть заметную разницу в производительности. Следуйте нашему руководству, чтобы скачать и установить последнее обновление Windows. Если вы все еще не удовлетворены, вы также можете попробовать другие методы, такие как отключение поиска по индексу.

Читайте также: Исправить ошибку обновления Windows 10 0x80d02002
Способ 5: отключить игровой режим
Еще одна важная причина, по которой ваша Windows 10 работает медленно, связана с игровым режимом. Это функция, которая оптимизирует вашу систему, чтобы обеспечить наилучшие игровые возможности. Но как насчет времени, когда вы не играете? Игровой режим конечно же все время работает в фоновом режиме и мешает скорости ПК. Игровой режим включен по умолчанию, даже если вы не играете в игры. Поэтому, выключить это может работать в вашу пользу. В любом случае вы можете снова включить его, когда захотите играть в игры. Вы можете отключить игровой режим, перейдя к Настройки > Игры > Игровой режим.

Способ 6: изменить параметры питания
Параметр Power играет важную роль в управлении скоростью вашей системы. Режим энергосбережения снижает скорость вашей системы для экономии энергии. Таким образом, вы можете изменить настройку питания вашей системы на Высокопроизводительный режим или Сбалансированный режим чтобы увидеть относительную разницу в скорости вашего ПК. Следовательно, этот метод также может сэкономить вам много времени и энергии. Чтобы узнать больше об этом методе, вы можете посетить наш блог на как изменить план электропитания в Windows 10.

Способ 7: запретить синхронизацию OneDrive
OneDrive теперь стал важным инструментом в повседневной жизни. Вы когда-нибудь думали о Один диск быть одной из причин, почему ваша система работает медленно? Это замедляет работу вашего ПК, постоянно синхронизируя файлы между вашим ПК и облачным хранилищем. Поэтому один из способов ускорить работу Windows — это остановить этот процесс синхронизации. Чтобы проверить, работает ли этот метод у вас, вы можете приостановить синхронизацию. Если вы видите разницу в скорости, вы можете отключить синхронизацию. Если нет, вы можете использовать любой из других методов соответственно. Вы также можете использовать функцию One Drive — Files on Demand, если не хотите постоянно отключать синхронизацию.
Читайте также:Как установить или удалить OneDrive в Windows 10?
Способ 8: отключить поисковое индексирование
Отключение индексации поиска — еще один способ ускорить работу Windows 10 без необходимости отключать анимацию в Windows 10. Индексация позволяет быстро и эффективно выполнять поиск на ПК. Системы с меньшей конфигурацией могут работать не так, как ожидалось, из-за Index. Поэтому, отключить поисковую индексацию может помочь вам ускорить ваш компьютер. Чтобы узнать больше об индексации, прочитайте нашу статью о Отключить индексацию в Windows 10.

Метод 9: очистить реестр и дефрагментировать жесткий диск
Очистка реестра и жесткого диска — один из эффективных способов ускорить работу Windows 10. Давайте посмотрим, чем может помочь очистка реестра и дефрагментация жесткого диска:
Шаг I: Очистить реестр
Реестр отвечает за контроль и отслеживание внешнего вида и функционирования Windows. Говорят, что реестр грязный, он не очищает настройки программы, даже после удаления файла. Со временем он накапливается с бесчисленными настройками программы, что приводит к замедлению работы вашей системы. Поэтому используйте сторонние приложения, такие как CCleaner, Мудрый очиститель реестра, и Очиститель реестра Auslogics для очистки реестра и повышения производительности вашего ПК.
Шаг II: Дефрагментация жесткого диска
Дефрагментация вашего жесткого диска важна, так как каждый раз, когда вы его используете, он фрагментируется. Когда диск фрагментируется, это означает, что информация начинает храниться случайным образом, а не на месте. Фрагментация также замедляет вашу систему, задерживая пространство. Поэтому необходимо время от времени дефрагментировать жесткий диск, чтобы не отставать от скорости вашего ПК. Чтобы узнать больше об этом, ознакомьтесь с нашим руководством по Что такое фрагментация и дефрагментация.

Способ 10: отключить визуальные эффекты в Windows 10
Отключение визуальных эффектов — это один из способов повысить скорость работы ПК. Было замечено, что отключение визуальных эффектов оказывает существенное влияние на скорость ПК. Поэтому вы можете отключить визуальные эффекты в Windows 10 перейдя к Система > Дополнительные параметры системы > Дополнительно > Производительность > Параметры. Здесь вы можете нажать на значок радио, чтобы отключить визуальные эффекты.

Метод 11: непрозрачность
Стать непрозрачным означает отключить прозрачность окна. Вы могли заметить, что некоторые меню в Windows прозрачны. Эта особенность Windows так или иначе влияет на скорость вашей системы. Чтобы сделать Windows 10 быстрее, вы можете отключить прозрачность перейдя к Настройки > Персонализация > Цвета. Здесь вы можете отключить эффекты прозрачности, чтобы сделать изображение непрозрачным.
Способ 12: включить автоматическое обслуживание Windows
Windows 10 предоставляет пользователям функцию автоматического регулярного обслуживания Windows для устранения существующих проблем. Для обеспечения производительности ПК эта функция выполняет сканирование системы безопасности и диагностику системы. Этот автоматизированное обслуживание Windows происходит в 02:00 при условии, что система подключена к источнику питания в спящем режиме. Однако это можно сделать и вручную. Все, что вам нужно сделать, это перейти к Панель управления > Система и безопасность > Безопасность и обслуживание. Здесь вы можете нажать «Начать обслуживание», чтобы запустить его сейчас, или вы можете запланировать его на потом.
Способ 13: запустить сканирование на наличие вредоносных программ
Вы, конечно, не имеете ни малейшего представления о том, как вирусы, вредоносные программы, вредоносные программы и другие играют жизненно важную роль в замедлении работы вашего ПК, помимо заражения ваших файлов. Поэтому очень важно запустить проверку на вирусы чтобы не отставать от скорости вашего ПК. Вы можете дополнительно прочитать нашу статью, чтобы узнать как запустить проверку на вирусы на моем компьютере. Вы также можете использовать антивирусное программное обеспечение, такое как Avast, McAfee и многие другие.

Прочтите следующий способ отключения анимации в Windows 10, чтобы сделать ПК быстрее.
Способ 14: отключить анимацию в Windows 10
Анимация на старых ПК может замедлить работу Windows 10. Никогда не поздно отключить эти настройки, чтобы облегчить работу в вашей системе. Анимация в Windows 10 может выглядеть привлекательно, но более быстрая Windows всегда будет оценена по достоинству, чем привлекательная Windows. Поэтому, чтобы отключить настройки анимации, вы можете ввести sysdm.cpl в опции поиска, чтобы открыть настройки анимации Windows 10. Перейдите к Дополнительно > Настройки (под Производительность). Вы найдете список анимаций, которые вы можете включить или отключить по отдельности. Вы также можете отключить все настройки анимации, чтобы увидеть заметную разницу в производительности.
Способ 15: отключить программы, которые запускаются при запуске
Еще одна причина, помимо настроек анимации Windows 10, заключается в том, что несколько приложений, работающих в фоновом режиме, замедляют работу вашего ПК. Это программы, которые редко используются. Поэтому избавление от них — один из лучших способов сделать Windows 10 быстрее. Есть четыре метода, которые вы можете использовать для отключения программы запуска в Windows 10. Вы можете прочитать нашу статью о 4 способа отключить автозагрузку программ в Windows 10 чтобы узнать, как отключить автозагрузку программ.

Двигаясь дальше, мы увидим, как сделать Windows 10 быстрее, используя следующий метод.
Способ 16: перейти к предыдущей точке восстановления
Windows 10 автоматически создает точки восстановления. Точки восстановления помогут вам вернуться к состоянию ПК. Он работает как страховочная сетка, которая пригодится, если что-то пойдет не так. В первую очередь он делает снимки вашего ПК в определенные моменты, включая установленные драйверы, программное обеспечение и обновления. Это также поможет вам повысить производительность вашей системы, поскольку любой недавно установленный драйвер или программное обеспечение может быть причиной низкой производительности Windows. Поэтому переход к предыдущему восстановлению может помочь вам решить проблему.
Читайте также:Как создать точку восстановления системы в Windows 10?
Способ 17: установить загрузочный диск SSD
Установка SSD-накопителя — это еще один метод, который вы можете использовать для ускорения работы Windows 10 без необходимости вмешиваться в настройки анимации Windows 10. Этот метод применим только к старым ПК, в которых используется традиционный жесткий диск. SSD повышает производительность вашей системы, позволяя Windows загружаться быстрее, а также максимально быстро запуская программы. Таким образом, вы можете попробовать этот метод. Чтобы узнать больше о твердотельных накопителях, вы можете прочитать наш блог Что такое твердотельный накопитель (SSD)?
Читайте также:Проверьте, является ли ваш диск SSD или HDD в Windows 10
Метод 18: отключить советы и рекомендации Windows
Windows часто дает советы и приемы, которые могут оказаться бесполезными. В таком случае вы можете отключить эти опции. Windows, отслеживающая ваши действия, также может привести к снижению производительности вашей Windows 10. Поэтому, чтобы отключить этот параметр, вы можете перейти к Настройки > Система > Уведомления и действия. Прокрутите вниз и снимите флажок Получайте советы, рекомендации и предложения по использованию Windows. Вы можете использовать этот метод, чтобы ускорить работу Windows 10 при необходимости отключения визуальных эффектов в Windows 10.
Метод 19: ускорить кэширование диска и ОЗУ
Еще один способ ускорить работу Windows 10 — ускорить кэширование диска и оперативной памяти. Давайте посмотрим, как вы можете сделать это, чтобы улучшить производительность вашего ПК.
Вариант I: кэширование диска
Windows хранит свои кэшированные данные на жестком диске и использует данные оттуда по мере необходимости. Время, необходимое для получения данных, зависит от скорости жесткого диска. Поэтому повышение скорости жесткого диска может помочь вам сделать вашу Windows 10 быстрее. Вы можете использовать Windows Функция ReadyBoost для ускорения вашего жесткого диска без необходимости отключать какие-либо другие настройки.
Вариант II: разгон оперативной памяти
Производительность вашего ПК в первую очередь зависит от конфигурации оперативной памяти. Чем выше технические характеристики, тем на лучшую производительность можно рассчитывать. Если вы все еще сталкиваетесь с проблемой медленной работы системы, вы можете ускорить работу оперативной памяти, разогнав ее. Разгон может помочь вам значительно улучшить скорость и производительность оперативной памяти. Вы можете посетить наш блог на как разогнать оперативную память в биосе чтобы узнать больше о разгоне вашей системы вручную или с помощью программного обеспечения.

Способ 20: обновить ОЗУ
Если вышеупомянутые методы, такие как отключение анимации в Windows 10 или отключение советов и рекомендаций Windows, не сработали для вас. Вы можете пойти с обновлением вашей оперативной памяти. В отличие от других методов, этот метод гарантированно сделает вашу Windows 10 быстрее. Этот метод будет стоить вам немного, но оно того стоит.

Рекомендуемые:
- Как сохранить ролики в галерее с музыкой без публикации
- Как подключить жесткий диск к материнской плате
- Как исправить перегрев ноутбука
- Как включить и отключить аппаратное ускорение в Windows 10
В этой статье было всего 20 способов, которыми вы можете ускорить свой компьютер. Мы надеемся, что это руководство было полезным, и вы смогли узнать о как сделать виндовс 10 быстрее. Дайте нам знать, какой метод работал для вас лучше всего. Если у вас есть какие-либо вопросы или предложения, не стесняйтесь оставлять их в разделе комментариев ниже.



