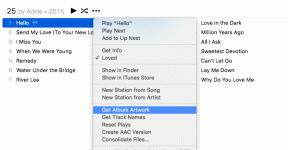10 лучших способов исправить проблему, из-за которой Microsoft Teams не синхронизируется
Разное / / April 03, 2023
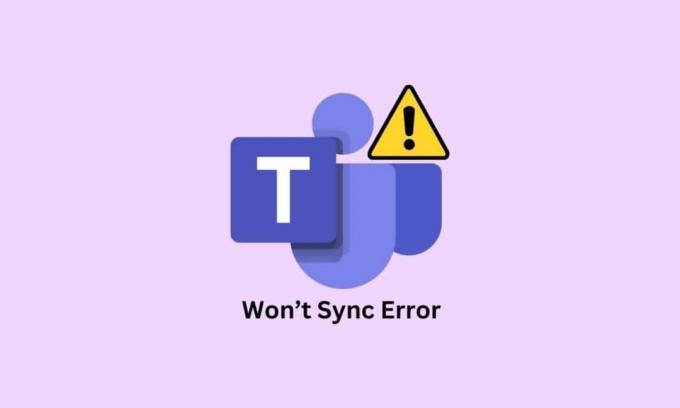
Microsoft Teams — это важный инструмент для профессионалов и студентов, позволяющий им сотрудничать, общаться и оставаться на связи. К сожалению, многие пользователи сталкивались с ужасным сообщением об ошибке, что Microsoft Teams не синхронизируется. Эта проблема может быть чрезвычайно неприятной, особенно когда необходимо выполнить важные задачи или сроки. К счастью, есть несколько простых шагов, которые могут помочь решить проблему и быстро восстановить работоспособность. В этой статье мы рассмотрим, как исправить ошибку Microsoft Teams, которая не синхронизируется с Windows 10.
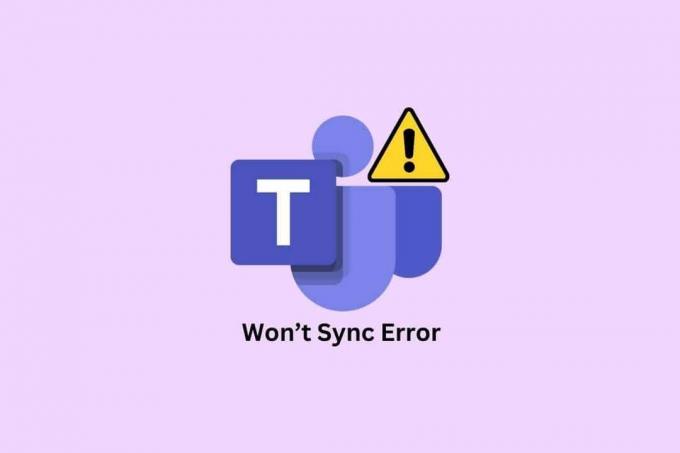
Оглавление
- Как исправить проблему с синхронизацией Microsoft Teams
- Метод 1: основные шаги по устранению неполадок
- Способ 2: отслеживание состояния сервера Teams
- Способ 3. Запустите средство устранения неполадок приложений Магазина Windows.
- Способ 4: очистить кэш команд
- Способ 5: очистить учетные данные клиента
- Способ 6: восстановить команды Microsoft
- Способ 7: обновить приложение Microsoft Teams
- Способ 8: сброс команд Microsoft
- Способ 9: используйте веб-версию Teams
- Способ 10: обратиться за поддержкой к командам
Как исправить проблему с синхронизацией Microsoft Teams
Эта ошибка может быть вызвана множеством проблем, начиная от проблем с сетевым подключением и заканчивая повреждением системных файлов. Важно определить причину проблемы, чтобы решить ее. В этом разделе мы рассмотрим различные причины ошибки на вашем ПК.
- Проблемы с сетевым подключением: Если ваше сетевое соединение нестабильно или медленно, это может вызвать проблемы с синхронизацией.
- Поврежден DNS-кэш: Другая возможная причина ошибки — поврежденный кеш DNS. Кэш DNS содержит список веб-сайтов и связанных с ними IP-адресов.
- Поврежденные системные файлы: Поврежденные системные файлы могут привести к сбоям в работе приложения, что приведет к ошибке.
- Наличие вируса: Вирусы могут вызывать различные проблемы с вашей системой, включая невозможность синхронизации. Вы должны запустить сканирование на вирусы, чтобы проверить наличие вредоносного программного обеспечения, которое может вызывать проблему.
- Устаревшая ОС: Если ваша операционная система устарела, это может вызвать ошибку.
- Устаревшие драйверы: устаревшие драйверы также могут вызывать проблемы с синхронизацией Microsoft Teams.
- Проблемы с отключением сервера: Если серверы Microsoft Teams не работают, это может вызвать проблемы с синхронизацией. Вы можете проверить страницу состояния Microsoft Teams, чтобы проверить наличие сбоев в работе сервера.
- Поврежден кэш приложения Teams: Кэш хранит информацию о приложении, чтобы оно загружалось быстрее. Если кеш поврежден, это может вызвать проблемы с синхронизацией.
- Устаревшее приложение Teams: Ошибка синхронизации Microsoft Teams также может быть вызвана устаревшим приложением Teams.
Вот несколько эффективных методов устранения неполадок, позволяющих решить проблему с синхронизацией Microsoft Teams.
Метод 1: основные шаги по устранению неполадок
Следуйте этим основным методам, прежде чем переходить к продвинутому.
1А. Перезагрузите компьютер
Перезагрузка компьютера важна по многим причинам, но особенно если у вас возникли проблемы с неправильной синхронизацией Microsoft Teams. Простой перезапуск вашего ПК часто может решить любые проблемы, которые могут возникнуть у вас из-за неправильной синхронизации программы.
Общий трюк для устранения всех временных сбоев состоит в том, чтобы перезагрузите компьютер.
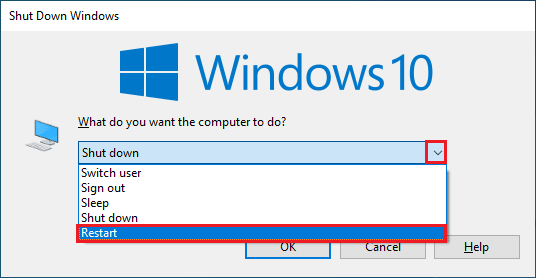
1Б. Принудительно закрыть Microsoft Teams
Принудительное закрытие Microsoft Teams — важный шаг в устранении распространенной проблемы, когда Teams не синхронизируется. Принудительное закрытие Microsoft Teams может помочь быстро решить любые проблемы с синхронизацией и вернуть вас к работе. Когда вы принудительно закрываете приложение, оно больше не будет работать в фоновом режиме, освобождая дополнительную память. Это может помочь повысить производительность вашего компьютера, особенно если у вас запущено несколько приложений. Чтобы реализовать это, закрыть все фоновые процессы Teams и снова открыть их.
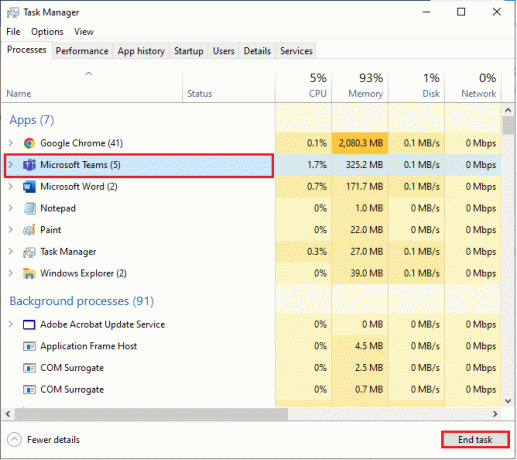
Это закроет все фоновые процессы, связанные с Teams. Проверьте, исправили ли вы обсуждаемую ошибку.
1С. Запустите Microsoft Teams от имени администратора
Без необходимых разрешений Teams не сможет получить доступ к данным и синхронизировать их, что приведет к сбою синхронизации. Запуск Microsoft Teams в качестве администратора помогает гарантировать, что программа работает с самой последней версией. Это особенно важно из соображений безопасности, так как последняя версия программы будет содержать последние исправления и обновления безопасности.
1. Щелкните правой кнопкой мыши на Ярлык Microsoft Teams на рабочем столе или перейдите в каталог установки и щелкните по нему правой кнопкой мыши.
2. Теперь выберите Характеристики вариант.

3. Затем переключитесь на Совместимость вкладку и поставьте галочку Запустите эту программу от имени администратора.

4. Наконец, нажмите на Применять и ХОРОШО чтобы сохранить изменения.
1Д. Убедитесь в правильном сетевом подключении
Обеспечение правильного сетевого подключения необходимо для использования Microsoft Teams. Плохое соединение может привести к снижению производительности, потере данных и другим проблемам. Чтобы устранить потенциальные проблемы с синхронизацией Microsoft Teams, пользователям следует проверить настройки маршрутизатора, перезапустить модем или при необходимости переключиться между разными сетями Wi-Fi. Вы можете посетить Тест скорости веб-сайт, чтобы узнать оптимальный уровень скорости сети, необходимый для правильного подключения.

Если есть какие-либо проблемы с подключением к Интернету, ознакомьтесь с нашим руководством. Как устранить проблемы с сетевым подключением в Windows 10 для устранения неполадок то же самое.
Читайте также:Как запретить Microsoft Teams открываться при запуске
1Э. Очистить DNS-кэш и данные
Немногие пользователи предположили, что очистка кеша DNS и данных на вашем ПК помогла им решить проблему с синхронизацией Microsoft Teams. Следуйте инструкциям.
1. Ударь Ключ Windows и введите команд. Затем нажмите на Открыть.
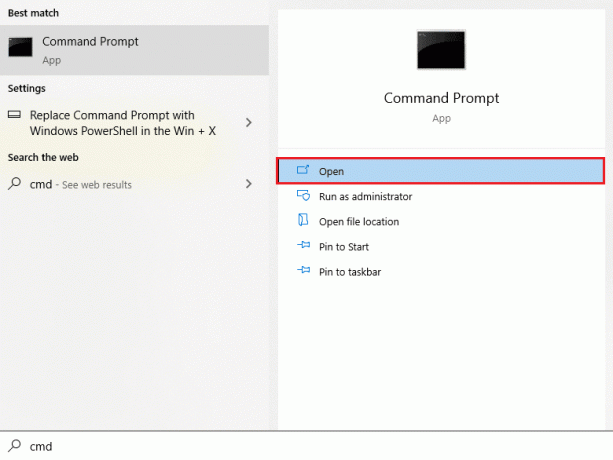
2. Теперь введите следующие команды одну за другой. Ударять Входить после каждой команды.
ipconfig/flushdnsipconfig/registerdnsipconfig/релизipconfig/обновитьnetsh сброс винсока
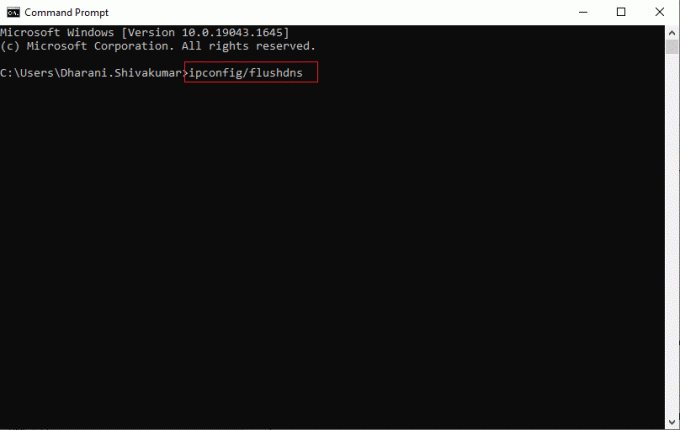
3. Дождитесь выполнения команд и перезагрузите компьютер.
1эт. Восстановить системные файлы
Восстановление системных файлов — важный шаг при попытке исправить ошибку. Восстановление системных файлов может решить множество проблем, включая поврежденные или отсутствующие системные файлы и ошибки реестра. К ним относятся использование средств устранения неполадок Windows, Средство проверки системных файлов (SFC) и команды DISM через интерфейс командной строки (CLI).
Прочтите наше руководство по Как восстановить системные файлы в Windows 10 и следуйте инструкциям, чтобы восстановить все ваши поврежденные файлы.

После того, как вы восстановили файлы, проверьте, помогает ли это.
1г.Запустить сканирование на наличие вредоносных программ
Выполнение сканирования на наличие вредоносных программ — это эффективный способ защитить компьютер от вредоносного программного обеспечения и обеспечить оптимальную работу Microsoft Teams. Важно регулярно запускать сканирование, чтобы убедиться, что ваш компьютер свободен от любых потенциальных угроз, которые могут привести к сбоям в работе Microsoft Teams или сбою синхронизации. Чтобы просканировать компьютер, следуйте инструкциям в нашем руководстве. Как запустить сканирование на вирусы на моем компьютере?
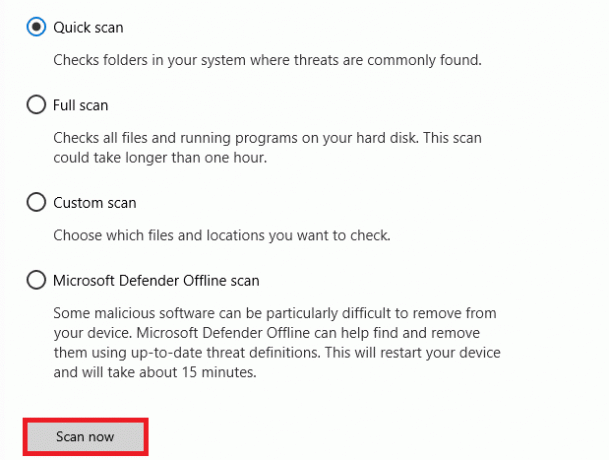
Кроме того, если вы хотите удалить вредоносное ПО с вашего компьютера, ознакомьтесь с нашим руководством. Как удалить вредоносное ПО с вашего ПК в Windows 10.
1ч.Обновить Windows
Поддержание ОС Windows в актуальном состоянии необходимо для правильной работы Microsoft Teams. Это поможет гарантировать отсутствие проблем с синхронизацией в Microsoft Teams. Следовательно, убедитесь, что вы обновили операционную систему Windows и ожидаются ли какие-либо обновления, воспользуйтесь нашим руководством. Как загрузить и установить последнее обновление Windows 10

1И. Обновите драйвер беспроводной локальной сети
Обновление драйвера беспроводной локальной сети может повысить производительность вашей беспроводной сети и устранить любые проблемы, с которыми вы можете столкнуться. Важно убедиться, что вы используете самую последнюю версию драйвера для вашего устройства WLAN, так как это может помочь предотвратить возникновение любых потенциальных проблем. Следуйте нашему руководству по Как обновить драйверы сетевого адаптера в Windows 10 сделать это.
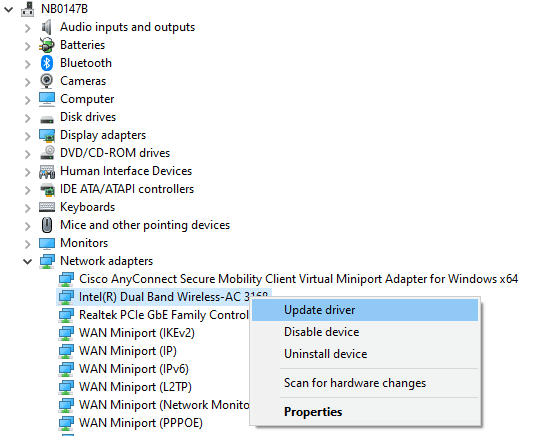
1Дж. Переустановите драйвер беспроводной сети
После обновления драйвера беспроводной локальной сети вы можете перезагрузить компьютер и проверить, правильно ли теперь синхронизируется Microsoft Teams. Если это не так, вы можете попробовать несколько раз переустановить драйвер, чтобы попытаться решить проблему. Следуйте нашему руководству Как удалить и переустановить драйверы в Windows 10
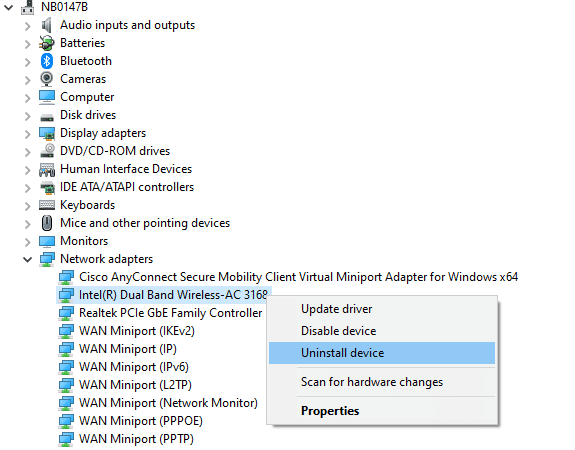
После переустановки сетевых драйверов проверьте, исправили ли вы обсуждаемую проблему синхронизации Microsoft Teams.
Способ 2: отслеживание состояния сервера Teams
Проверка состояния сервера Teams — важный первый шаг при устранении любых проблем с приложением Teams. Делая это, вы можете определить, связана ли проблема с вашим устройством или с сервером. Это может сэкономить ваше время и помочь вам быстро вернуться к совместной работе с вашей командой.
1. Перейдите на официальный сайт Статус Downdetector Microsoft Teams страница.
2. Вы должны получить Отчеты пользователей указывают на отсутствие текущих проблем в Microsoft Teams сообщение.
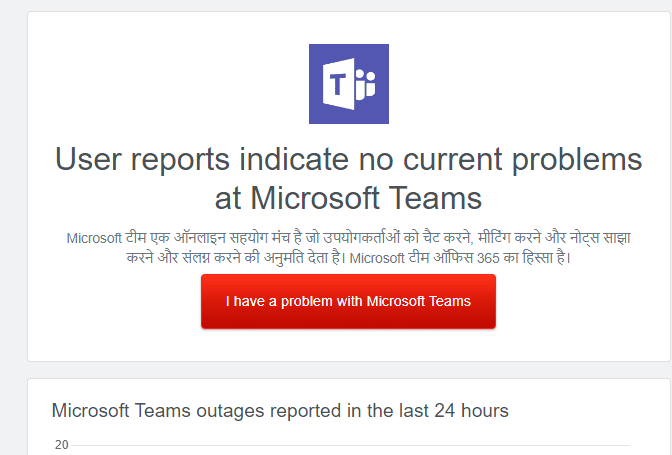
2А. Если вы получаете такое же сообщение, то ошибок на стороне сервера нет. Следуйте методам, описанным в этой статье, чтобы устранить проблему.
2Б. Если вы видите какие-либо необычные сообщения, вам нужно подождать, пока они не будут устранены.
Читайте также:Исправить проблему с черным экраном Microsoft Teams
Способ 3. Запустите средство устранения неполадок приложений Магазина Windows.
Средство устранения неполадок приложений Магазина Windows — важный инструмент для устранения проблем с Microsoft Teams и другими приложениями Магазина Windows. Это может помочь выявить и устранить проблемы с программным обеспечением, включая проблемы с синхронизацией и другие проблемы. К счастью, средство устранения неполадок приложений Магазина Windows может помочь диагностировать и устранить проблему.
1. Ударь Ключ Windows и введите Устранение неполадок с настройками как изображено.
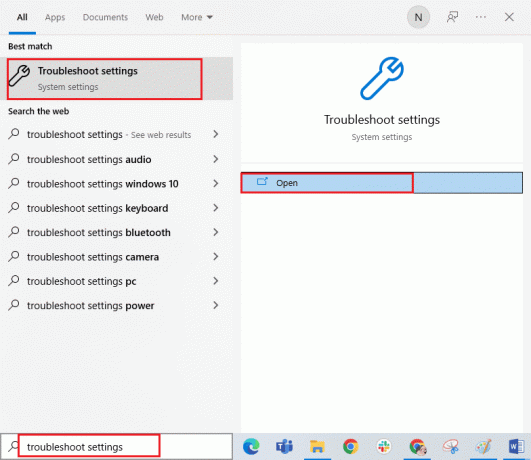
2. Затем нажмите на Приложения Магазина Windows а потом Запустите средство устранения неполадок как изображено.

3. Если средство устранения неполадок обнаружило какие-либо проблемы на вашем ПК, нажмите Применить это исправление.
4. Наконец, следуйте инструкциям на экране, чтобы завершить устранение неполадок и перезапуск ваш ПК. Проверьте, исправили ли вы проблему или нет.
Способ 4: очистить кэш команд
Очистка кеша — это простой, но эффективный способ исправить проблемы с синхронизацией Microsoft Teams. Кэш хранит временные данные, связанные с приложением, такие как настройки, пользовательские настройки и другую информацию. Со временем эти данные могут стать поврежденными или устаревшими, что вызовет проблемы с приложением. Очистив кеш, вы можете принудительно перезагрузить приложение и запустить его заново, что позволит ему работать правильно.
1. Нажимать Клавиши Windows + E вместе, чтобы открыть Проводник.
2. Теперь перейдите в следующее место путь.
C:\Пользователи\ИМЯ ПОЛЬЗОВАТЕЛЯ\AppData\Роуминг
Примечание: Убедитесь, что вы проверили Скрытые предметы коробка в Вид вкладку для просмотра папки AppData.
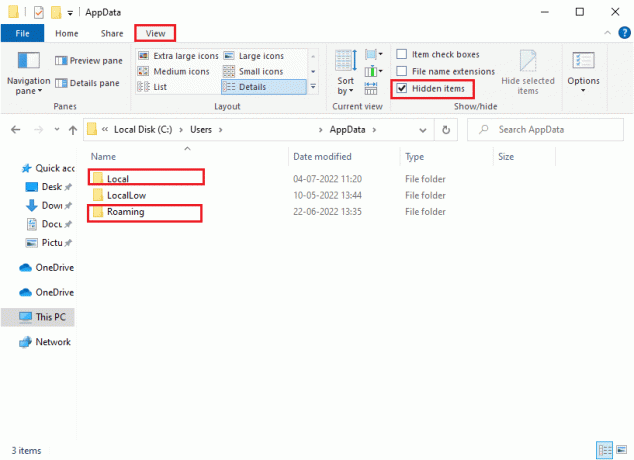
3. Теперь в обоих местах щелкните правой кнопкой мыши Команды папку и нажмите на Удалить вариант.
Примечание: Вы также можете переименовать или переместить папку в другое место, если хотите ее вернуть.
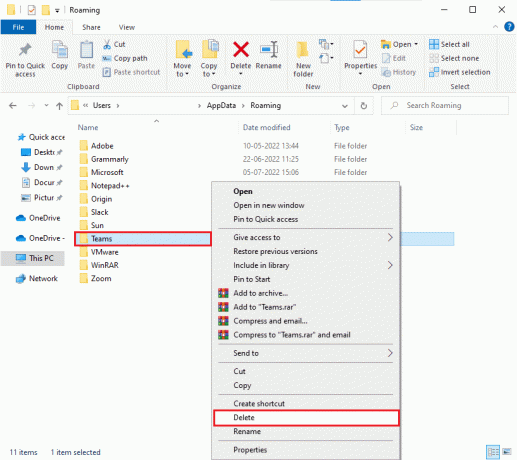
4. Перезагрузите компьютер и проверьте, работает это или нет.
Читайте также:Как запросить контроль в Microsoft Teams
Способ 5: очистить учетные данные клиента
Наиболее распространенная причина этой проблемы связана с неправильными или отсутствующими учетными данными клиента. Учетные данные клиента — это информация, которую ваш компьютер отправляет на сервер для вашей аутентификации и предоставления вам доступа к серверу. Если эта информация неверна или отсутствует, то сервер не сможет подтвердить вашу личность и не будет синхронизировать ваши данные.
1. Ударь Ключ Windows и введите Менеджер учетных данных. Затем нажмите на Открыть.

2. Теперь нажмите на Учетные данные Windows как изображено.

3. Теперь разверните раскрывающееся меню рядом с Office 365/команды и нажмите на Удалять вариант.
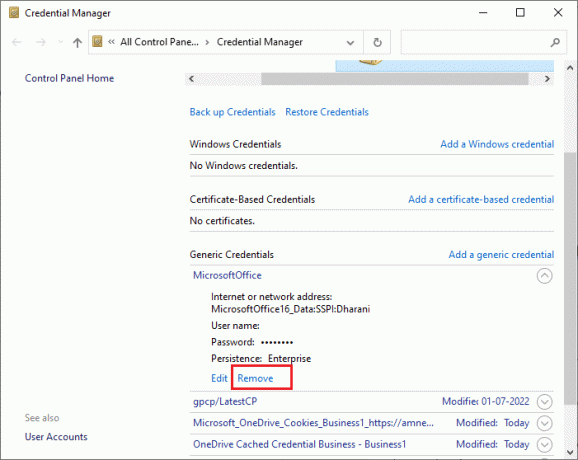
4. Теперь нажмите на Да если вам будет предложено повторно войти в свой Команды Майкрософт счет. Убедитесь, что Microsoft Teams не будет синхронизировать проблему с Windows 10, решена или нет.
Способ 6: восстановить команды Microsoft
Некоторые пользователи сообщают, что ошибку можно легко устранить, восстановив приложение с помощью встроенного инструмента. Этот инструмент Windows отсортирует все проблемы, связанные с приложением, и поможет вам решить проблему без каких-либо хлопот.
1. Ударь Ключ Windows и введите Приложения и функции, затем нажмите на Открыть.

2. Теперь ищите Команды в меню поиска и нажмите на Команды Майкрософт как изображено.
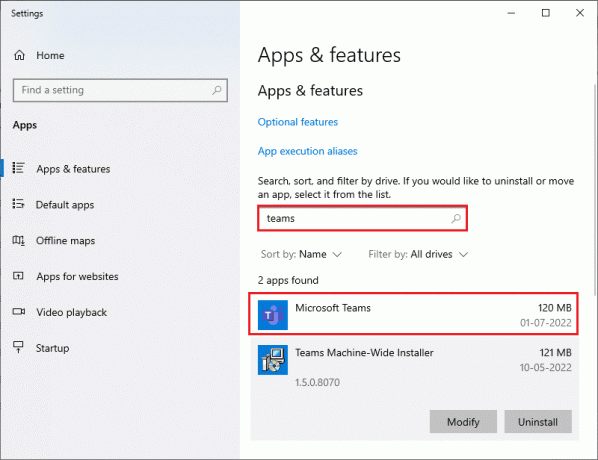
3. Сначала прокрутите экран вниз и нажмите кнопку Ремонт вариант, как выделено.
Примечание: Данные вашего приложения не будут затронуты при восстановлении Команды Майкрософт.
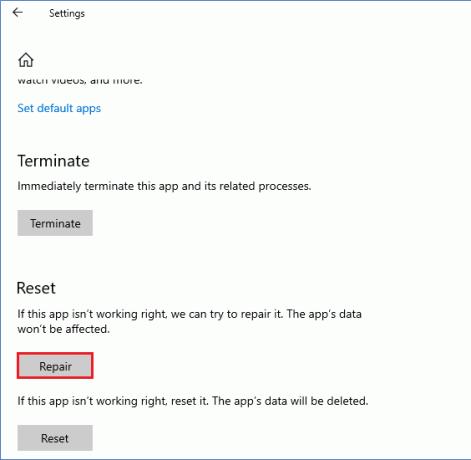
Читайте также:Исправить ошибку Microsoft Teams, которую вы не можете отправлять сообщения
Способ 7: обновить приложение Microsoft Teams
Одна из самых важных вещей, которую нужно сделать, — это убедиться, что вы используете самую последнюю версию приложения. Microsoft Teams часто обновляется, поскольку компания работает над улучшением пользовательского интерфейса для своих клиентов. Чтобы убедиться, что ваша версия приложения актуальна, зайдите в Microsoft Store и установите последнюю версию.
1. Нажать на трехточечный значок рядом с твоим Изображение профиля в командах.

2. Затем выберите Проверить наличие обновлений вариант как показано.
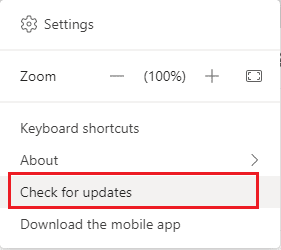
3. Вы увидите сообщение Мы проверим и установим все обновления, пока вы продолжаете работать в верхней части экрана.

4. Наконец, Teams обновляется на вашем ПК с Windows 10. Проверьте, устранена ли проблема с синхронизацией команд Microsoft.
Способ 8: сброс команд Microsoft
Сброс Microsoft Teams удаляет все поврежденные данные или файлы и восстанавливает исходные настройки приложения. Это может помочь решить проблему с синхронизацией, а также любые другие проблемы, с которыми вы можете столкнуться при работе с приложением. Чтобы сбросить Microsoft Teams, вы можете использовать параметр сброса в настройках приложения. Это вернет приложение к настройкам по умолчанию и удалит все поврежденные данные.
1. Запуск Приложения и функции настройки системы.

2. Теперь ищите Команды в меню поиска и нажмите на Команды Майкрософт как изображено.
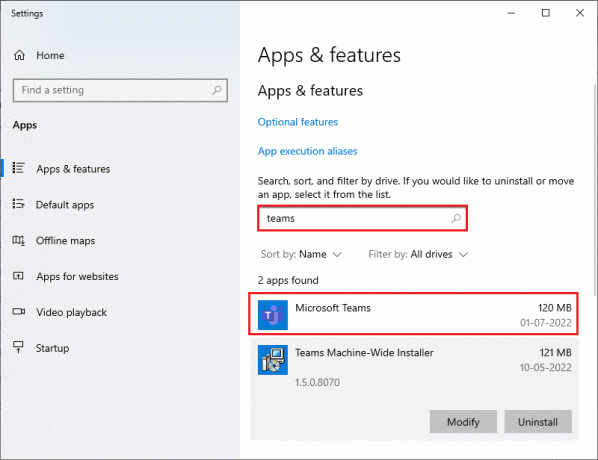
3. Сначала прокрутите экран вниз и нажмите кнопку Перезагрузить вариант, как выделено.
Примечание: Данные вашего приложения будут удалены при сбросе Команды Майкрософт.
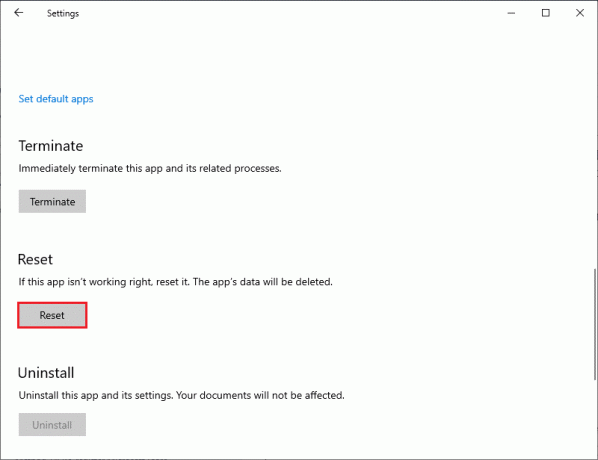
Проверьте, сохраняется ли проблема с синхронизацией Microsoft Teams или нет.
Способ 9: используйте веб-версию Teams
Использование веб-версии Microsoft Teams — важный способ устранения неполадок и устранения проблем с синхронизацией. Его также можно использовать для быстрого доступа к учетной записи Teams, добавления файлов и совместной работы с вашей командой. Прежде всего, важно знать, что веб-версия Teams — это не просто веб-версия настольного приложения. Он предоставляет ряд функций и функций, недоступных в настольной версии, включая совместную работу в реальном времени, расширенный обмен файлами и многое другое.
1. ПосетитьВеб-приложение Microsoft Teams и войдите в свой Учетная запись Майкрософт.
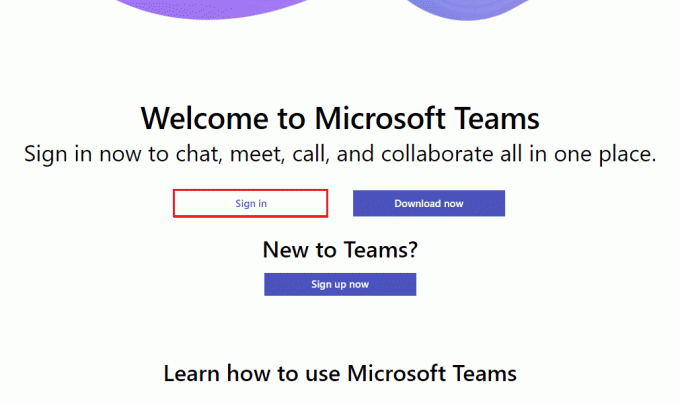
2. Войдите под своими учетными данными и проверьте, не сталкиваетесь ли вы с какими-либо проблемами в веб-версии приложения.
Читайте также:Исправить ошибку Teams caa7000a в Windows 10
Способ 10: обратиться за поддержкой к командам
Тем не менее, если вы не можете получить доступ к Teams из-за проблем с синхронизацией Microsoft Teams как на рабочем столе, так и в Интернете версии Teams, а затем воспользуйтесь последней возможностью отправить запрос в официальную службу поддержки Microsoft. страница.
1. Посетить Страница поддержки Майкрософт.
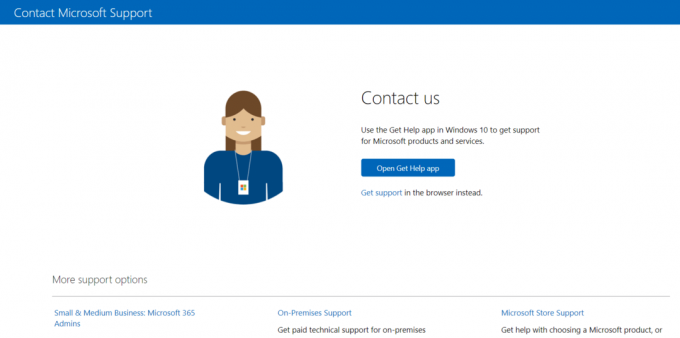
2А. Вы можете использовать Приложение «Получить справку» в вашей системе Windows 10, чтобы отправить запрос. Для этого нажмите на Откройте приложение «Помощь». кнопку и подтвердите запрос, нажав кнопку Открыть кнопка.
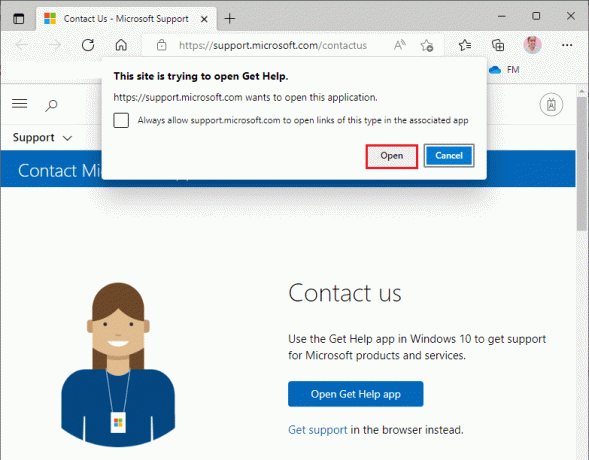
2Б. Кроме того, вы можете использовать версия браузера представить свою проблему. Для этого нажмите на кнопку Получать поддержку связь.

3. Теперь введите твоя проблема в Расскажите нам о своей проблеме, чтобы мы могли оказать вам необходимую помощь и поддержку. поле и удар Входить.
4. Затем ответьте на вопросы по своему усмотрению, и, наконец, вы решите проблему синхронизации команд Microsoft.
Рекомендуемые:
- Как выполнить 10-летний вызов на Facebook и Instagram
- 14 способов исправить ошибку Microsoft Outlook 0x80040115
- 11 способов исправить медленную работу Microsoft Teams
- Исправление Microsoft Teams продолжает говорить, что меня нет, но я не ошибаюсь
Мы надеемся, что это руководство было полезным, и вы смогли исправить Microsoft Teams не будет синхронизироваться на вашем устройстве. Не стесняйтесь обращаться к нам со своими вопросами и предложениями через раздел комментариев ниже. Кроме того, дайте нам знать, что вы хотите узнать дальше.