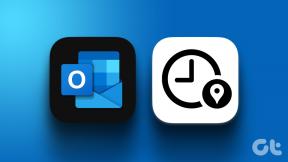8 способов исправить «gpedit.msc не найден» в Windows 11
Разное / / November 09, 2023
gpedit.msc (также известный как редактор локальной групповой политики) — это системная утилита, позволяющая пользователям просматривать и редактировать параметры групповой политики в своей системе. Этот инструмент в основном используется для настройки расширенных параметров системы, недоступных в стандартном приложении «Настройки» или на панели управления. Однако, если вы не можете найти этот инструмент, это руководство покажет вам, как исправить «gpedit.msc не найден» в Windows 11.

Первое, что нужно сделать, когда вы видите сообщение «Windows не может найти gpedit.msc», — это проверить, не допустили ли вы каких-либо опечаток. Поиск Windows может работать неправильно если вы делаете ошибки при наборе текста. Если все выглядит нормально, переходите к исправлениям ниже.
1. Включите редактор групповой политики с помощью пакетного файла
Пакетный файл — это файл сценария, состоящий из ряда команд для выполнения определенных действий в вашей системе. Вы можете включить редактор групповой политики на своем компьютере под управлением Windows, запустив простой командный файл. Шаги следующие:
Шаг 1: Для этого откройте «Пуск» и введите Командная строка в строке поиска.
Шаг 2: Выберите «Запуск от имени администратора».

Шаг 3: Вставьте следующую команду и нажмите Enter.
FOR %F IN ("%SystemRoot%\servicing\Packages\Microsoft-Windows-GroupPolicy-ClientTools-Package~*.mum") DO ( DISM /Online /NoRestart /Add-Package:"%F" )

Шаг 4: После этого вставьте эту команду и нажмите Enter.
FOR %F IN ("%SystemRoot%\servicing\Packages\Microsoft-Windows-GroupPolicy-ClientExtensions-Package~*.mum") DO ( DISM /Online /NoRestart /Add-Package:"%F" )
Подождите, пока команды пройдут. После этого вы можете использовать программу «Выполнить», чтобы проверить, запущен ли gpedit.msc в вашей системе.
2. Установить Политику Плюс
Существует также сторонняя программа под названием Policy Plus, которую вы можете установить на свой ПК с Windows, чтобы получить доступ к функциям gpedit.msc. Вот как:
Шаг 1: Загрузите и установите Policy Plus по ссылке ниже.
Скачать Policy Plus для Windows
Шаг 2: После установки нажмите «Да», чтобы установить все необходимые файлы.
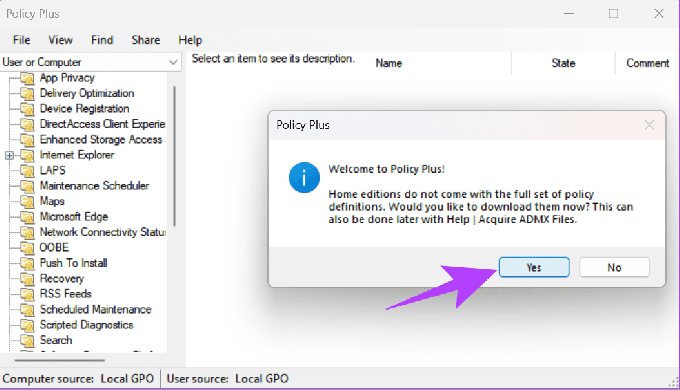
Шаг 3: Выберите, куда установить файлы, и нажмите «Начать».

Шаг 4: Нажмите Да для подтверждения.
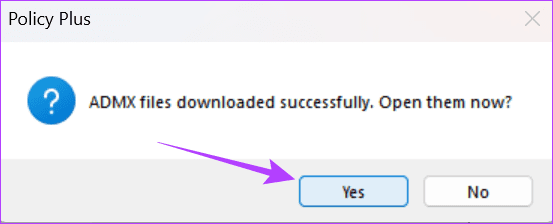
3. Установите и включите gpedit.msc вручную
Хотя Microsoft поставляет редактор локальной групповой политики только с версией Windows Pro, вы все равно можете установить его на свой ПК с Windows и исправить «gpedit.msc не найден» в Windows 11.
Шаг 1: Загрузите установочный файл gpedit.msc по ссылке ниже.
Скачать gpedit.msc для Windows
Шаг 2: Извлеките файл и откройте папку.
Шаг 3: Дважды щелкните файл setup.exe и следуйте инструкциям.

Шаг 4: Затем щелкните правой кнопкой мыши файл bat и выберите «Запуск от имени администратора».

Шаг 5: При появлении запроса нажмите любую кнопку, чтобы выйти из окна командной строки.
После этого перезагрузите компьютер и попробуйте открыть редактор групповой политики с помощью приложения «Выполнить».
4. Обновление до Windows 11 Pro или Enterprise
Отсутствие gpedit.msc происходит на основе версия для Windows ты используешь. При написании этого руководства Microsoft ограничила редактор локальной групповой политики Windows 10/11 Pro и более поздними версиями. Тем, у кого Windows Home, необходимо обновить его до последней версии. Вот шаги, которые необходимо выполнить:
Шаг 1: Откройте «Настройки» и выберите «Система».
Шаг 2: Нажмите «Активация».

Шаг 3: Выберите «Обновить свою версию Windows».
Шаг 4: Выберите «Открыть магазин» рядом с пунктом «Обновить в приложении Microsoft».
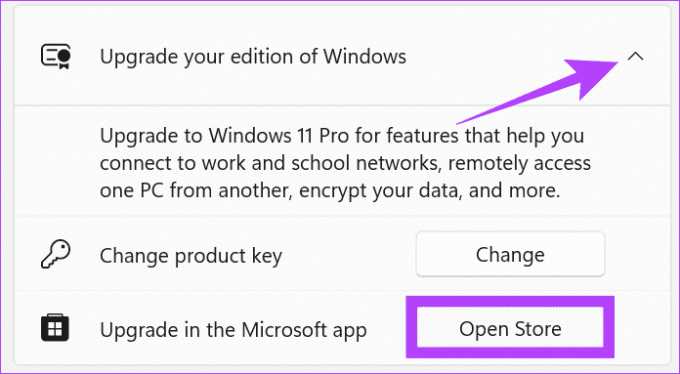
Отсюда вы можете приобрести Windows 10 или 11 Pro, а затем посмотреть, сможете ли вы получить доступ к редактору локальной групповой политики в вашей системе.
5. Запустите проверку системных файлов и DISM.
Предположим, у вас есть система, поддерживающая gpedit.msc, но если вы не можете получить доступ к этому инструменту, это может быть из-за ошибки в образе вашей системы. Вы можете исправить это, запустив инструмент DISM.
Шаг 1: Найдите терминал и нажмите «Запуск от имени администратора».

Шаг 2: Нажмите «Да», чтобы разрешить запуск> вставьте следующую команду и нажмите Enter.
Dism /Online /Cleanup-Image /RestoreHealth

Это должно исправить любые проблемы с образом системы и позволить вам запустить редактор локальной групповой политики в вашей системе.
6. Ремонт Windows
Если вы уверены, что ваша версия Windows поддерживает редактор локальной групповой политики, но по-прежнему обнаруживает отсутствующее сообщение gpedit.msc, вы можете переустановить Windows и проверить, сохраняется ли проблема. Мы подготовили подробную инструкцию по как очистить установку Windows 11, где мы подробно упомянули шаги.
7. Скопируйте файлы и папки для gpedit.msc
Вы также можете исправить «gpedit.msc не найден» в Windows 11, просто скопировав и вставив файлы и папки в определенные места. Вот как это сделать:
Шаг 1: Откройте диспетчер файлов и перейдите по следующему пути.
C:\Windows\SysWOW64
Шаг 2: Теперь скопируйте следующие папки и файлы:
- Групповая политика
- Групповая политикаПользователи
- gpedit.msc
Кончик: Лучше всего использовать функцию поиска, чтобы найти нужные файлы и папки.

Шаг 3: Затем вставьте папку в папку System32.
После этого вы сможете запустить программу без каких-либо проблем.
8. Выполните чистую загрузку
Чистая загрузка — это функция Windows, с помощью которой вы можете загрузить систему с минимальным набором драйверов и программ запуска. Благодаря этому вы можете запустить необходимые системные приложения и функции и определить, мешает ли фоновая программа вашей игре или программе. Вы можете ознакомиться с нашим подробным руководством, чтобы понять разницу между безопасная загрузка и чистая загрузка.
Исправить непоправимое
Несмотря на то, что Windows 11 Home Edition не поставляется с редактором групповой политики, мы надеемся, что вы сможете исправить «gpedit.msc не найден» в Windows 11. При использовании этой функции меняйте только те настройки, которые вам известны, чтобы не вызвать проблем на вашем компьютере.
Последнее обновление: 07 ноября, 2023 г.
Статья выше может содержать партнерские ссылки, которые помогают поддерживать Guiding Tech. Однако это не влияет на нашу редакционную честность. Содержание остается объективным и аутентичным.

Написано
Ануп в душе технический фанат, специализирующийся на подготовке руководств, в первую очередь, для устройств Android и Windows. Его работы были представлены во многих публикациях, включая iGeeksBlog, TechPP и 91mobiles. Когда он не пишет, вы можете найти его в X (ранее Twitter), где он делится последними новостями о технологиях, науке и многом другом.