13 способов исправить зависание Steam при проверке установки
Разное / / April 03, 2023
Steam — это надежный и всеобъемлющий сервис и платформа для распространения видеоигр, предлагающая своим пользователям множество функций. Он предоставляет геймерам платформу для взаимодействия друг с другом, воспроизведения и трансляции игрового процесса и многого другого. Как место назначения для геймеров со всего мира, Steam проверяет установки для перекрестной проверки файлов игры и загрузки недостающих частей. Однако проблемы возникают, когда проверка игры в Steam занимает слишком много времени. В этой статье мы рассмотрим, как исправить зависание Steam при проверке установки.

Оглавление
- Как исправить зависание Steam при проверке установки
- Почему Steam не запускает проверку установки?
- Метод 1: основные шаги по устранению неполадок
- Способ 2: выполнить чистую загрузку
- Способ 3: Запустите Steam с правами администратора
- Способ 4: изменить регион загрузки в клиенте Steam
- Способ 5: очистить кеш и восстановить файлы Steam
- Способ 6: очистить папку содержимого Steam
- Метод 7: очистить пакет содержимого для Steam
- Метод 8: установите для Steam высокий приоритет
- Способ 9: отключить брандмауэр Windows (не рекомендуется)
- Метод 10: добавить Steam в качестве выдержки в брандмауэр Windows
- Способ 11: удалить сторонний антивирус (не рекомендуется)
- Способ 12: переустановите Steam
- Способ 13: обратитесь в службу поддержки Steam
Как исправить зависание Steam при проверке установки
Давайте исправим проблему, если всплывающее окно подтверждения на платформе Steam стало препятствием между вами и игрой. Иногда не запускается и запускается вообще, а иногда у других пользователей не завершает проверку в ближайшее время после запуска. Прежде чем мы исправим ошибку, важно выяснить причины, которые ее вызывают.
Быстрый ответ
Пытаться очистка Steamскачать кеш и перезапустите Steam от имени администратора. Кроме того, вы можете временно отключите антивирус и брандмауэр скачать и установить игры.
Почему Steam не запускает проверку установки?
Возможными причинами того, что процесс верификации в Steam у вас засох, могут быть следующие.
- Плохое подключение к Интернету: Steam не займет много времени, чтобы проверить целостность файлов и установить игру. Однако это возможно при условии, что устройство подключено к стабильному, надежному и быстрому интернет-сервису. Любая неадекватная скорость интернета может привести к тому, что Steam не завершит установку.
- Проблемы с сервером в вашем регионе: платформа Steam может столкнуться с проблемами сервера в вашем регионе. Это требует внимания со стороны самой компании. Если у вас возникли трудности в процессе проверки, это может быть связано с ошибкой на стороне клиента, которая может быть устранена технической командой компании.
- Поврежденные файлы программы: Если программные файлы или данные кеша Steam были затронуты какой-либо ошибкой или повреждены каким-либо другим образом, это может привести к ошибке в правильном функционировании приложения.
Можно рассмотреть следующие решения для исправления этой ошибки в клиентской службе Steam.
Метод 1: основные шаги по устранению неполадок
Вместо того, чтобы прибегать к сложным процедурам, давайте сначала попробуем некоторые распространенные и рекомендуемые решения в надежде избавиться от того, что Steam не запускает проблему проверки установки.
1А. Перезапустите клиент Steam
Перезапуск программы — это самый простой шаг к исправлению любой незначительной ошибки в программе. В большинстве случаев это не проблема, а просто файлы программы не загружаются должным образом, несмотря на хорошее подключение к Интернету. Закройте его и снова запустите приложение Steam.
1. Нажмите на Пар в верхнем левом углу.
2. В раскрывающемся меню выберите Выход.

3. Теперь запустите Пар снова с рабочего стола. Если вы вышли из системы, войдите снова.
1Б. Перезагрузите компьютер
Если перезапуск программы Steam не решил проблему, следующая попытка — перезагрузка ПК. Это дает системным файлам новый шанс загрузиться, а программы загружаются с нуля, подвергаясь оптимизации.
1. нажмите Ключ Windows и нажмите на Значок питания в правом нижнем углу.
2. Выбирать Перезапуск.

3. После загрузки ПК запустите Пар снова.
1С. Дождитесь окончания работы сервера Steam
Прежде чем приступать к дальнейшим исправлениям, важно убедиться, что сервер Steam работает правильно. Любые несоответствия на сервере, такие как перегрузка из-за большого трафика, могут привести к таким проблемам проверки игры Steam. В этом случае необходимо подождать, пока состояние сервера не вернется в нормальное состояние, прежде чем продолжить. Вы можете проверить статус серверов Steam на Страница Steamstat.us или на Страница Steam Downdetector.

Читайте также:Исправить ошибку «Не удалось подключиться к сети Steam».
1Д. Устранение неполадок с подключением к Интернету
Если сервер Steam не показывает ошибок, возможно, ошибка связана со стороны пользователя. Мы уже знаем, что главной причиной зависания Steam при проверке установки является плохое подключение к Интернету. В конечном счете, чтобы решить эту проблему, необходимо восстановить подключение к Интернету и увеличить скорость.
1. Отключите интернет-соединение с устройства.
2. Перезагрузите Wi-Fi роутер/модем.

3. Подключите к нему устройство снова.
Примечание: Если вы подключены к Wi-Fi, убедитесь, что устройство подключено к сети 5 ГГц.
Предлагаемые аппаратные изменения для дальнейшего улучшения интернет-соединения:
- Вы можете установить Усилитель сигнала Wi-Fi для лучшей связи.
- Вы можете подключиться к Интернету через сетевой кабель или локальная сеть вместо использования маршрутизатора Wi-Fi для резкого увеличения скорости.
Вы также можете ознакомиться с нашим руководством по увеличить скорость сети Windows.
1Э. Обновите сетевые адаптеры
Поскольку это считается ошибкой, связанной с сетью, мы можем в некоторой степени утверждать, что может быть вероятность недостаточности, вызванной сетевыми адаптерами. Надлежащее подключение и скорость отстают из-за устаревших сетевых адаптеров. Обновите их, чтобы восстановить правильную производительность. Ознакомьтесь с нашим руководством по обновить сетевые драйвера в Windows.

1эт. Обновите клиент Steam
Устаревшая версия Steam потенциально может стать причиной мелких или серьезных проблем. Чтобы в приложении Steam не возникало таких сбоев, важно постоянно обновлять его.
1. Запустить Пар приложение с рабочего стола ПК.
2. Нажать на Пар опция в верхнем левом углу приложения.

3. В раскрывающемся меню выберите Проверить наличие обновлений клиента Steam.

4. Steam будет автоматически искать обновления, скачивать и устанавливать их. Перезапуск программа сейчас.
Способ 2: выполнить чистую загрузку
Чистая загрузка включает в себя отключение всех второстепенных программ и служб, позволяя системе запускаться только с необходимыми компонентами. Выполнение чистой загрузки на ПК оказалось эффективным решением для многих пользователей, сталкивающихся с техническими трудностями, вызывающими ошибку. Следуйте нашему руководству по Как выполнить чистую загрузку в Windows 11.

Читайте также:Можно ли играть в автономном режиме с помощью Family Share в Steam?
Способ 3: Запустите Steam с правами администратора
Запуск клиента Steam с правами администратора позволяет ему получить административные привилегии, которые очищают разрешения, необходимые для доступа и проверки файлов, тем самым устраняя зависание Steam при проверке установки проблема. Выполните следующие действия, чтобы запустить Steam в режиме администратора:
1. Щелкните правой кнопкой мыши на Значок Steam на Рабочий стол.
2. Выбирать Характеристики из списка вариантов.

3. Переключить вкладку на Совместимость.
4. Установите флажок рядом с Запустите эту программу от имени администратора.
5. Нажмите на Применять а потом дальше ХОРОШО.
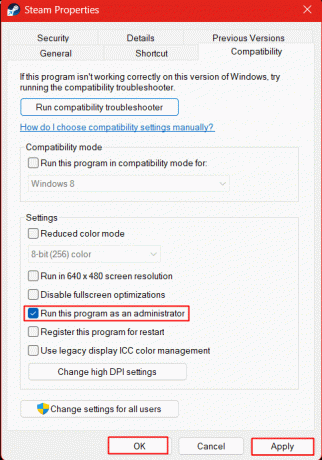
Теперь запустите Steam и проверьте, решило ли это, что Steam не запускает проблему проверки установки. Если эта ошибка зависания при проверке Steam теперь исправлена, выполните указанные ниже действия, чтобы настроить программу запуска так, чтобы она всегда запускалась в режиме администратора.
6. Еще раз щелкните правой кнопкой мыши на Пар значок и выберите Характеристики.
7. Нажать на Ярлык вкладка
8. Нажмите на Передовой.
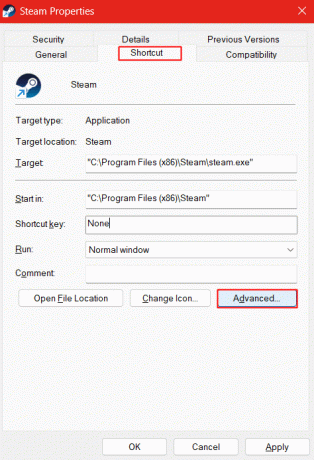
9. Установите флажок рядом с Запустить от имени администратора и нажмите на ХОРОШО для сохранения настроек.

Способ 4: изменить регион загрузки в клиенте Steam
Steam позволяет пользователю выбирать и изменять регион загрузки в соответствии с предпочтениями. Если на сервере вашего региона было какое-либо несоответствие, вы также можете загрузить и проверить файлы из другого региона.
1. Запустить Пар клиент на ПК.
2. Нажать на Пар вариант в верхнем левом углу окна.
3. Нажмите на Настройки из контекстного меню.

4. Выбирать Загрузки настройки на левой боковой панели.
5. С правой стороны щелкните стрелку раскрывающегося списка под Регион загрузки и выберите любой другой предпочтительный регион для загрузки файлов.
6. Нажмите на ХОРОШО сохранить изменения и Перезапустить программа.

Читайте также:Где хранятся данные Steam?
Способ 5: очистить кеш и восстановить файлы Steam
Часто файлы игр и приложений на устройстве повреждаются по нескольким причинам, что приводит к неправильному поведению такого программного обеспечения. Если вы столкнулись с тем, что Steam не запускает проверку установки, это также может быть причиной того, что поврежденные файлы не могут обнаружить процесс проверки. Более того, даже данные кеша в Steam могут содержать поврежденные данные, скачанные вместе с программой или при обновлении. Это надо убирать и ремонтировать.
1. Запуск Пар на устройстве и нажмите Пар в верхнем левом углу устройства.

2. Нажмите на Настройки в выпадающем меню.

3. Выбирать Загрузки на левой боковой панели в настройках.
4. На правой панели нажмите на ОЧИСТИТЬ КЭШ СКАЧАТЬ.
5. Нажмите на ХОРОШО подтвердить.

Теперь, после удаления данных кеша, пришло время восстановить поврежденные файлы из библиотеки Steam. Выполните следующие действия, чтобы выполнить то же самое:
6. В том же разделе «Загрузки» нажмите ПАПКИ БИБЛИОТЕКИ STEAM.

7. Нажать на значок с тремя горизонтальными точками и выбрать Восстановить папку.

Способ 6: очистить папку содержимого Steam
Любая программа при использовании создает временные файлы, которые сохраняются приложением на самом устройстве. Steam хранит временные данные в папках Depotcache и Appcache на ПК. Эти временные файлы также уязвимы для повреждения. Чтобы решить проблему с зависанием Steam в процессе проверки, очень важно удалить эти файлы и разрешить программе создавать новые.
1. Запуск Этот компьютер на устройстве.
2. Нам нужно перейти в каталог установки Steam. Для этого дважды щелкните, чтобы открыть диск, на котором по умолчанию сохраняются файлы приложения. В нашем случае это Windows (С:).

3. Дважды щелкните на Программные файлы (x86) папка.

4. Прокрутите вниз и дважды щелкните значок Пар папка.

5. Дважды щелкните, чтобы открыть кэш приложения папка.
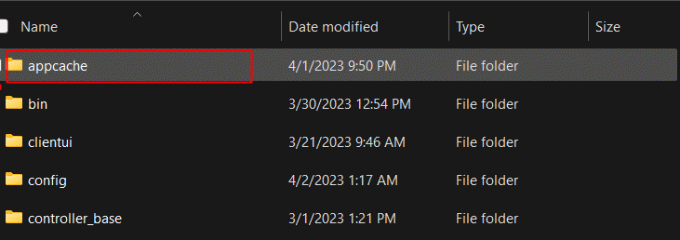
6. Выберите все файлы в папке и нажмите кнопку Удалить значок на вершине.

7. Выполните те же действия для Депокэш папка.
Читайте также:Как отключить предварительное кэширование шейдеров в Steam
Метод 7: очистить пакет содержимого для Steam
В папке пакета для Steam могут присутствовать более поврежденные и искаженные файлы. В папке пакета хранятся установленные и обновленные файлы для Steam. Удаление этого параметра позволит Steam плавно запуститься при новом запуске и исправить ошибку Steam, зависшую при проверке установки.
1. Перезапуск сначала ПК.
2. Щелкните правой кнопкой мыши на Значок Steam на рабочем столе.
3. В контекстном меню нажмите на Местонахождение открытого файла.
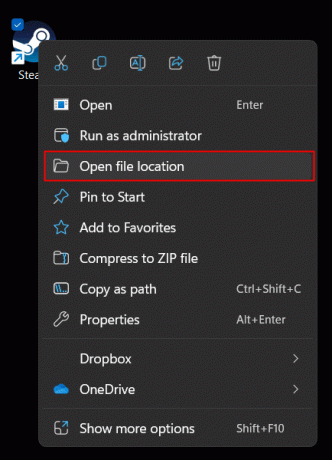
4. Прокрутите вверх/вниз и перейдите к упаковка папка. Дважды щелкните и откройте его.

5. Выберите все файлы, нажав Ctrl + А и нажмите на Удалить значок чтобы удалить все файлы.

6. Снова запустите клиент Steam.
Метод 8: установите для Steam высокий приоритет
Когда программе или приложению присваивается высокий приоритет, все внимание переключается на аппаратное обеспечение и программные компоненты, драйверы, сетевые адаптеры и т.д. Приложения. Если проблема с сетью преобладает над проблемой, с которой вы сталкиваетесь в настоящее время, это может быть подходящим решением.
1. Запуск Диспетчер задач на ПК.
2. В правом верхнем углу нажмите на значок три горизонтальные линии (гамбургер) икона.
3. Выбирать Подробности из списка вариантов.

4. Перейдите к steam.exe и щелкните по нему правой кнопкой мыши.
5. В контекстном меню нажмите на Установить приоритет и выбрать Высокий.

6. Выполните те же действия для steamservice.exe чтобы установить его в режим высокого приоритета.
Читайте также:Как заставить Steam удалять облачные сохранения
Способ 9: отключить брандмауэр Windows (не рекомендуется)
Брандмауэр Windows — это встроенная служба на ПК с Windows, которая позволяет защитить систему Windows и ПК от сетевые угрозы, такие как доступ к вредоносным программам из онлайн-игр или файлов или несанкционированные ссылки, проблематичные сайты. Брандмауэр отфильтровывает информацию, блокирует потенциально ошибочные программы. Это также может вызвать помехи в процессе проверки Steam, что приведет к зависанию Steam при проверке установки.
1. Запустить Безопасность Windows приложение на ПК.
2. Нажмите на Брандмауэр и защита сети с левой стороны.
3. Справа нажмите на сеть, которая показывает активную, т.е. Частная сеть или Общедоступная сеть. В нашем случае это общедоступная сеть.

4. Выключать Брандмауэр защитника Майкрософт от его переключателя. Нажмите на Да в запросе UAC для подтверждения.

Важно уделять первоочередное внимание безопасности вашего устройства и избегать любых действий, которые могут поставить под угрозу его безопасность. Не рекомендуется отключать какие-либо программы безопасности, обеспечивающие безопасность вашего устройства. Однако, если этот метод оказался эффективным для вас при решении проблемы, вы можете отменить изменения и вместо этого попробовать следующий метод.
Метод 10: добавить Steam в качестве выдержки в брандмауэр Windows
Этот метод добавляет программу Steam только как часть защищенной фреймворком брандмауэра.
1. Запустить Безопасность Windows приложение еще раз и нажмите на Брандмауэр и защита сети.
2. Нажать на Разрешить приложение через брандмауэр вариант.
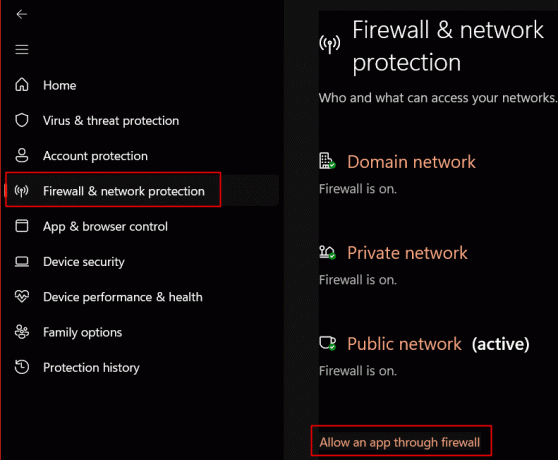
3. Нажмите на Изменить настройки.
4. Отметьте оба флажка (общедоступный и частный) для: Пар и Веб-помощник Steam.
5. Нажмите на ХОРОШО для сохранения настроек.

Читайте также:Как исправить остановку загрузки Steam в Windows 10
Способ 11: удалить сторонний антивирус (не рекомендуется)
Если на вашем ПК установлена активная сторонняя антивирусная программа, даже это может заблокировать загрузку файлов Steam должным образом и вызвать зависание Steam при проверке ошибки установки для вас. В таких случаях вам нужно будет убедиться, что антивирус не является причиной. Для этого вам придется удалить приложение.
Примечание: Мы не рекомендуем отключать или удалять любое программное обеспечение, предназначенное для защиты вашего устройства от угроз. Следуйте шагам на свое усмотрение.
1. нажмите Ключ Windows и в строке поиска введите название стороннего антивирусного программного обеспечения, которое установлено и активно на ПК. В нашем случае это Персональная безопасность McAfee.
2. Нажать на Удалить с правой панели.

3. Нажмите Удалить еще раз для подтверждения.

Проверьте, устраняет ли это проблему, из-за которой Steam не запускает проверку установки.
Способ 12: переустановите Steam
Переустановка Steam может исправить любую ошибку установки клиента и разрешить повторную загрузку и установку файлов.
Примечание: Напрямую Удаление клиентского приложения Steam использование панели управления или меню «Пуск» приведет к потере игровых данных. Чтобы предотвратить это, крайне важно, чтобы вы внимательно следили за этими шагами. Кроме того, не забудьте сохранить резервную копию перед удалением.
1. Запуск Пар клиента и нажмите Пар в верхнем левом углу.
2, выберите Настройки из контекстного меню.

3. в Загрузки вкладку слева, нажмите на ПАПКИ БИБЛИОТЕКИ STEAM на правой панели.

4. Нажать на значок с тремя горизонтальными точками и выбрать Просмотр папки.
Примечание: Если у вас есть другой диск, на котором установлены игры, сначала выберите его, а затем нажмите на три горизонтальные точки и продолжайте. В нашем случае это Windows (С:) диск, который используется по умолчанию.

Вы будете сразу перенаправлены на папка steamapps. Скопируйте все содержимое из него и вставьте в другое место.

5. Теперь запустите Панель управления на ПК и нажмите Удалить программу под Программы.

6. Перейдите к Пар, щелкните его правой кнопкой мыши и выберите Удалить.

7. Выбирать Да в приглашении UAC и нажмите Удалить еще раз для подтверждения.
8. Теперь нажмите кнопку Ключ Windows и искать %localappdata% на ПК, чтобы Открыть это.

9. Перейдите к Пар папку и удалите ее, нажав кнопку Удалить значок.
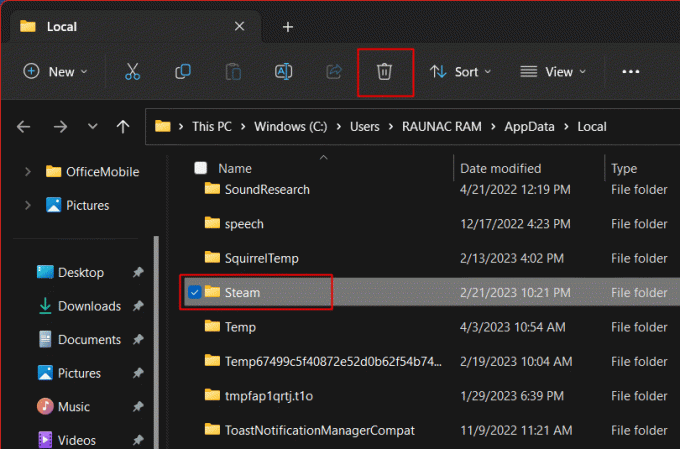
10. Теперь ищите %данные приложения% и удалить Пар папка.
11. Перезапуск ПК.
12. УСТАНОВИТЬ ПАР из официальный сайт Steam.

13. Запустите скачанный установочный файл.
14. В мастере установки нажмите на Далее >.

15. Выберите желаемый язык и нажмите на Далее >.

16. Затем нажмите на Установить.
Примечание: Если вы не хотите, чтобы приложение устанавливалось в указанную папку по умолчанию, выберите нужную папку назначения, щелкнув значок Просматривать вариант.

17. Подождите, пока Пар для установки и нажмите на Заканчивать.

18. Теперь войдите с помощью Учетные данные Steam.
19. Далее скопируйте и вставьте стимприложения папку, которую вы удалили ранее, в папку по умолчанию.
C:\Program Files (x86)\Steam
Примечание: Возможно, вы установили игру в другом месте. Если это так, обязательно найдите соответствующую папку установки Steam и вставьте туда папку steamapps.
Теперь проверьте, решила ли переустановка клиентского приложения проблему зависания в проверке Steam.
Читайте также:Исправить случайное удаление игры Steam в Windows 10
Способ 13: обратитесь в службу поддержки Steam
Наконец, если ни одно из вышеперечисленных решений не помогло вам эффективно исправить ошибку Steam, не завершающую установку, мы настоятельно рекомендуем вам обратиться к Поддержка Steam для дальнейшей личной помощи. Вы также можете связаться с ними напрямую через приложение.
1. Нажмите на Помощь и выбрать Поддержка Steam.
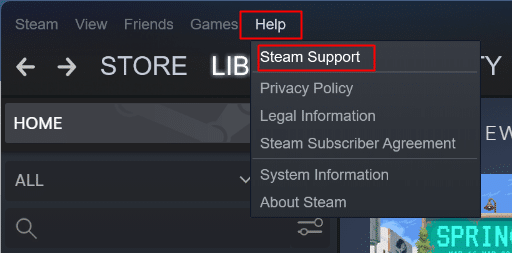
2. Выбирать Клиент Steam и следуйте дальнейшим инструкциям.

Рекомендуемые:
- Как добавить роли реакции в Discord Carl Bot
- Как получить 1000 драгоценных камней в Clash of Clans
- 8 способов исправить неработающие кнопки магазина Steam
- Можно ли навсегда удалить учетную запись Steam?
На этом мы заканчиваем статью здесь. Спасибо за чтение. Мы надеемся, что это руководство было полезным, и вы смогли исправить Steam застрял в проверке установки проблема. Дайте нам знать, какой метод работал для вас лучше всего. Если у вас есть какие-либо вопросы или предложения, не стесняйтесь оставлять их в разделе комментариев ниже.



