7 лучших способов исправить подсистему Windows для Android, не работающую в Windows 11
Разное / / April 03, 2023
Пользователи Windows всегда прибегали к программному обеспечению эмулятора для запуска приложений Android в своих системах. Но все изменилось с момента запуска подсистемы Windows для Android (WSA). Вы можете запустить выбранный набор приложений, доступных на Магазин приложений Amazon в Windows 11 с помощью подсистемы Windows для Android. Однако многие пользователи сообщают, что подсистема Windows для Android не работает в их системах Windows 11.

Если вы столкнулись с подобной проблемой и не можете успешно использовать подсистему Windows для Android, не беспокойтесь. Проблема может возникнуть из-за отсутствия функций виртуализации и Windows, вмешательства антивирусных программ или недавнего обновления Windows. Мы перечислим несколько способов, чтобы приложение снова заработало. Прежде чем начать, убедитесь, что на вашем компьютере установлена последняя версия приложения.
Получить подсистему Windows для Android
1. Завершить и перезапустить подсистему Windows для Android
Подсистема Windows для Android и связанные с ней процессы могут столкнуться с ошибкой и перестать работать должным образом. Чтобы это исправить, вам нужно завершить подсистему Windows для Android и связанные с ней процессы и перезапустить ее. Вот как это сделать с помощью приложения «Настройки».
Шаг 1: Нажмите клавишу Windows + I, чтобы запустить приложение «Настройки».
Шаг 2: Выберите «Приложение» на левой боковой панели и нажмите «Установленные приложения» на правой панели.

Шаг 3: На странице «Установленные приложения» найдите подсистему Windows для приложения Android. Нажмите на три вертикальные точки и выберите Дополнительные параметры.

Шаг 4: Наконец, прокрутите вниз и нажмите кнопку «Завершить». Закройте приложение «Настройки».

2. Включите аппаратную виртуализацию в вашей системе
Подсистема Windows для нужд Android аппаратная виртуализация работать. Если вы не включили виртуализацию в своей системе Windows, она не сможет запускать подсистему Windows для Android. Вот как включить аппаратную виртуализацию:
Шаг 1: Нажмите клавишу Alt + F4, чтобы открыть утилиту «Завершение работы Windows». Выберите вариант «Перезагрузить» из списка и нажмите кнопку «ОК».

Шаг 2: Когда ваш компьютер перезагрузится, несколько раз нажмите назначенную функциональную клавишу (в нашем случае это клавиша F2), чтобы войти в настройки BIOS.
Шаг 3: В настройках BIOS перейдите на страницу Advanced Settings. Настройки BIOS на вашем компьютере могут отличаться.
Шаг 4: Включите опцию Технология виртуализации (режим SVM) и нажмите F10, чтобы сохранить изменения и выйти из настроек BIOS.

Подождите, пока ваша система перезагрузится и загрузится на рабочий стол. Попробуйте запустить подсистему Windows для Android и проверьте, работает ли она сейчас.
3. Включите все функции Windows, необходимые для подсистемы Windows для Android
Помимо аппаратной виртуализации, для правильной работы подсистемы Windows для Android требуется функция платформы виртуальных машин. Если он отключен в вашей системе, подсистема Windows для Android выдаст ошибку и не запустится. Вот как включить эту функцию:
Шаг 1: Нажмите клавишу Windows + R, чтобы открыть диалоговое окно «Выполнить». Тип appwiz.cpl и нажмите Enter.

Шаг 2: Откроется окно «Программы и компоненты» с панелью управления. Нажмите «Включить или отключить компоненты Windows» на левой боковой панели. Для использования этой функции вам потребуются права администратора.
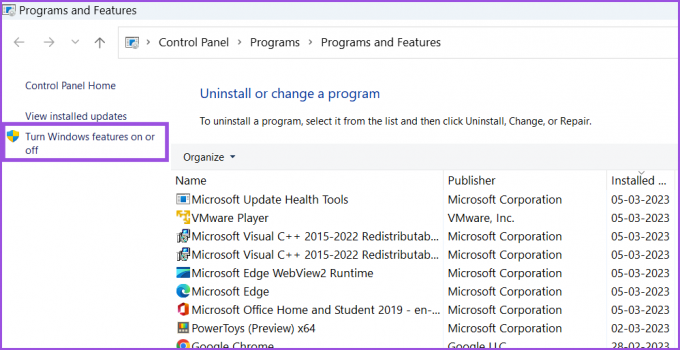
Шаг 3: Прокрутите список доступных функций Windows и найдите функцию «Платформа виртуальной машины». Установите флажок рядом с ним, а затем нажмите кнопку ОК.

Шаг 4: Вы увидите запрос на перезагрузку Windows. Нажмите кнопку «Перезагрузить сейчас».
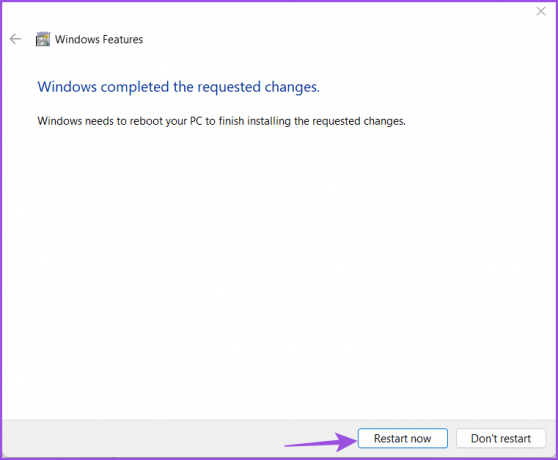
Windows перезапустится и установит в вашей системе функцию платформы виртуальных машин.
4. Удаление стороннего приложения гипервизора
Стороннее приложение гипервизора может конфликтовать с подсистемой Windows для Android. Поэтому лучше удалить его, а затем попытаться запустить подсистему Windows для Android в вашей системе. Не беспокойтесь, ваши виртуальные машины останутся нетронутыми; вы можете снова установить приложение Hypervisor. Повторите следующие шаги:
Шаг 1: Нажмите клавишу Windows + S, чтобы открыть поиск Windows. Тип appwiz.cpl и нажмите Enter.

Шаг 2: На странице «Программы и компоненты» найдите приложение гипервизора в списке установленных приложений. Щелкните его правой кнопкой мыши и выберите пункт «Удалить» в контекстном меню.
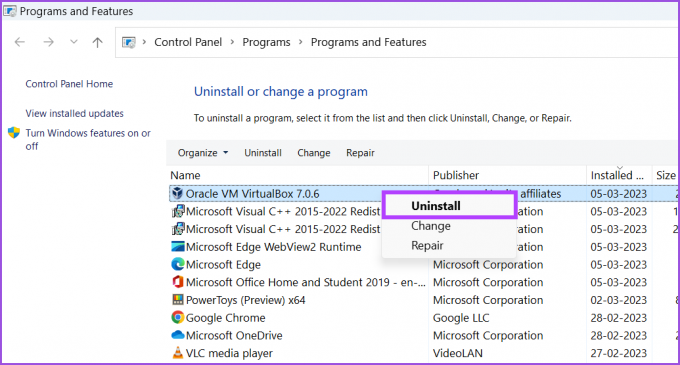
Шаг 3: Появится запрос контроля учетных записей пользователей. Нажмите кнопку Да, чтобы начать удаление.

Шаг 4: После удаления программы перезагрузите систему и попытайтесь запустить подсистему Windows для Android.
5. Временно отключить Защитник Windows
Защитник Windows может блокировать запуск приложений и доступ к системным компонентам. Чтобы исключить эту проблему, временно отключите Защитник Windows, а затем запустите подсистему Windows для Android.
Шаг 1: Запустите меню «Пуск», введите Безопасность Windowsи нажмите Открыть.

Шаг 2: Нажмите на значок «Защита от вирусов и угроз».

Шаг 3: Прокрутите вниз и найдите раздел «Настройки защиты от вирусов и угроз». Нажмите на опцию «Управление настройками».
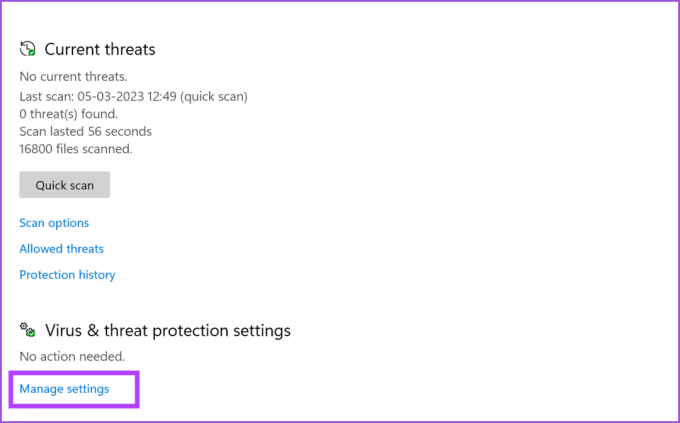
Шаг 4: Выключите переключатель для защиты в режиме реального времени, чтобы отключить его.

Шаг 5: Появится окно управления учетными записями пользователей, и нажмите кнопку «Да», чтобы подтвердить свое решение.

Если на вашем компьютере установлена сторонняя антивирусная программа, зайдите на страницу ее настроек и отключите ее до следующей загрузки.
6. Восстановите или сбросьте подсистему Windows для приложения Android
Windows предлагает возможность восстановить приложение Microsoft Store. Если что-то не так с установкой приложения, вы можете исправить это с помощью функции восстановления.
Шаг 1: Щелкните правой кнопкой мыши кнопку «Пуск», чтобы открыть меню «Опытный пользователь». Выберите параметр «Установленные приложения».
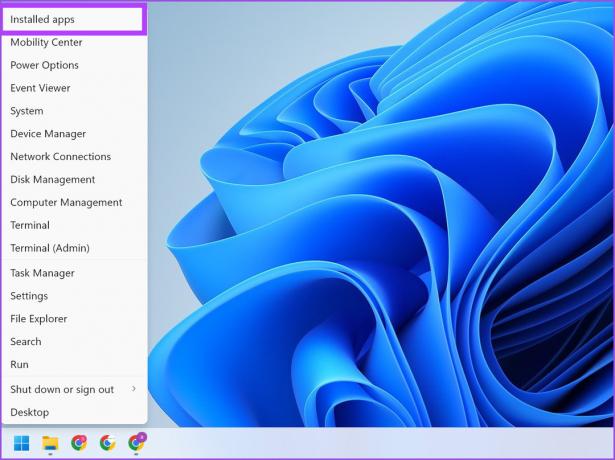
Шаг 2: Найдите приложение «Подсистема Windows для Android» и нажмите на три горизонтальные точки, чтобы открыть контекстное меню. Выберите Дополнительные параметры из списка.

Шаг 3: На странице «Дополнительные параметры» прокрутите вниз до раздела «Сброс» и нажмите кнопку «Восстановить».

Шаг 4: Если восстановление приложения не устраняет проблему, необходимо выполнить сброс приложения. Обратите внимание, что вы потеряете все данные приложения и вам придется снова войти в систему. На этой же странице нажмите кнопку «Сброс».
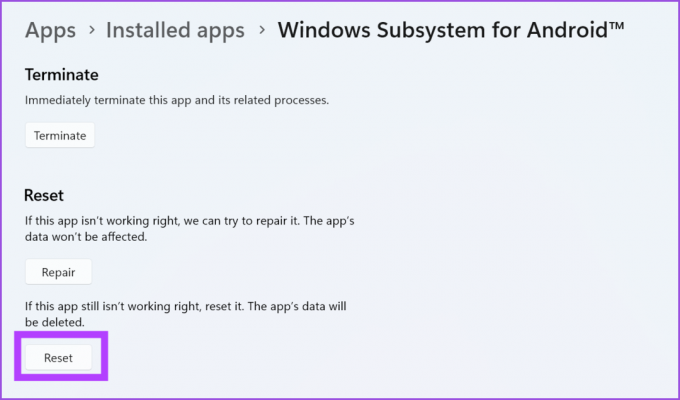
7. Откатить обновление Windows
Новые обновления Windows иногда могут нарушать работу приложений и системных функций. Если приложение «Подсистема Windows для Android» раньше работало нормально, а после недавнего автоматическое обновление Windows, вам нужно будет откатить обновление. Вот как:
Шаг 1: Щелкните правой кнопкой мыши кнопку «Пуск» и выберите параметр «Настройки» в меню «Опытный пользователь».

Шаг 2: После этого щелкните значок Центра обновления Windows в правом верхнем углу.

Шаг 3: Нажмите на опцию Обновить историю.

Шаг 4: В разделе «Связанные настройки» нажмите «Удалить обновления».

Шаг 5: Найдите в списке последнее установленное обновление и нажмите «Удалить».

Шаг 6: Наконец, нажмите кнопку «Удалить», чтобы подтвердить свои действия.

Windows удалит обновление из вашей системы.
Запуск приложений Android в Windows без проблем
Создана подсистема Windows для Android запуск приложений Android в Windows 11 возможный. Библиотека приложений ограничена, но вы можете загружать приложения из других источников. Кроме того, убедитесь, что в вашей системе активна аппаратная виртуализация и установлены все необходимые функции Windows.
Последнее обновление: 06 марта 2023 г.
Вышеупомянутая статья может содержать партнерские ссылки, которые помогают поддерживать Guiding Tech. Однако это не влияет на нашу редакционную честность. Содержание остается беспристрастным и аутентичным.
Написано
Абхишек Мишра
Абхишек придерживался операционной системы Windows с тех пор, как купил Lenovo G570. Как бы это ни было очевидно, он любит писать о Windows и Android, двух самых распространенных и увлекательных операционных системах, доступных человечеству. Когда он не пишет пост, он любит смотреть OnePiece и все, что предлагает Netflix.



