Как исправить ошибку нарушения доступа к исключениям в Windows 11
Разное / / April 03, 2023
Ваш компьютер с Windows каждый раз выдавал действительно серьезную ошибку, когда вы хотите запустить приложение или игру? Что ж, вы не одиноки. Нарушение прав доступа к исключениям — это ошибка выполнения который появляется при запуске программы или загрузке компьютера. Ошибка появляется, когда приложение пытается получить доступ к защищенной памяти, и о неудачной попытке немедленно сообщается.

Эта ошибка по существу появляется, когда вы хотите запустить приложение и игру, но вместо этого видите эту ошибку. Таким образом, соответствующее приложение или игра вообще не запускается. Это происходит потому, что у программы нет необходимых прав на чтение, запись или выполнение в защищенной области доступа к памяти. Мы собрали несколько способов исправить ошибку Exception Access Violation в Windows 11.
1. Воспользуйтесь встроенным средством устранения неполадок
В Windows 11 есть различные средства устранения неполадок, которые могут пригодиться для решения различных проблем без загрузки какой-либо сторонней утилиты. Одним из них является средство устранения неполадок оборудования и устройств, которое может помочь вам решить любые проблемы, связанные с оборудованием, которые могут быть причиной возникновения ошибки нарушения доступа к исключениям.
Вы можете запустить средство устранения неполадок оборудования и устройств, выполнив следующие действия:
Шаг 1: Нажмите сочетание клавиш Windows + R, чтобы открыть диалоговое окно «Выполнить».
Шаг 2: Тип msdt.exe -id DeviceDiagnostic в поле поиска и нажмите ОК.

Шаг 3: В окне «Оборудование и устройства» нажмите «Дополнительно».
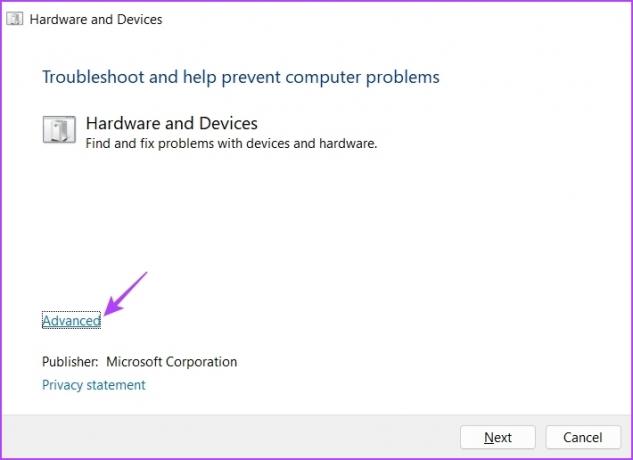
Шаг 4: Установите флажок рядом с Применить ремонт автоматически и нажмите кнопку Далее.
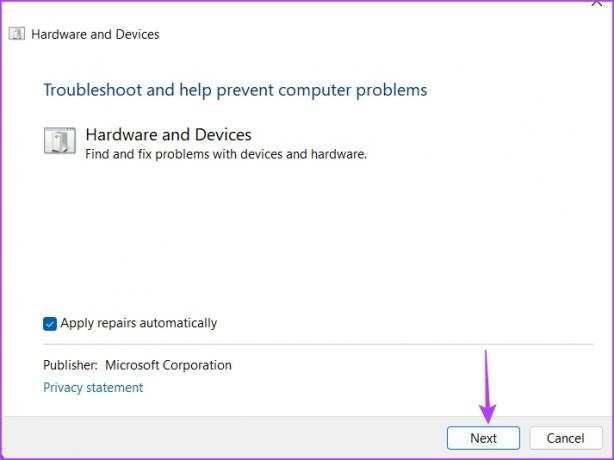
Средство устранения неполадок просканирует ваш компьютер на наличие проблем и предложит вам решение для устранения проблемы. Нажмите кнопку «Применить это исправление» для подтверждения.
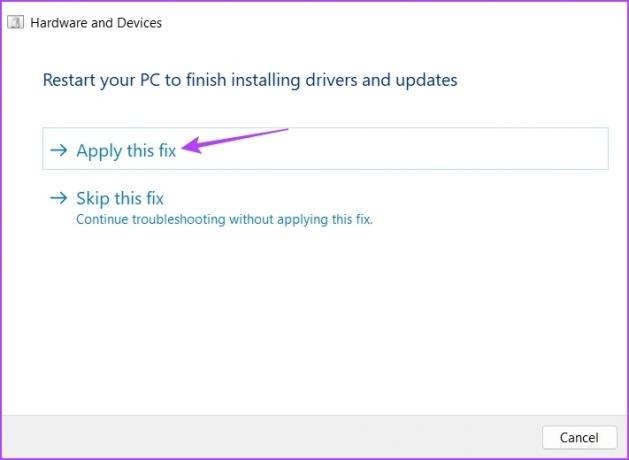
2. Временно отключить контроль учетных записей пользователей
Контроль учетных записей (UAC) — важная функция безопасности, которая гарантирует, что ни одно приложение не сможет внести несанкционированные изменения в ваш компьютер. Когда контроль учетных записей включен, приложениям и задачам всегда требуется разрешение администратора для внесения любых изменений в систему.
Однако иногда контроль учетных записей может даже мешать доверенным приложениям и вызывать ошибку нарушения доступа к исключениям. Чтобы исправить это, вам нужно отключить контроль учетных записей пользователей на твоем компьютере. Но убедитесь, что вы делаете это только тогда, когда полностью доверяете приложению, которое пытаетесь запустить.
Шаг 1: Нажмите клавишу Windows, чтобы открыть меню «Пуск», и введите Панель управления в строке поиска и нажмите Enter.

Шаг 2: В Панели управления выберите опцию «Система и безопасность».
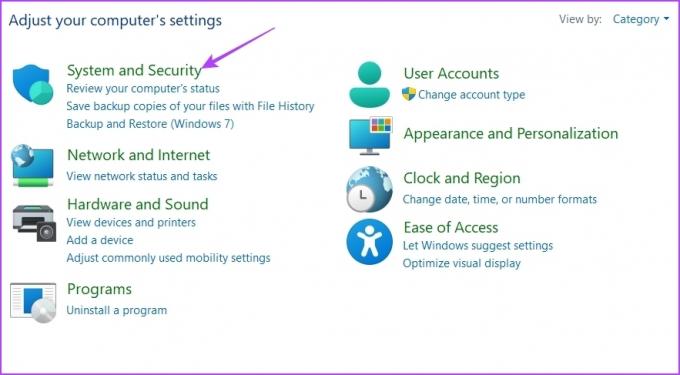
Шаг 3: Выберите параметр «Изменить настройки контроля учетных записей» в разделе «Безопасность и обслуживание».

Шаг 4: Перетащите ползунок в положение «Никогда не уведомлять» и нажмите «ОК».

Шаг 5: Нажмите «Да» в появившемся окне «Контроль учетных записей».
После этого перезагрузите компьютер и проверьте, сохраняется ли проблема.
3. Отключить предотвращение выполнения данных (DEP)
Предотвращение исключений данных — еще одна важная функция безопасности, которая не позволяет вредоносным кодам использовать приложения. Он также ищет и блокирует те приложения, которые потребляют больше памяти, чем выделенная им квота.
Но иногда это может даже мешать законным приложениям и вызывать их сбой. Решение в этом случае — отключить DEP на вашем компьютере. Для этого:
Шаг 1: Нажмите сочетание клавиш Windows + R, чтобы открыть диалоговое окно «Выполнить», введите sysdm.cpl в строке поиска и нажмите ОК.

Шаг 2: Перейдите на вкладку «Дополнительно» и нажмите кнопку «Настройки».

Шаг 3: В окне «Параметры производительности» перейдите на вкладку «Предотвращение выполнения данных».
Шаг 4: Выберите переключатель рядом с параметром «Включить DEP для всех программ и служб, кроме выбранных мной» и нажмите «Добавить».

Шаг 5: Выберите исполняемый файл, который вызывает проблему, и нажмите «Открыть».

Шаг 6: Нажмите «Применить», а затем «ОК», чтобы сохранить изменения.
4. Используйте режим совместимости
Ошибка Exception Access Violation, скорее всего, появится, если вызывающая ошибку программа несовместима с Windows 11. Решение здесь состоит в том, чтобы запустить эту программу в режим совместимости.
Это интересная функция Windows, которая имитирует среду, предоставляемую более старой версией Windows, позволяя старым приложениям работать без каких-либо проблем. Вот как запустить программу в режиме совместимости:
Шаг 1: Щелкните правой кнопкой мыши приложение, вызвавшее ошибку, и выберите «Свойства».
Шаг 2: Перейдите на вкладку «Совместимость».

Шаг 3: Щелкните значок раскрывающегося списка в разделе «Запустить эту программу в режиме совместимости для» и выберите Windows 8.

Затем нажмите «Применить», а затем «ОК», чтобы сохранить изменения.
5. Запустите сканирование SFC и DISM
Ошибка также может появиться из-за повреждения важных файлов Windows. Лучший способ найти и устранить это повреждение — запустить сканирование SFC (System File Checker).
Сканирование SFC — это встроенная утилита, которая удаляет повреждения из системных файлов. Вот как запустить сканирование SFC:
Шаг 1: Откройте меню «Пуск», введите Командная строкаи выберите «Запуск от имени администратора» на правой панели.

Шаг 2: Введите следующую команду и нажмите Enter, чтобы начать сканирование.
sfc/scannow

После завершения сканирования SFC перезагрузите компьютер и проверьте наличие проблемы. Если это продолжится, вам придется запустить сканирование DISM (система обслуживания образов развертывания и управления ими). Для этого перезапустите окно командной строки с правами администратора и выполните следующие команды одну за другой.
DISM/Online/Cleanup-Image/CheckHealth. DISM/Online/Cleanup-Image/ScanHealth. DISM/Онлайн/Cleanup-Image/RestoreHealth

6. Переустановите проблемную программу
Вы все еще видите ошибку Exception Access Violation? Если да, то что-то не так с установочными файлами приложения. Единственное, что можно сделать в этой ситуации, это переустановить приложение.
Итак, откройте панель управления, щелкните правой кнопкой мыши проблемное приложение и выберите «Удалить». После удаления посетите официальный сайт этого приложения, загрузите и установите его последнюю версию.

Исправить ошибку нарушения доступа к исключениям
Exception Access Violation — одна из многих ошибок, с которыми вы можете столкнуться при запуске приложения в Windows 11. К счастью, вы можете быстро устранить это сообщение об ошибке, выполнив указанные выше действия.
Последнее обновление: 16 марта 2023 г.
Вышеупомянутая статья может содержать партнерские ссылки, которые помогают поддерживать Guiding Tech. Однако это не влияет на нашу редакционную честность. Содержание остается беспристрастным и аутентичным.
Написано
Аман Кумар
Аман — специалист по Windows, и ему нравится писать об экосистеме Windows в Guiding Tech и MakeUseOf. У него есть Имеет степень бакалавра информационных технологий и в настоящее время является штатным писателем-фрилансером с опытом работы в Windows, iOS и браузеры.



