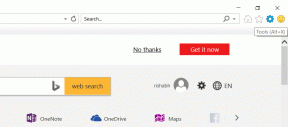Как пометить электронные письма как прочитанные в Outlook в Интернете, на рабочем столе или в мобильном приложении
Разное / / April 03, 2023
Outlook — широко используемый почтовый клиент для личных и профессиональных целей. Он предлагает множество функций, чтобы сделать управление электронной почтой более доступным и эффективным. Среди этих функций — возможность помечать электронные письма как прочитанные. Если вы не знаете, как это сделать, в этой статье вы найдете пошаговое руководство по пометить электронные письма как прочитанные в Outlook.
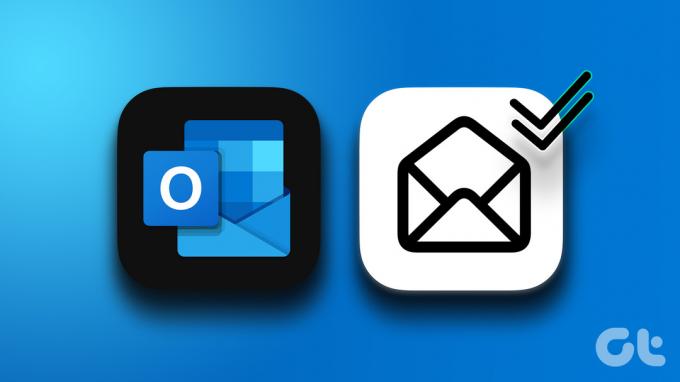
Когда вы отмечаете электронное письмо как прочитанное, это означает, что вы прочитали его и разобрались с ним, поэтому оно не будет отображаться непрочитанным в вашем почтовом ящике. Эта функция помогает вам управлять своими электронными письмами и оставаться организованными, упрощая определение того, какие электронные письма требуют внимания, а какие уже были просмотрены. Начнем с шагов.
Как пометить электронные письма как прочитанные в Outlook Web
Пометка писем как прочитанных была самым простым способом очистить длинный список непрочитанных писем, и сделать то же самое в Outlook Web очень просто. Следуйте инструкциям ниже.
Шаг 1: Идти к Outlook в Интернете и войдите в свой аккаунт.
Открыть Outlook
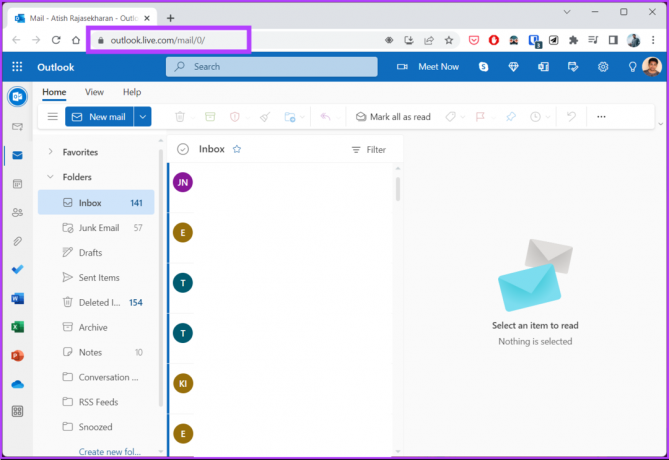
Шаг 2: в разделе «Входящие» щелкните значок «Выбрать все», чтобы выбрать все электронные письма.
Примечание: В качестве альтернативы вы можете нажать «Ctrl + A».
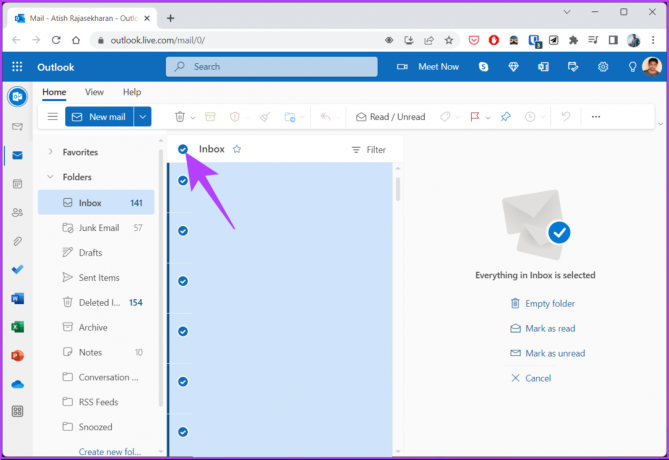
Шаг 3: щелкните правой кнопкой мыши любое выбранное письмо и выберите «Отметить как прочитанное».

Либо нажмите «Пометить как прочитанное» на панели предварительного просмотра.

Ну вот. Вы успешно отметили все электронные письма в Outlook Web. Если вы являетесь пользователем настольного клиента Outlook, продолжайте чтение.
Как пометить все электронные письма как прочитанные в клиенте Outlook для настольных ПК
Использование клиента Outlook для настольных ПК для пометки всех сообщений электронной почты как прочитанных поможет вам более эффективно расставить приоритеты задач. Настольный клиент может читать все непрочитанные электронные письма одновременно, как это делает Outlook Web. Для этого выполните следующие действия.
Шаг 1: нажмите клавишу Windows на клавиатуре, введите Перспективаи нажмите Открыть.
Примечание: Если вы работаете на Mac, нажмите «Command + Space» на клавиатуре, введите Перспектива, и нажмите клавишу возврата.

Шаг 2: в приложении Outlook в папке «Входящие» нажмите «Ctrl + A» на клавиатуре, чтобы выбрать все электронные письма.

Шаг 3: щелкните правой кнопкой мыши любое выбранное письмо и выберите «Пометить как прочитанное».

Вот оно. Вы успешно пометили все электронные письма как прочитанные в настольном клиенте Outlook. Если вы не на своем ПК, вы можете выполнить то же самое через мобильное приложение Outlook. Следуйте вместе.
Как пометить все электронные письма как прочитанные в мобильном приложении Outlook
Отмечать все электронные письма как прочитанные в мобильном приложении Outlook удобно, так как вы можете получить доступ к почте в любое время. Это помогает эффективно управлять электронной почтой, концентрироваться на том, что важно, и отслеживать то, что осталось. Действия аналогичны для Outlook на Android или iOS. Следуйте приведенным ниже инструкциям.
Примечание: Для демонстрации мы собираемся с Android-устройством.
Шаг 1: откройте приложение Outlook на устройстве Android или iOS.
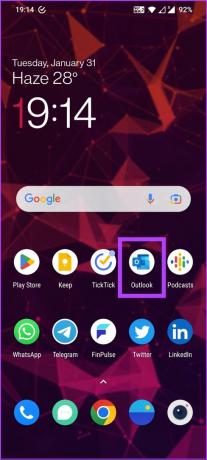
Шаг 2: в папке «Входящие» нажмите и удерживайте (нажмите и удерживайте) любое письмо, пока слева от него не появится галочка.

Шаг 3: Нажмите на три точки в правом верхнем углу и выберите «Выбрать все».
Примечание: вы можете вручную выбрать (нажать) письма, которые хотите пометить как прочитанные.

Шаг 4: после выбора коснитесь трех точек в правом верхнем углу и выберите «Отметить как прочитанное».
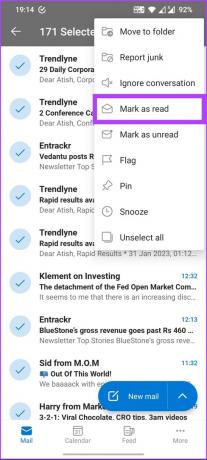
Ну вот. Все выбранные электронные письма отмечены как прочитанные. Однако, если вам нужно выбрать много писем, этот метод может быть утомительным. Итак, переходим к следующему методу, чтобы найти относительно быстрый способ.
Как пометить всю папку как прочитанную в Outlook
Если вам нравится организовать свой почтовый ящик используя папки и теги, этот метод для вас. Это позволит вам сразу отметить все непрочитанные письма. Следуйте инструкциям ниже.
Примечание: шаги можно выполнить с помощью веб-клиента Outlook или клиента Outlook для настольных ПК. Для демонстрации мы будем использовать настольный клиент Outlook в Windows.
Шаг 1: нажмите клавишу Windows на клавиатуре, введите Перспективаи нажмите Открыть.
Примечание: Если вы работаете на Mac, нажмите «Command + Space» на клавиатуре, введите Перспектива, и нажмите клавишу возврата.

Шаг 2: выберите папку, которую хотите пометить как прочитанную.
Примечание: Вы также можете выбрать папку «Непрочитанная почта».

Шаг 3: щелкните папку правой кнопкой мыши и выберите «Отметить все как прочитанное».
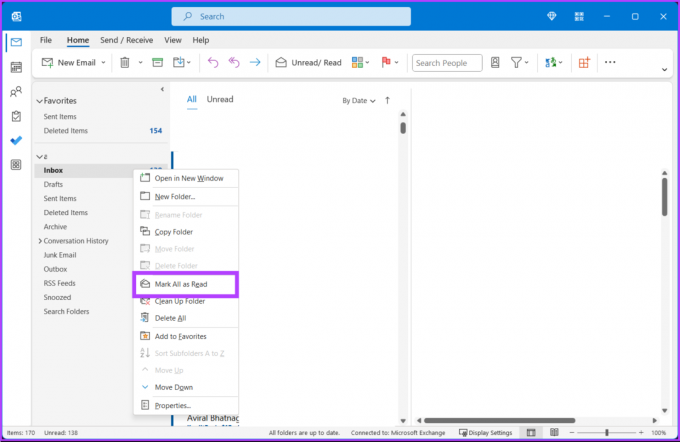
Вот и все. Вы отметили всю непрочитанную почту как мгновенно прочитанную. Если вы не получаете много писем, вы можете управлять ими, читая их. Однако, если вас раздражает, что Outlook не помечает электронные письма как прочитанные, как только вы щелкаете и просматриваете их в области чтения, у нас есть обходной путь.
Изменить скорость, с которой сообщения помечаются как прочитанные
Если вы еще не знали, по умолчанию Outlook не помечает электронное письмо как прочитанное, пока вы не выберете его или не перейдете к другому электронному письму, чтобы прочитать его. Это может раздражать, потому что, если вы прочитаете электронное письмо, а затем сразу же удалите его, оно все равно будет отображаться в папке «Удаленные» как непрочитанное электронное письмо.
Однако в Outlook есть встроенная функция для изменения того, как скоро сообщения должны быть помечены как прочитанные. Мы используем устройство Windows, чтобы показать шаги, но они остаются такими же и для Outlook на Mac..
Примечание: возможность настройки этого параметра доступна для приложений Microsoft 365 для предприятий и бизнес-клиентов.
Шаг 1: нажмите клавишу Windows на клавиатуре, введите Перспективаи нажмите Открыть.

Шаг 2: перейдите на вкладку «Файл».

Шаг 3: Нажмите «Параметры» на левой панели.
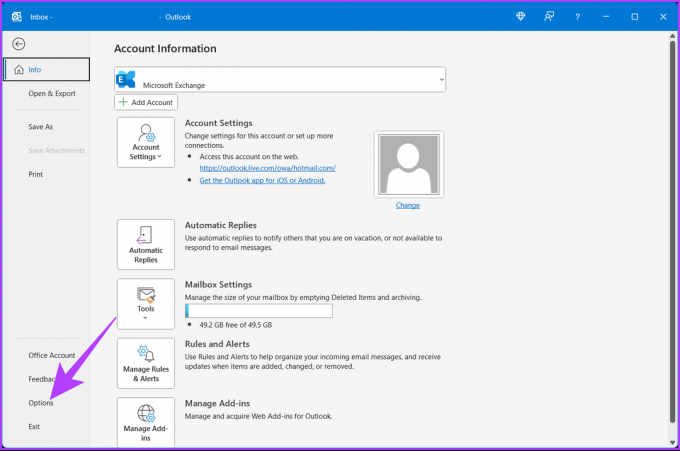
Шаг 4: В диалоговом окне «Параметры» перейдите к «Почта».
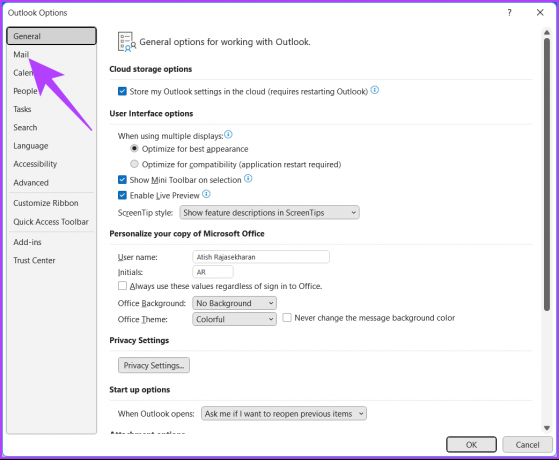
Шаг 5: в разделе «Области Outlook» нажмите кнопку «Область чтения».
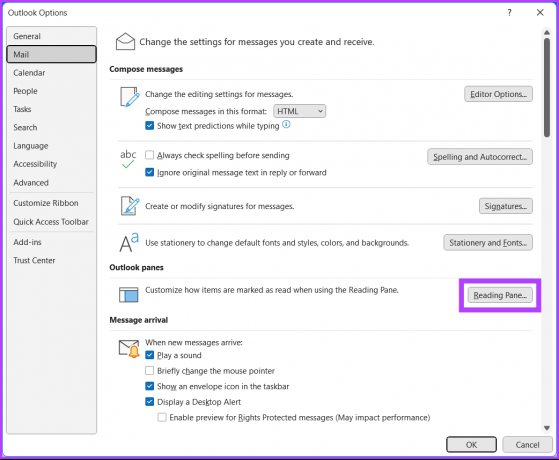
Шаг 6: установите флажок «Отмечать элементы как прочитанные при просмотре в области чтения».
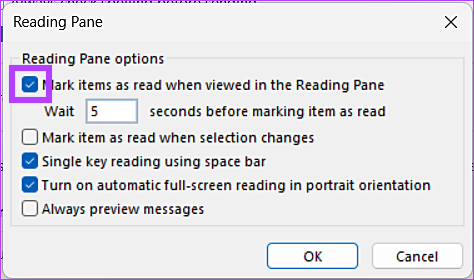
В Outlook по умолчанию электронные письма помечаются как прочитанные после того, как они были просмотрены в течение не менее 5 секунд. Вы можете изменить это; продолжить чтение.
Шаг 7: введите 0 в поле «Подождите _ секунд, прежде чем пометить элементы как прочитанные».
Примечание: при вводе 0 Outlook пометит электронное письмо как прочитанное, как только вы откроете его после ожидания 0 секунд. Вы можете выбрать любой номер по своему усмотрению.
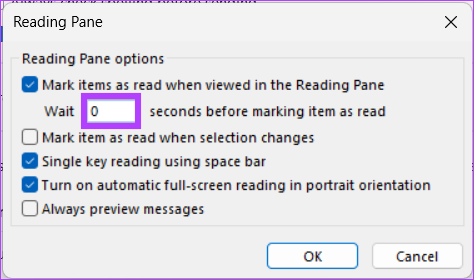
Шаг 8: Нажмите OK, чтобы сохранить изменения.
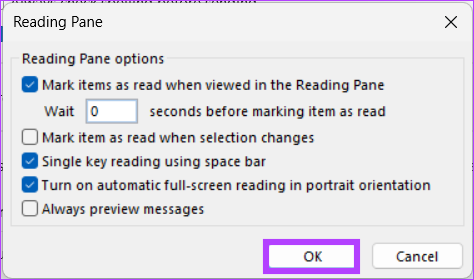
При этом все ваши электронные письма будут помечены как прочитанные, как только вы откроете их в области чтения, в зависимости от того, сколько секунд вы выберете.
Часто задаваемые вопросы о том, как пометить электронные письма как прочитанные в Outlook
Нет, пометка электронной почты как прочитанной в Outlook не уведомляет отправителя о том, что вы просмотрели его электронную почту. Он только меняет статус сообщения электронной почты с непрочитанного на прочитанное в папке «Входящие» и никаким другим образом не влияет на письмо.
Нет, отправитель электронной почты не может видеть, когда вы открываете электронную почту в Outlook. Открытие электронной почты не уведомляет отправителя и не обновляет статус электронной почты каким-либо образом. Отправитель может видеть, прочитано ли его электронное письмо, только если он включил функцию уведомления о прочтении.
Получите нулевой почтовый ящик в Outlook
В этой статье рассказывается, как быстро и легко пометить электронное письмо как прочитанное, уменьшив беспорядок и помогая вам сосредоточиться на самых важных сообщениях. Использование Outlook на рабочем столе или в качестве приложения Outlook на мобильном устройстве — это простой процесс, который может существенно повлиять на эффективность управления электронной почтой. Вы также можете прочитать как пометить все электронные письма как прочитанные в Gmail.
Последнее обновление: 06 февраля 2023 г.
Вышеупомянутая статья может содержать партнерские ссылки, которые помогают поддерживать Guiding Tech. Однако это не влияет на нашу редакционную честность. Содержание остается беспристрастным и аутентичным.