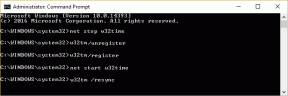Как сбросить настройки терминала Windows в Windows 11: 4 простых способа
Разное / / April 03, 2023
У вас возникли проблемы с терминалом Windows? В зависимости от того, как настроен терминал, пользовательские настройки могут вызвать проблемы и затруднить его использование. Одно из решений - сбросить Терминал Windows настройки по умолчанию, чтобы решить эти проблемы.

В этой статье вы узнаете о различных методах восстановления конфигурации Терминала по умолчанию, включая его сброс, удаление файлов конфигурации вручную и многое другое. Вы найдете эту статью полезной независимо от того, являетесь ли вы новичком или продвинутым пользователем. С учетом сказанного, давайте начнем с методов.
1. Сбросьте настройки терминала Windows, очистив файлы JSON
Это один из самых простых и распространенных способов сброса настроек Windows Terminal. В этом методе мы очистим файл JSON из терминала Windows. Следуйте инструкциям ниже.
Шаг 1: нажмите клавишу Windows на клавиатуре, введите Терминал Windowsи нажмите OK, чтобы открыть Терминал Windows.

Шаг 2: щелкните значок шеврона (стрелки) и в раскрывающемся меню выберите «Настройки».

Шаг 3: в разделе «Настройки» прокрутите вниз, чтобы найти «Открыть файл JSON». Щелкните его, чтобы открыть.

Шаг 4: выберите приложение, чтобы открыть файл JSON.

Шаг 5: нажмите Ctrl + A, чтобы выделить все, и нажмите Delete на клавиатуре, чтобы удалить содержимое со страницы.

Шаг 6: Наконец, нажмите «Ctrl + S», чтобы сохранить и восстановить файл JSON с настройками по умолчанию.
Вот и все. Вы восстановили терминал Windows по умолчанию. Если шаги длинные или сложные, перейдите к следующему способу.
2. Используйте Проводник Сбросить настройки терминала Windows
File Explorer может быть простым средством, с помощью которого вы можете сбросить настройки Windows Terminal по умолчанию. Однако бПрежде чем перейти к дальнейшим шагам, убедитесь, что приложение «Терминал» не работает в фоновом режиме.
Шаг 1: нажмите клавишу Windows на клавиатуре, введите Проводник и нажмите Открыть.
Примечание: Либо нажмите «Клавиша Windows + E», чтобы открыть проводник.

Шаг 2: нажмите на адресную строку Проводника.
Примечание: Кроме того, вы можете нажать «Ctrl + L», чтобы открыть адресную строку.

Шаг 3: введите приведенную ниже команду в адресную строку и нажмите Enter.
%LocalAppData%\Пакеты\Майкрософт. WindowsTerminal_8wekyb3d8bbwe\LocalState

Шаг 4: Выберите файл настроек, щелкните его правой кнопкой мыши и выберите Удалить.

Вот оно. Вы успешно вернули Windows Terminal к настройкам по умолчанию. Однако вы также можете использовать командную строку, чтобы сделать то же самое.
3. Сброс терминала Windows с помощью командной строки
Этот метод прост и прост в исполнении. Прежде чем продолжить, закройте Windows Terminal, если он запущен. После этого выполните следующие шаги.
Шаг 1: нажмите клавишу Windows на клавиатуре, введите Командная строка и нажмите «Запуск от имени администратора».
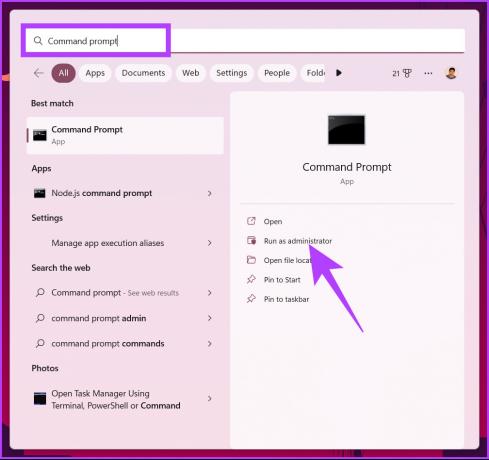
Шаг 2: введите приведенную ниже команду и нажмите Enter.
del /f /s /q /a "%LocalAppData%\Packages\Microsoft. WindowsTerminal_8wekyb3d8bbwe\LocalState\settings.json"
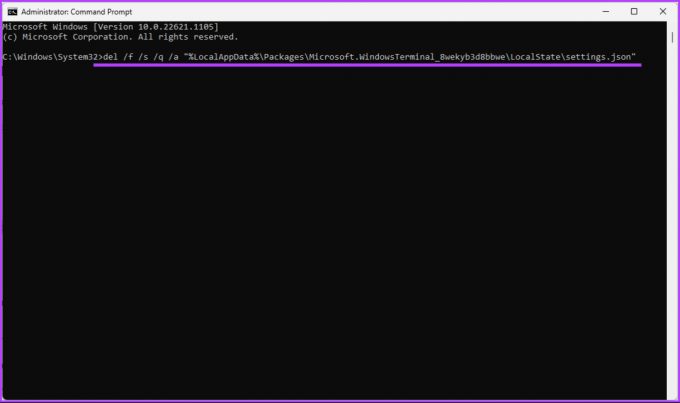
Это удалит файлы настроек из терминала Windows.
Вот и все. Вы успешно вернули терминал Windows к настройкам по умолчанию. Это также можно сделать с помощью PowerShell, если вы являетесь основным пользователем PowerShell. Продолжить чтение.
4. Используйте PowerShell для восстановления настроек терминала Windows по умолчанию
Как и в предыдущем методе, закройте терминал Windows, если он запущен, и выполните следующие действия.
Шаг 1: нажмите клавишу Windows на клавиатуре, введите PowerShell, и нажмите «Запуск от имени администратора».

Шаг 2: Введите приведенную ниже команду и нажмите Enter.
Remove-Item -Path "$env: LOCALAPPDATA\Packages\Microsoft. WindowsTerminal_8wekyb3d8bbwe\LocalState\settings.json" -Force

Также читайте: Разница между командной строкой и Powershell
Таким образом, вы успешно восстановили настройки Windows Terminal по умолчанию. Если у вас есть какие-либо вопросы, ознакомьтесь с разделом часто задаваемых вопросов ниже.
Часто задаваемые вопросы о сбросе настроек терминала Windows
Windows Terminal — это современное терминальное приложение с открытым исходным кодом. Он предоставляет интерфейс с вкладками для нескольких оболочек, таких как командная строка, PowerShell, Azure Cloud Shell и т. д.
Терминал Windows обычно устанавливается в следующей папке операционной системы Windows: «C:\Users[имя пользователя]\AppData\Local\Microsoft\WindowsApps\».
Новый старт с терминалом Windows
Существует несколько способов восстановить настройки Windows Terminal по умолчанию в Windows 11, но независимо от того, какой метод вы используете, это невероятно простой процесс. Выполняя шаги, описанные в этом руководстве, вы можете легко сбросить настройки Windows Terminal по умолчанию. Вы также можете проверить лучшие способы исправить Windows Terminal, не открывающийся в Windows.
Последнее обновление: 23 января 2023 г.
Вышеупомянутая статья может содержать партнерские ссылки, которые помогают поддерживать Guiding Tech. Однако это не влияет на нашу редакционную честность. Содержание остается беспристрастным и аутентичным.
Написано
Атиш Раджасекаран
Атиш — выпускник факультета компьютерных наук и страстный энтузиаст, который любит исследовать и обсуждать технологии, бизнес, финансы и стартапы.