Синхронизация часов Windows 10 с сервером времени в Интернете
Разное / / November 28, 2021
Синхронизируйте часы Windows 10 с сервером времени в Интернете: Если вы настроили часы в Windows 10 на автоматическую установку времени, вы можете знать, что текущее время синхронизируется с сервером времени в Интернете для обновления времени. Это означает, что часы на панели задач вашего ПК или в настройках Windows обновляются через регулярные промежутки времени, чтобы соответствовать времени на сервере времени, что обеспечивает точное время на ваших часах. Необходимо подключение к Интернету, чтобы время автоматически синхронизировалось с сервером времени в Интернете, без которого время обновляться не будет.

Теперь Windows 10 использует протокол сетевого времени (NTP) для подключения к серверам времени в Интернете для синхронизации часов Windows. Если время в часах Windows неточно, вы можете столкнуться с проблемами сети, поврежденными файлами и неправильными отметками времени в документах и важных файлах. В Windows 10 вы можете легко изменить серверы времени или даже при необходимости добавить собственный сервер времени.
Итак, теперь вы знаете, что для вашей Windows важно отображать правильное время, чтобы обеспечить правильную работу вашего ПК. Без этого некоторые приложения и службы Windows начнут испытывать проблемы. Поэтому, не теряя времени, давайте посмотрим, как синхронизировать часы Windows 10 с сервером времени в Интернете с помощью приведенного ниже руководства.
СОДЕРЖАНИЕ
- Как синхронизировать часы Windows 10 с сервером времени в Интернете
- Метод 1. Синхронизация часов Windows 10 с сервером времени в Интернете в настройках времени в Интернете.
- Метод 2: синхронизация часов Windows 10 с сервером времени в Интернете в командной строке
- Метод 3: изменение интервала обновления синхронизации времени в Интернете
- Метод 4: добавьте новый сервер времени в Интернете в Windows 10
- Метод 5: добавьте новый сервер времени в Интернете в Windows 10 с помощью реестра
Как синхронизировать часы Windows 10 с сервером времени в Интернете
Убедись в создать точку восстановления на всякий случай что-то пойдет не так.
Метод 1. Синхронизация часов Windows 10 с сервером времени в Интернете в настройках времени в Интернете.
1. тип контроль в Windows 10 Search нажмите Панель управления из результатов поиска.

2. Теперь нажмите «Часы, язык и регион"Затем нажмите"Дата и время“.

3. В окне «Дата и время» нажмите «Изменить дату и время“.

4. Переключитесь на Интернет-время и нажмите «Изменить настройки“.

5. Обязательно установите флажок «Синхронизация с сервером времени в Интернете"Коробка, затем выберите сервер времени в раскрывающемся списке Сервер и щелкните Обновить сейчас.

6. Нажмите ОК, затем нажмите Применить, а затем еще раз ОК.
7. Если время не обновляется, выберите другой сервер времени в Интернете и снова нажмите Обновить сейчас.

8. Перезагрузите компьютер, чтобы сохранить изменения.
Метод 2: синхронизация часов Windows 10 с сервером времени в Интернете в командной строке
1. нажмите Windows Key + X, затем выберите Командная строка (администратор).

2. Введите следующую команду в cmd и нажмите Enter:
w32tm / повторная синхронизация
чистое время / домен
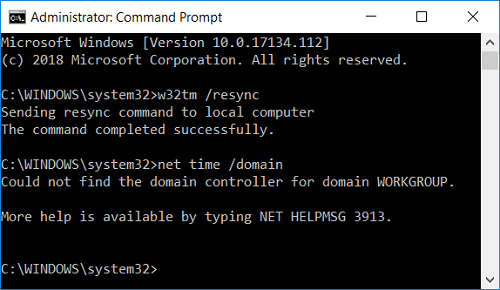
3.Если вы получите Служба не запущена. (0x80070426) ошибка, тогда вам нужно запустите службу времени Windows.
4. Введите следующую команду, чтобы запустить службу времени Windows, затем снова попробуйте синхронизировать часы Windows:
чистый старт w32time
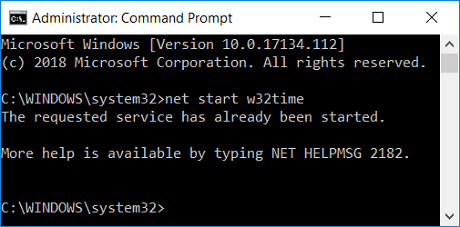
5. Закройте командную строку и перезагрузите компьютер.
Метод 3: изменение интервала обновления синхронизации времени в Интернете
1. нажмите Windows Key + R, затем введите regedit и нажмите Enter, чтобы открыть редактор реестра.

2. перейдите к следующему разделу реестра:
Компьютер \ HKEY_LOCAL_MACHINE \ SYSTEM \ CurrentControlSet \ Services \ W32Time \ TimeProviders \ NtpClient
3. выберите NtpcClient затем в правой части окна дважды щелкните на SpecialPollInterval изменить его значение.

4.Теперь выберите Десятичная дробь от основания затем в Дата валютирования измените значение на 86400.
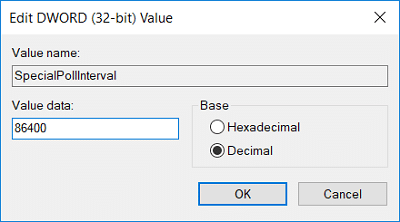
Примечание: 86400 секунд (60 секунд X 60 минут X 24 часа X 1 день), что означает, что время будет обновляться каждый день. Время по умолчанию - каждые 604800 секунд (7 дней). Только убедитесь, что не используете временной интервал менее 14400 секунд (4 часа), так как IP-адрес вашего компьютера будет заблокирован сервером времени.
5. Нажмите ОК, затем закройте редактор реестра.
6. Перезагрузите компьютер, чтобы сохранить изменения.
Метод 4: добавьте новый сервер времени в Интернете в Windows 10
1. введите элемент управления в Windows 10 Search, затем нажмите Панель управления из результатов поиска.

2. Теперь нажмите «Часы, язык и регион"Затем нажмите"Дата и время“.

3. В окне «Дата и время» нажмите «Изменить дату и время“.

4. переключиться на Интернет-время затем нажмите «Изменить настройки“.

5. Установите флажок "Синхронизация с сервером времени в Интернете», Затем в поле« Сервер »введите адрес сервера времени и нажмите Обновить сейчас.

Примечание:Обратитесь сюда для списка серверов времени простого сетевого протокола времени (SNTP), доступных в Интернете.
6. Нажмите ОК, затем нажмите Применить, а затем еще раз ОК.
7. Перезагрузите компьютер, чтобы сохранить изменения.
Метод 5: добавьте новый сервер времени в Интернете в Windows 10 с помощью реестра
1. нажмите Windows Key + R, затем введите regedit и нажмите Enter, чтобы открыть Редактор реестра.

2. перейдите к следующему разделу реестра:
HKEY_LOCAL_MACHINE \ SOFTWARE \ Microsoft \ Windows \ CurrentVersion \ DateTime \ Servers
3.Щелкните правой кнопкой мыши на Серверы затем выберите Создать> Строковое значение.

4. Введите число в соответствии с положением нового сервера, например, если уже есть 2 записи, вы должны назвать эту новую строку как 3.
5.Теперь дважды щелкните это вновь созданное строковое значение, чтобы изменить его значение.
6. Далее, введите адрес сервера времени затем щелкните ОК. Например, если вы хотите использовать общедоступный NTP-сервер Google, тогда введите time.google.com.

Примечание:Обратитесь сюда для списка серверов времени простого сетевого протокола времени (SNTP), доступных в Интернете.
7. Перезагрузите компьютер, чтобы сохранить изменения.
Если вы все еще сталкиваетесь с проблемой синхронизации часов Windows 10, исправьте их, выполнив следующие действия:
Примечание: Это удалит все ваши настраиваемые серверы из реестра.
1. нажмите Windows Key + X, затем выберите Командная строка(Админ).

2. Введите следующую команду в cmd и нажмите Enter:
чистая остановка w32time
w32tm / отменить регистрацию
w32tm / регистр
чистый старт w32time
w32tm / resync / nowait

3. Перезагрузите компьютер, чтобы сохранить изменения.
Рекомендуемые:
- Очистите диск с помощью команды очистки Diskpart в Windows 10
- 4 способа изменить дату и время в Windows 10
- Исправить Нажмите здесь, чтобы ввести последнее уведомление об учетных данных
- Резервное копирование и восстановление закладок в Google Chrome
Вот и вы успешно научились Как синхронизировать часы Windows 10 с сервером времени в Интернете но если у вас все еще есть какие-либо вопросы по этому руководству, не стесняйтесь задавать их в разделе комментариев.



