6 лучших исправлений для аудио, не синхронизирующегося с видео на Amazon Fire TV Stick 4K
Разное / / April 03, 2023
Amazon Fire TV Stick 4K — относительно дешевое, но эффективное решение по сравнению с просмотром контента в разрешении Ultra HD. Если у вас есть не-умный 4K-телевизор, вы можете соединить его с Fire TV Stick 4K, что упростит доступ к потоковым платформам, таким как Прайм Видео и Нетфликс.

Иногда при сопряжении наушников Bluetooth или подключении звуковой панели звук может перестать синхронизироваться с видеоконтентом. Если вы столкнулись с подобной проблемой, вот лучшие решения для аудио, не синхронизирующегося с видео на Fire TV Stick 4K.
1. Проверьте скорость вашего интернета
Fire TV Stick 4K, это должен быть ваш первый процесс устранения неполадок, если звук не синхронизируется с видео. Вам нужна скорость интернета не менее 15 МБ/с, чтобы обеспечить плавное воспроизведение аудио и видео. Вот как проверить то же самое.
Шаг 1: На главном экране Fire TV Stick 4K перейдите к значку «Мои приложения» с правой стороны.

Шаг 2: Выберите Мои приложения.

Шаг 3: Выберите и откройте интернет-приложение.

Шаг 4: Искать fast.com и нажмите значок Go на пульте Fire TV.

Результаты теста скорости появятся на вашем экране.

2. Проверьте уровень заряда батареи беспроводных наушников
Если у вас хорошая скорость интернета, проблема может заключаться в наушниках Bluetooth. Если вы подключили пару наушников Bluetooth к Fire TV Stick 4K, проверьте уровень заряда батареи. Если уровень заряда батареи низкий, вы можете столкнуться с проблемой, когда звук не синхронизируется с видео. Поэтому мы предлагаем зарядить наушники и снова подключить их, чтобы проверить, помогает ли это.
3. Проверьте настройку синхронизации аудио и видео
Если вы все еще сталкиваетесь с проблемой, что звук не синхронизируется с видео, Fire TV Stick 4K предлагает встроенный инструмент для настройки того же самого для ваша настройка потоковой передачи. Вот как вы можете использовать параметр AV Sync Tuning (настройка синхронизации аудио и видео) на Fire TV Stick 4K.
Шаг 1: На главном экране Fire TV Stick 4K перейдите в «Настройки» с правой стороны.

Шаг 2: Выберите «Экран и звуки».

Шаг 3: Выберите Аудио из списка вариантов.

Шаг 4: Прокрутите вниз и выберите Настройка синхронизации AV.

Теперь вы увидите экран AV Sync Tuning на вашем телевизоре. Для синхронизации аудио и видео каждый отскок шарика на экране должен происходить одновременно с круговой вспышкой в верхнем левом углу и звуковым сигналом щелчка.

Шаг 5: Нажмите левую и правую кнопки навигации на пульте дистанционного управления, чтобы использовать ползунок внизу.

Сдвиньте вправо, если звук щелчка происходит до вспышки. Переместитесь влево, если после вспышки раздастся щелчок.

Шаг 6: Нажмите «Применить» над ползунком, чтобы сохранить настройки после синхронизации аудио и видео.

Шаг 7: Вернитесь на главный экран и откройте потоковое приложение, чтобы проверить, решена ли проблема.
4. Принудительно остановить и перезапустить потоковое приложение
После использования функции настройки синхронизации AV мы рекомендуем принудительно остановить и перезапустить приложение. Как и на других ваших устройствах, таких как мобильные телефоны и компьютеры, приложения Fire TV Stick 4K также нуждаются в новом запуске, чтобы исправить некоторые проблемы.
Шаг 1: На главном экране Fire TV Stick 4K перейдите в «Настройки» с правой стороны.

Шаг 2: Выберите Приложения.

Шаг 3: Выберите Управление установленными приложениями.

Шаг 4: Выберите приложение, в котором возникла проблема с синхронизацией.
Шаг 5: Выберите Принудительная остановка из списка вариантов.

Шаг 6: Вернитесь на главный экран и снова запустите приложение, чтобы проверить, решена ли проблема.
5. Обновите потоковое приложение
Если проблема с несинхронизацией аудио и видео наблюдается только в одном потоковом приложении, попробуйте обновить его на Fire TV Stick 4K. Это может помочь избавиться от ошибок и глюков.
Шаг 1: Откройте AppStore с главного экрана Fire TV Stick 4K.

Шаг 2: Выберите «Библиотека приложений», чтобы проверить все установленные приложения.

Шаг 3: Выберите приложение, которое хотите обновить.
Шаг 4: Если доступно обновление, выберите «Обновить» в приглашении.
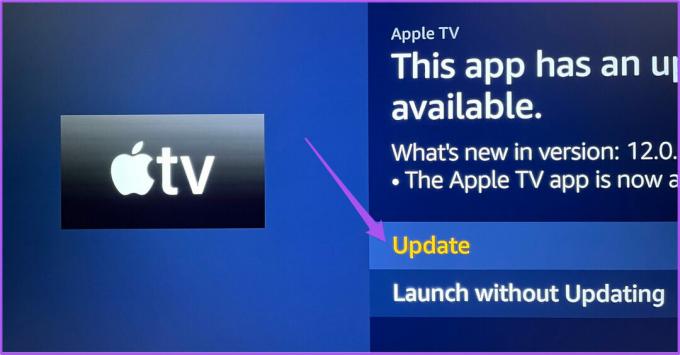
Шаг 5: Выберите Обновить приложение сейчас для подтверждения.

Шаг 6: Перезапустите приложение и посмотрите, решена ли проблема.
6. Обновите пожарную ОС
Наконец, вы можете обновить Fire OS на Fire TV Stick 4K. Это может быть проблема с самой ОС, и рекомендуется обновить версию программного обеспечения.
Шаг 1: Перейдите в «Настройки» на главном экране.

Шаг 2: Выберите My Fire TV из списка вариантов.

Шаг 3: Выберите «О моем Fire TV».

Шаг 4: Выберите «Проверить наличие обновлений» или «Установить обновление».

Шаг 5: После установки проверьте, решена ли проблема.
Синхронизируйте свои впечатления от просмотра
Эти шаги помогут предотвратить проблемы с синхронизацией аудио и видео на Fire TV Stick 4K. Обратитесь к нашему посту, когда Dolby Atmos не работает на вашей Fire TV Stick 4K.
Последнее обновление: 28 ноября 2022 г.
Вышеупомянутая статья может содержать партнерские ссылки, которые помогают поддерживать Guiding Tech. Однако это не влияет на нашу редакционную честность. Содержание остается беспристрастным и аутентичным.
Написано
Пауруш Чаудхари
Демистификация мира технологий самым простым способом и решение повседневных проблем, связанных со смартфонами, ноутбуками, телевизорами и платформами потоковой передачи контента.



