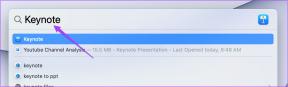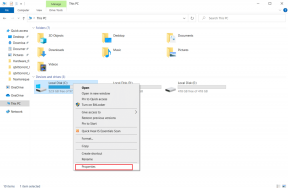Почему Spotify занимает так много памяти и как это исправить
Разное / / April 03, 2023
Когда мы выполнили проверку хранилища на одном из наших устройств, мы были потрясены, увидев, что Spotify занимает почти 3 ГБ места. Мы ничего не делали, кроме потоковой передачи музыки онлайн. Изучив, мы выяснили, как Spotify может занимать так много памяти. Если вы столкнулись с той же проблемой, мы здесь, чтобы решить ее и показать вам, как решить ее на любом устройстве.
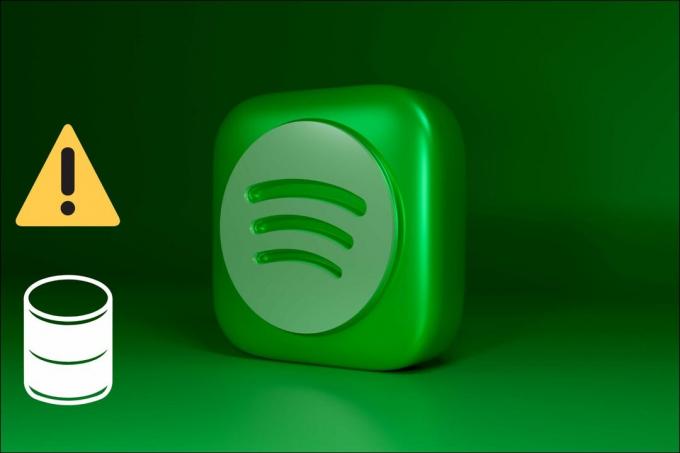
В этой статье мы предоставили подробные инструкции для iPhone, Android, Mac и Windows. Таким образом, независимо от платформы, на которой вы используете Spotify, вы можете очистить и освободить место для хранения. Во-первых, давайте начнем с понимания причин, по которым он занимает много памяти.
Почему Spotify использует так много памяти
Вы когда-нибудь задумывались, как Spotify позволяет вам слушать музыку в автономном режиме? Ну, это происходит из-за механизма, называемого кэшированием. Теперь, чтобы вы могли наслаждаться прослушиванием песен без задержек, Spotify сохраняет часть проигранной песни в вашем локальном хранилище. Теперь, когда вы переигрываете его, он может легко воспроизводиться без задержек. Этот процесс происходит для всех песен и подкастов.
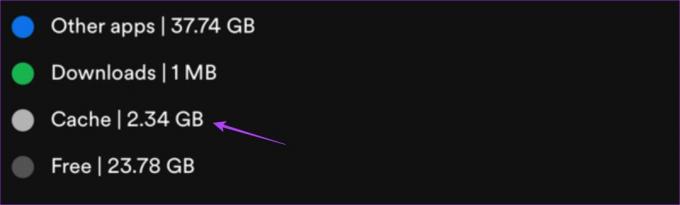
Таким образом, накопление изрядного места для хранения на вашем устройстве. Хорошая часть заключается в том, что эти данные кеша являются временными и даже ограничены размером в зависимости от вашего хранилища. Кроме того, музыка, которую вы недавно слушали, будет регулярно заменять старые песни. Для большинства устройств кеш обычно составляет 2-3 ГБ после регулярного использования приложения в течение двух недель.
Кроме того, Spotify Premium позволяет загружать музыку в автономном режиме, что может занимать много места на диске. Включение опции загрузки в плейлисте Spotify означает, что каждая новая песня, которую вы добавляете, будет автоматически отключена. Таким образом, включение загрузок может быть еще одной причиной, по которой Spotify занимает так много места на диске.
Узнайте, как легко решить эту проблему, в следующем разделе.
3 способа уменьшить объем хранилища Spotify на iPhone, Android, Mac и Windows
Приложение Spotify удобно для пользователя, поскольку оно имеет простой в использовании пользовательский интерфейс. Это помогло нам лучше понять, почему Spotify занимает так много места. Есть 3 способа решить эти проблемы — вы можете очистить кеш Spotify, удалить загрузки и уменьшить размер загрузки.
Хотя эти методы просты для мобильных устройств, они требуют нескольких дополнительных шагов, если вы используете Spotify на Windows и Mac. Тем не менее, мы рассмотрели их все простыми и понятными шагами для вас.
1. Очистить кэш Spotify
Теперь, когда мы поняли, как работает кеш, вот пошаговая процедура удаления кеша на iPhone, Android, Windows и Mac. Как только вы очистите кеш, вы заметите, что Spotify будет занимать значительно меньше места для хранения.
Как очистить кэш Spotify на iPhone
Шаг 1: Нажмите на значок «Настройки» в приложении Spotify и выберите «Хранилище».
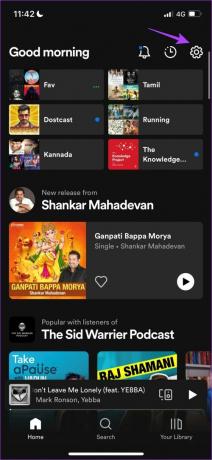
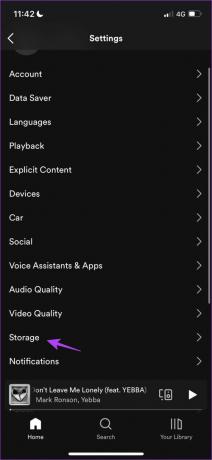
Шаг 2: Нажмите «Очистить кеш» и снова выберите «Очистить кеш» для подтверждения.

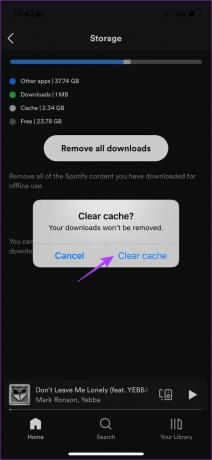
Это то, что вам нужно сделать, чтобы очистить кеш на вашем iPhone. Теперь, если вы находитесь на другой стороне и используете устройство Android, читайте дальше.
Удалить кэш Spotify на Android
Шаг 1: Нажмите на значок «Настройки» в приложении Spotify и нажмите «Очистить кеш».


Шаг 2: Нажмите «Очистить кеш» для подтверждения.
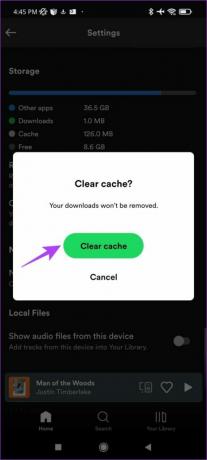
Это были шаги по очистке кеша на мобильных устройствах. У Spotify есть приложения как для Mac, так и для Windows. Итак, в следующих двух разделах статьи вы узнаете, как очистить кеш в обеих системах.
Очистить кэш Spotify на Mac
Шаг 1: Откройте приложение Spotify, щелкните параметр Spotify на панели инструментов и выберите «Настройки».
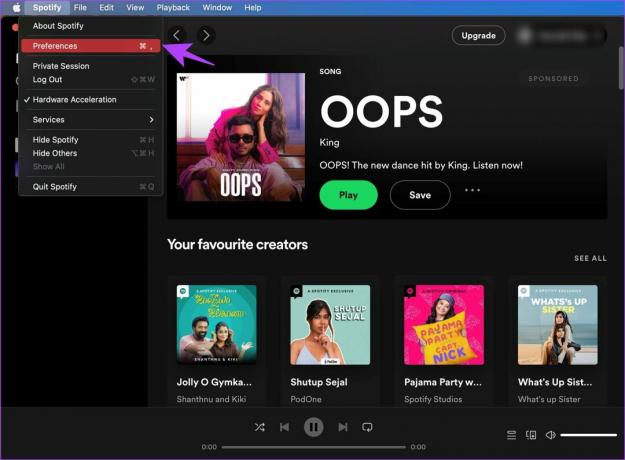
Шаг 2: Выберите и скопируйте путь, по которому находится автономное хранилище.
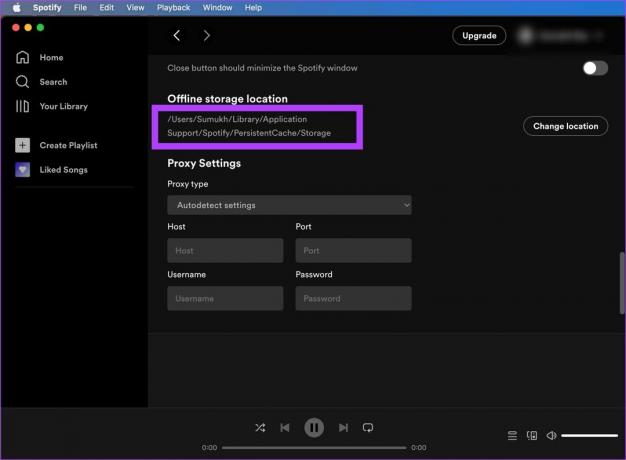
Шаг 3: На главной панели инструментов вашего Mac нажмите «Перейти» и выберите «Перейти к папке».

Шаг 4: Теперь вставьте путь и перейдите к месту.
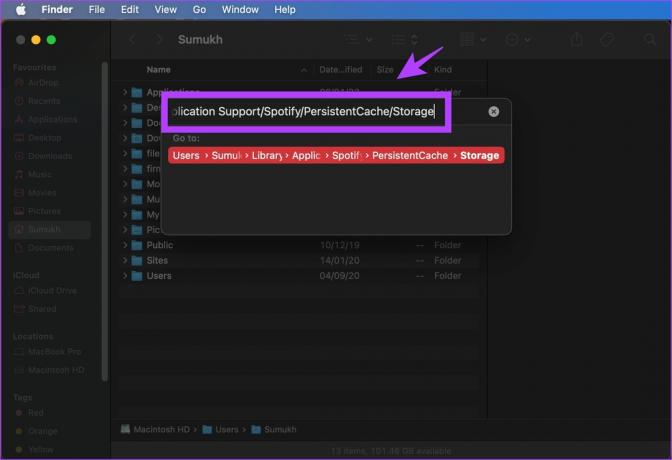
Шаг 5: Выберите все файлы и используйте опцию «Переместить в корзину».
В зависимости от вашего использования у вас может быть разное количество файлов. Поскольку мы, похоже, не часто использовали Spotify на нашем Mac, кеша почти не было.

Это все, что вам нужно сделать, чтобы очистить кеш на ваших устройствах MacOS. Если вы используете компьютер с Windows, перейдите к следующему разделу.
Удалить кэш Spotify с ПК с Windows
Как и в случае с Mac, файлы кеша Spotify необходимо найти, а затем удалить в Windows. И эти файлы и папки по умолчанию скрыты. Вот как найти эти файлы и удалить их.
Шаг 1: В меню «Пуск» найдите «Параметры проводника» и нажмите на первый результат.

Шаг 2: После открытия нажмите View.

Шаг 3: Установите флажок «Показать скрытые файлы, папки и диски».

Шаг 4: Нажмите OK, чтобы применить настройки.

Шаг 5: Теперь нажмите на свой диск C -> Выбрать пользователей.

Шаг 6: Выберите свое имя пользователя.

Шаг 7: Теперь перейдите в AppData -> Local -> Packages.
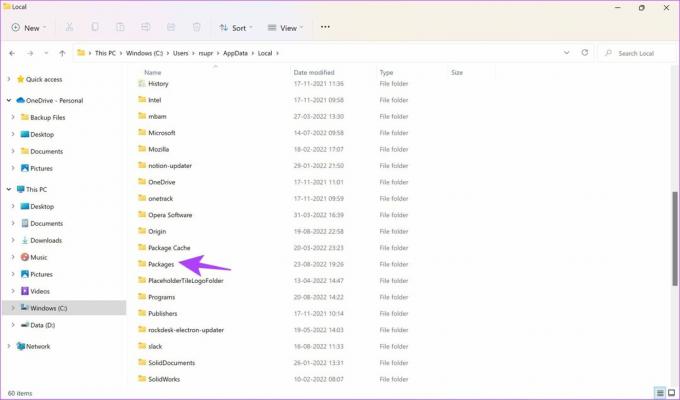
Шаг 8: Выберите папку, содержащую ключевое слово «Spotify».
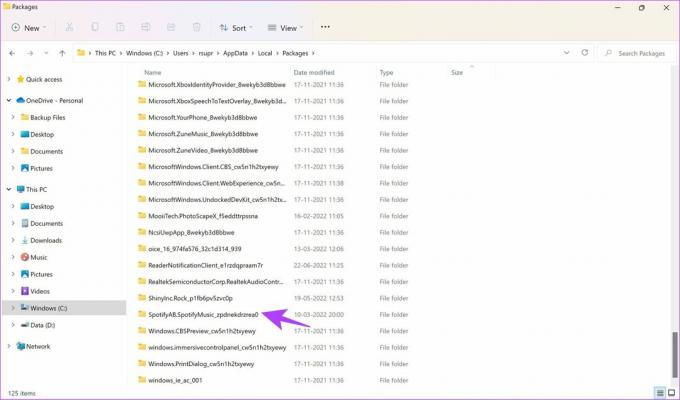
Шаг 9: Затем перейдите в LocalCache -> Spotify -> Данные.
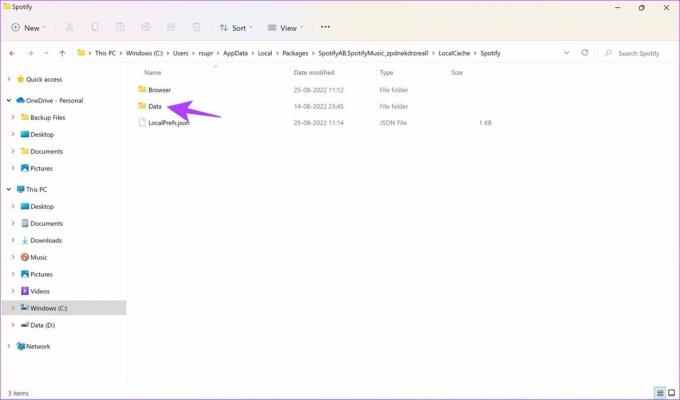
Шаг 10: Выберите все папки и нажмите Удалить.
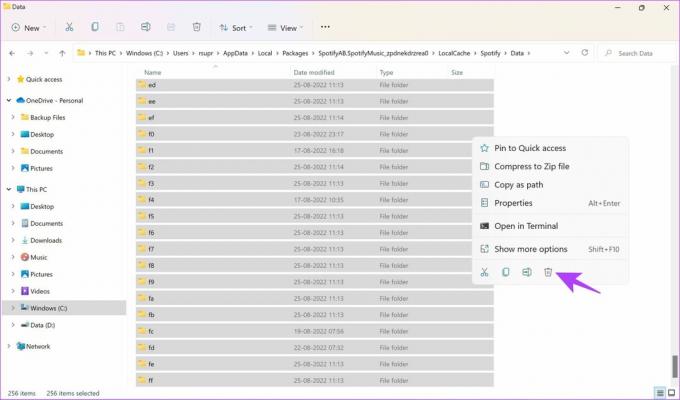
Вот как вы можете удалить все кэшированные файлы в Windows. Далее мы покажем вам, как удалить загруженные файлы.
2. Удалить загрузки Spotify
Если вы являетесь премиум-пользователем Spotify, у вас есть возможность скачать музыку в автономном режиме. Это еще одна причина, по которой Spotify занимает так много места на устройстве.
Как только вы создать плейлист и включите опцию загрузки, он автоматически загрузит любые новые песни, добавленные к нему. Это означает, что ваше согласие не будет приниматься каждый раз, и вы можете потерять счет количества музыки, загруженной в автономном режиме.
Вот пошаговая процедура удаления загруженных файлов на iPhone, Android, Mac и Windows.
Как удалить загрузки Spotify на iPhone и Android
Процесс удаления загрузок на iPhone и Android одинаков. Однако скриншоты будут отличаться.
Шаг 1: Откройте плейлист с включенной опцией загрузки и нажмите на значок загрузки.
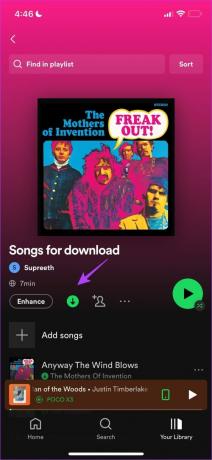
Шаг 2: Нажмите Удалить.
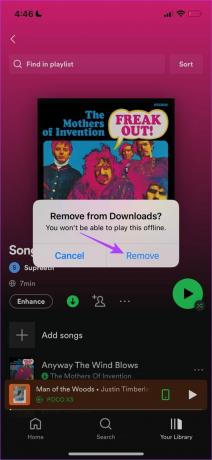
Эта опция поможет вам удалить загрузки из отдельных плейлистов. Но если вы хотите удалить все загрузки сразу, вот как вы можете это сделать.
Шаг 1: Нажмите «Настройки» в приложении Spotify и перейдите в «Хранилище».
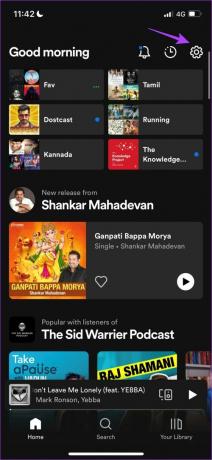

Шаг 2: Нажмите «Удалить все загрузки» и выберите «Удалить» для подтверждения.


Вот как можно удалить загруженные файлы Spotify из отдельных списков воспроизведения или все сразу на мобильных устройствах. Однако на Mac и Windows обнаружение всех загруженных файлов и их одновременное удаление может быть рискованным, поскольку вы не хотите удалять какие-либо основные файлы, влияющие на функциональность. Таким образом, вы можете удалять загрузки из списков воспроизведения только по отдельности, и вот шаги для того же.
Удалить загрузки Spotify на Mac и Windows
Все, что вам нужно сделать, это открыть список воспроизведения, в котором включена опция загрузки. Нажмите на значок загрузки, и все ваши загрузки будут автоматически удалены из плейлиста.
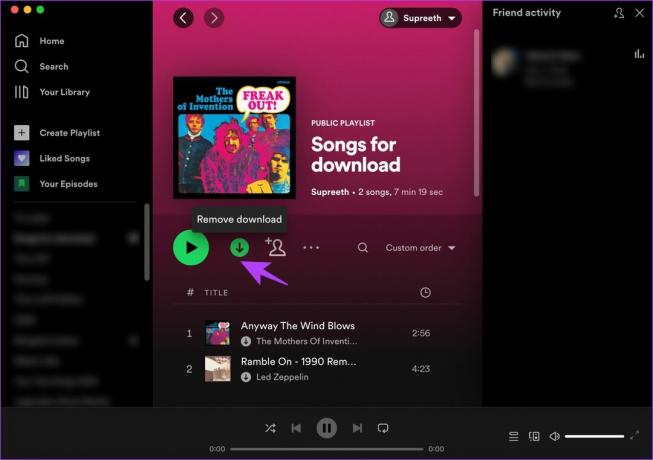
3. Уменьшить размер загрузки файлов Spotify
В последнем разделе мы помогли вам удалить загрузки Spotify с ваших устройств. Однако загрузка и слушать музыку офлайн может быть важным для многих. Итак, золотая середина для экономии места и обеспечения музыки в автономном режиме — это снижение качества загрузки. Вот пошаговая процедура изменения размера загрузки на всех ваших устройствах.
Примечание: как только вы измените качество загрузки, Spotify автоматически повторно загрузит все песни в этом качестве. Таким образом, вы экономите место.
Уменьшите размер файла в Spotify на iPhone
Шаг 1: Нажмите «Настройки» в приложении Spotify и нажмите «Качество звука».
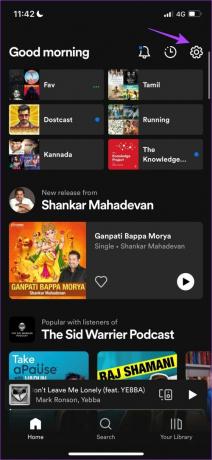
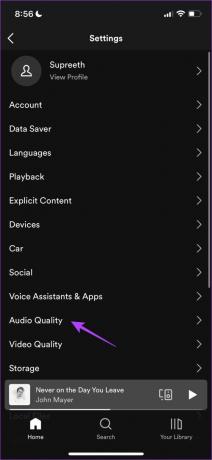
Шаг 2: Теперь выберите предпочитаемое качество в разделе «Загрузить».

Процедура, чтобы сделать то же самое, более или менее похожа и на Android. Прочтите следующий раздел, чтобы узнать.
Изменить качество загрузки Spotify на Android
Шаг 1: Нажмите «Настройки» в приложении Spotify и нажмите в раскрывающемся меню «Загрузить».
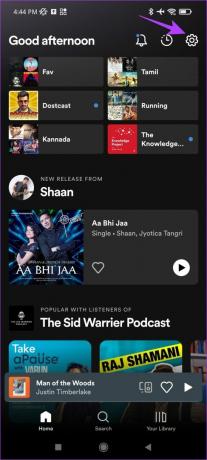
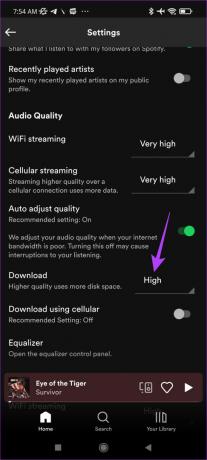
Шаг 2: Выберите качество загрузки.

К счастью, Spotify также предоставил возможность изменить качество загрузки на Windows и Mac. Вот как это сделать.
Скачать файлы Spotify в более низком качестве на Mac
Шаг 1: Нажмите Spotify на панели инструментов после открытия приложения Spotify и перейдите в «Настройки».

Шаг 2: Щелкните раскрывающееся меню рядом с пунктом «Загрузить».

Шаг 3: Выберите размер загрузки.
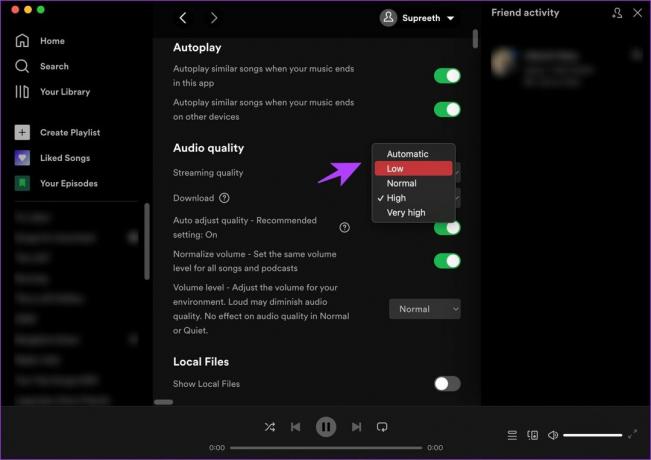
Если вы используете компьютер с Windows, процедура очень похожа. Вот как вы можете изменить качество загрузки на вашем ПК.
Сохранить загрузки Spotify в более низком качестве в Windows
Шаг 1: Нажмите на свое имя пользователя в приложении Spotify и выберите «Настройки».
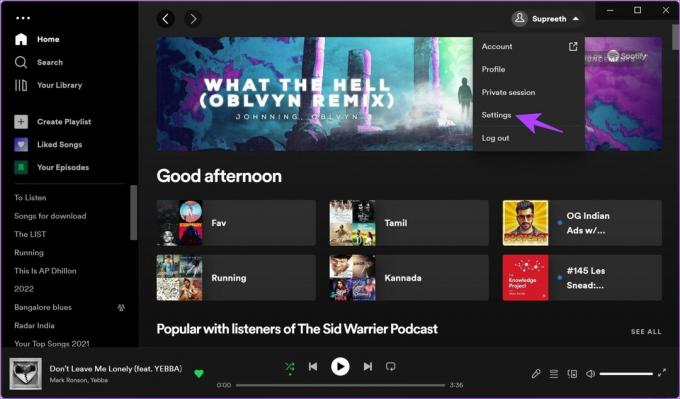
Шаг 2: Нажмите на раскрывающееся меню рядом с загрузками.
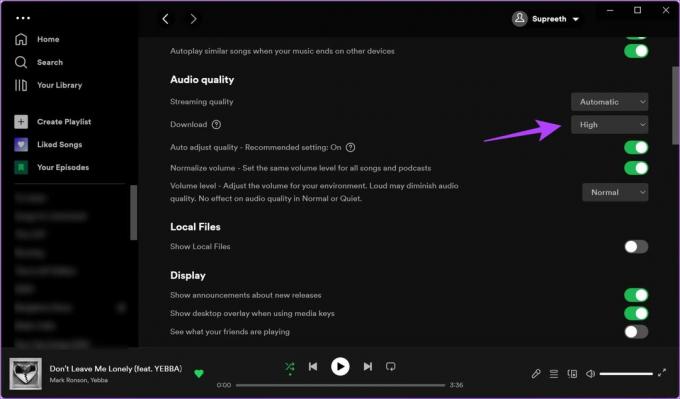
Шаг 3: Теперь выберите качество загрузки.
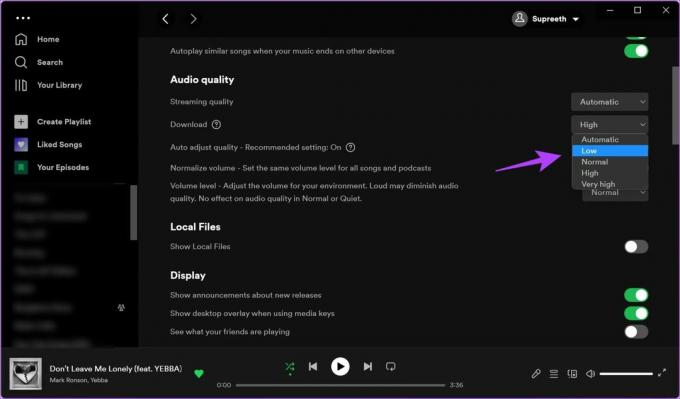
Это все способы освободить место на диске, занимаемое загруженными файлами в Spotify. Мы надеемся, что вы следите за тем, для каких плейлистов у вас включена опция загрузки.
Очистите место для хранения на Spotify с легкостью
Это все, что вам нужно знать о том, почему Spotify занимает так много места на вашем устройстве и как вы можете удалить кеш и использовать другие методы, описанные выше, чтобы уменьшить место для хранения. Мы рекомендуем вам выполнять проверку и очистку хранилища Spotify каждые две недели. И это достаточно веская причина, чтобы сохранить эту статью и вернуться к ней при необходимости.