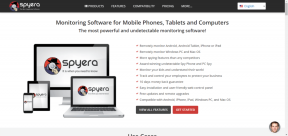3 лучших способа отсканировать QR-код на Android
Разное / / April 03, 2023
Сканирование QR-кода на Android никогда не было постоянным процессом. Поскольку Google никогда не включал специальный сканер, пользователи остались с не очень идеальной реализацией от сторонних производителей телефонов. Все изменилось с обновлением Android 13. Google добавил собственный способ сканирования QR-кода на Android — прямо с главного экрана. Вот лучшие способы сканирования QR-кода на Android.

Большинство производителей телефонов Android позволяют сканировать QR-код с помощью стандартного приложения «Камера». В этом посте мы покажем вам, как использовать меню быстрых переключателей, приложение камеры и несколько сторонних приложений для сканирования QR-кодов на Android.
1. Отсканируйте QR-код из меню быстрого переключения
Возможность сканирования QR-кода из быстрых переключателей является частью обновления Android 13. На момент написания в сентябре 2022 года обновление Android 13 было доступно только для телефонов Pixel. Если у вас есть один из совместимых телефонов Pixel, выполните следующие действия, чтобы установить последнее обновление.
Шаг 1: Проведите вверх и откройте панель приложений.
Шаг 2: Найдите приложение «Настройки» со знакомым значком шестеренки.

Шаг 3: Прокрутите до «Система» и откройте «Обновление системы».
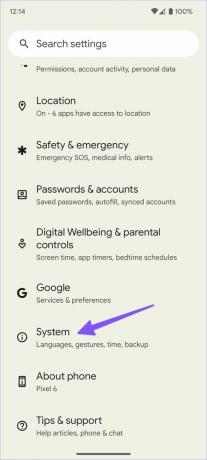
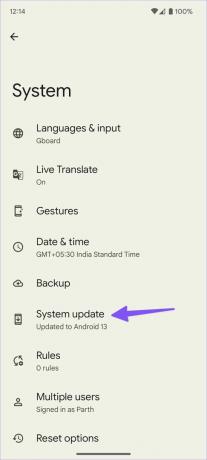
Шаг 4: Загрузите и установите ожидаемую сборку Android на свой телефон.

После перезагрузки с новой системой Android 13 выполните следующие действия, чтобы внести необходимые изменения. Система не включает сканер QR-кода в меню быстрых переключателей.
Шаг 1: Проведите сверху вниз, чтобы открыть Центр уведомлений.
Шаг 2: Снова проведите пальцем вниз, чтобы открыть все быстрые переключатели. Коснитесь маленького значка карандаша, чтобы развернуть все быстрые переключатели.

Шаг 3: Удерживайте и перетащите плитку «Сканировать QR-код» в нужное место вверху. Сохраняйте первые четыре позиции для быстрого доступа одним движением.


В следующий раз, когда вы захотите отсканировать QR-код, просто проведите вниз по главному экрану и коснитесь кнопки «Сканировать QR-код», чтобы открыть меню видоискателя. Если QR-код трудно прочитать, вы можете нажать значок вспышки в правом верхнем углу.

Примечание: Производители телефонов Android, такие как Samsung, OnePlus, Vivo и т. д., могут отключить функцию быстрого переключения QR-кода в своей реализации Android 13.
Мы обнаружили, что функция сканера QR-кода по умолчанию является точной и намного быстрее, чем открытие приложения «Камера» для завершения работы. Открыв стандартное приложение «Камера», вы можете проверить содержимое QR-кода, выполнив шаги, упомянутые выше.
2. Используйте стандартное приложение камеры
По умолчанию Google Камера и приложения Samsung Camera имеют встроенный сканер QR-кода. Обязательно включите его в настройках приложения камеры и используйте его для сканирования QR-кодов на ходу. Сначала мы покажем вам, как включить сканер QR-кода в Google Camera, а затем перейдем к стандартному приложению камеры Samsung, чтобы сделать то же самое.
Приложение Google Камера
Шаг 1: Откройте камеру на телефоне Pixel.
Шаг 2: Нажмите на шестеренку «Настройки» в верхнем левом углу и выберите «Дополнительные настройки».


Шаг 3: Включите переключатель «Предложения Google Lens».

Вы можете направить камеру для сканирования QR-кодов, документов и многого другого.
Стандартная камера Samsung
Пока Камера Самсунг не поставляется с интеграцией Google Lens для сканирования QR-кода, компания включила то же самое, чтобы выполнить свою работу.
Шаг 1: Откройте приложение «Камера» на телефоне Samsung Galaxy.
Шаг 2: Выберите шестеренку настроек в верхнем левом углу.

Шаг 3: Включите переключатель «Сканировать QR-код», и все готово для сканирования QR-кодов.

Если у вас есть телефон OnePlus, Oppo, Vivo, Asus, Motorola или Nokia, поищите аналогичный сканер QR-кода в настройках камеры. Если нет, вы всегда можете загрузить приложение Google Camera, чтобы получить плавную интеграцию с Google Lens.
3. Используйте сторонний сканер QR-кода
Магазин Play Store битком набит десятками приложений для сканирования QR-кода. Большинство из них заполнены рекламой или устаревшим пользовательским интерфейсом. Мы попробовали несколько приложений и нашли довольно надежное. Сканер QR-кода от InShot работает должным образом и даже позволяет генерировать QR-коды на ходу.
Шаг 1: Загрузите и установите сканер QR-кода из Play Store.
Скачать сканер QR-кода на Android
Шаг 2: Откройте приложение и дайте ему необходимое разрешение камеры для использования приложения.
Шаг 3: Наведите камеру на QR-код, чтобы отсканировать его.


Вы можете создавать новые QR-коды из меню «Создать». Приложение также позволяет вам проверять историю сканирования QR-кода.
Проверьте содержимое QR-кода
Google упростил сканирование QR-кодов на Android. Если вам нужны дополнительные функции, используйте сторонние приложения, чтобы отслеживать историю QR-кодов и создавать новые персонализированные.
Последнее обновление: 06 сентября 2022 г.
Вышеупомянутая статья может содержать партнерские ссылки, которые помогают поддерживать Guiding Tech. Однако это не влияет на нашу редакционную честность. Содержание остается беспристрастным и аутентичным.
Написано
Парт Шах
Ранее Парт работал в EOTO.tech, освещая технические новости. В настоящее время он работает фрилансером в Guiding Tech, пишет о сравнении приложений, учебных пособиях, советах и рекомендациях по программному обеспечению и подробно изучает платформы iOS, Android, macOS и Windows.