9 лучших способов исправить то, что Google Диск не синхронизируется в Windows 11
Разное / / April 05, 2023
Google Диск имеет нативные приложения для Windows и Mac для синхронизации файлов между устройствами. Google также предлагает файлы по запросу для просмотра всех ваших файлов, не занимая много места на рабочем столе. Но Google Диск, не синхронизирующийся в Windows 11, может вас смутить. Вместо того, чтобы полагаться на громоздкую сеть Google Диска для загрузки или скачивания файлов, используйте приведенные ниже приемы, чтобы исправить то, что Google Диск не синхронизируется в Windows 11.

Вы можете легко изменить Google Диск из приложения «Проводник» в Windows 11. Но если Google Диск не синхронизируется, изменения не отразятся на вашей учетной записи на других устройствах.
1. Убедитесь, что Google Диск работает в фоновом режиме
Прежде чем вносить какие-либо изменения в Google Диск, убедитесь, что он работает в фоновом режиме. Обычно Google Диск работает при запуске в фоновом режиме. Если вы отключили это, вам нужно будет открыть его вручную.
Шаг 1: Нажмите клавишу Windows и найдите Google Диск.

Шаг 2: Нажмите Enter. Вы не увидите никаких всплывающих окон приложений на экране.
Вы можете щелкнуть верхнюю стрелку на панели задач Windows и проверить значок Диска. Это подтверждает активный статус Google Диска.

2. Откройте Google Диск при запуске
Вы можете настроить запуск Google Диска при запуске на вашем компьютере с Windows. Таким образом, вам не нужно беспокоиться о ручном открытии приложения для синхронизации файлов и последних изменений. Google Диск запускается автоматически при запуске и держит вас в курсе изменений. Есть несколько способов запустить Google Диск при запуске.
Меню настроек Windows 11
Шаг 1: Нажмите клавиши Windows + I, чтобы открыть приложение «Настройки» в Windows 11.
Шаг 2: Выберите Приложения на левой боковой панели.
Шаг 3: Нажмите «Автозагрузка» с правой стороны.

Шаг 4: Включите переключатель для Google Диска в следующем меню.

Настройки Google Диска
Шаг 1: Нажмите значок стрелки вверх на панели задач в Windows.
Шаг 2: Щелкните правой кнопкой мыши Google Диск и откройте шестеренку настроек.

Шаг 3: Выберите «Настройки».
Шаг 4: Откроются настройки Google Диска. Нажмите шестеренку настроек в правом верхнем углу.

Шаг 5: Установите флажок рядом с «Запускать Google Диск при запуске системы».

3. Проверьте сетевое подключение
Если у вашего телефона или компьютера низкая скорость интернета, Google Диск может не синхронизировать изменения. Для лучшей скорости интернета и загрузки подключитесь к частотному диапазону Wi-Fi 5 ГГц на двухдиапазонном маршрутизаторе. Кроме того, вы можете использовать Ethernet-соединение со своим рабочим столом.
Шаг 1: Нажмите клавиши Windows + I, чтобы открыть приложение «Настройки».
Шаг 2: Нажмите «Сеть и Интернет» на левой боковой панели. Убедитесь, что состояние Ethernet отображается как «подключено», если вы используете кабель локальной сети. Вы также можете проверить частоту Wi-Fi в меню «Свойства».

Вы также можете запустить тесты скорости интернета для проверки скорости и надежности вашего интернет-соединения.
4. Возобновить синхронизацию с Google Диском
Возможно, вы приостановили синхронизацию с Google Диском на пару часов. Выполните следующие действия, чтобы возобновить синхронизацию.
Шаг 1: Откройте Google Диск на панели задач Windows (см. шаги выше).
Шаг 2: Откройте «Настройки» и выберите «Возобновить синхронизацию».
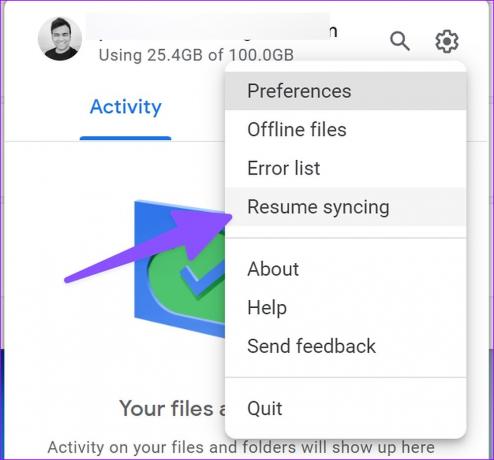
5. Проверьте хранилище Google Диска
Твой Объем хранилища Google Диска против почтового ящика Gmail, Документов, Таблиц, Слайдов и мультимедиа Google Фото. Заполнить бесплатное хранилище объемом 15 ГБ довольно легко. Если у вас есть меньше места на вашем Диске аккаунт, приложение перестанет синхронизироваться на рабочем столе.
Шаг 1: Выберите Google Диск на панели задач Windows 11 (проверьте действия, описанные выше).
Шаг 2: Вы можете проверить оставшееся место на Диске под своим адресом электронной почты.

6. Приостановить процесс фоновой загрузки
Если вы загружаете большие файлы из Интернета или транслируете Netflix или Prime Video в формате 4K, у Google Диска может не хватить пропускной способности Интернета для синхронизации файлов. Вам нужно будет приостановить процесс загрузки или потоковой передачи в фоновом режиме и повторить попытку.
7. Проверьте список ошибок Google Диска
Google Диск предлагает специальный список ошибок, чтобы проверить, какие файлы не удалось загрузить на серверы. Вот как вы можете это проверить.
Шаг 1: Откройте настройки приложения Google Диск на рабочем столе (см. шаги выше).
Шаг 2: Выберите «Список ошибок».

Шаг 3: Выберите файлы и попробуйте снова их синхронизировать.

8. Проверьте настройки пропускной способности в приложении Google Диск
Если вы ограничили пропускную способность Google Диска для снижения скорости загрузки или выгрузки, могут возникнуть проблемы с синхронизацией последних изменений.
Шаг 1: Перейдите в меню настроек Google Диска (см. шаги выше).
Шаг 2: Прокрутите до настроек пропускной способности и снимите галочки рядом с «Скорость загрузки» и «Скорость загрузки».

9. Повторно подключите свою учетную запись Google Диска
Вы можете отключить свою учетную запись Диска и подключить ее снова, чтобы начать синхронизацию изменений. Это также удобный обходной путь, когда вы меняете пароль учетной записи Google. Вы можете авторизовать учетную запись, выполнив следующие действия.
Шаг 1: Перейдите к настройкам Google Диска (проверьте шаги, описанные выше).
Шаг 2: Выберите Отключить учетную запись и подтвердите свое решение.

Подключите свою учетную запись Google Диска из того же меню.
Доступ к файлам Google Диска в Windows 11
Если ни один из приемов не работает, вы должны использовать Интернет-диск Google для загрузки или скачивания файлов. Какой совет по устранению неполадок помог вам? Поделитесь своим опытом в комментариях ниже.
Последнее обновление: 25 ноября 2022 г.
Вышеупомянутая статья может содержать партнерские ссылки, которые помогают поддерживать Guiding Tech. Однако это не влияет на нашу редакционную честность. Содержание остается беспристрастным и аутентичным.
Написано
Парт Шах
Ранее Парт работал в EOTO.tech, освещая технические новости. В настоящее время он работает фрилансером в Guiding Tech, пишет о сравнении приложений, учебных пособиях, советах и рекомендациях по программному обеспечению и подробно изучает платформы iOS, Android, macOS и Windows.



