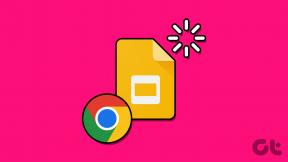Как использовать режим низкого энергопотребления на Mac
Разное / / April 03, 2023
Несмотря на то, что MacBook славится превосходным временем автономной работы, иногда вам нужно использовать режим низкого энергопотребления, чтобы продлить срок службы батареи. Подобно iPhone и iPad, у Mac есть надстройка для увеличения времени работы экрана. Вот как вы можете использовать режим низкого энергопотребления на Mac.

Режим энергосбережения — важная функция для пользователей Mac. Вы также можете использовать сторонние приложения для улучшения состояния батареи вашего MacBook. Мы начнем с параметров по умолчанию и перейдем к другим приемам, позволяющим эффективно использовать аккумулятор MacBook.
Что такое режим низкого энергопотребления на Mac
Как следует из названия, режим энергосбережения помогает продлить срок службы батареи вашего MacBook. Эта функция снижает энергопотребление, чтобы увеличить срок службы батареи и сделать работу более тихой. Вам не нужно потеть, когда батарея вашего MacBook падает ниже 20%. Вы можете легко включить режим энергосбережения и продолжить работу, не ища адаптер питания.
Как включить режим низкого энергопотребления на Mac
Apple полностью переработала Системные настройки как новое меню Системных настроек с обновлением macOS Ventura. Вы можете найти режим энергосбережения в меню «Аккумулятор».
Шаг 1: Щелкните значок Apple в верхнем левом углу строки меню.
Шаг 2: Откройте Системные настройки.

Шаг 3: Выберите Аккумулятор на левой боковой панели.

Шаг 4: Разверните меню Режим энергосбережения и выберите один из следующих параметров.

Всегда: Он постоянно поддерживает режим низкого энергопотребления. Мы не рекомендуем использовать эту опцию. Если вы планируете редактировать видео, фотографии с высоким разрешением или создавать любой другой контент, вы заметите сбои в производительности и большое время экспорта на свой MacBook.
Только от батареи: Как только вы отключите адаптер питания и начнете использовать MacBook на аккумуляторе, macOS перейдет в режим низкого энергопотребления.
Только на адаптере питания: Эта опция активирует режим низкого энергопотребления при подключении MacBook к источнику питания. Вы не найдете его полезным, если не используете зарядное устройство с низким энергопотреблением, чтобы подзарядить свой MacBook.
Шаг 5: Выберите соответствующий вариант и используйте режим энергосбережения на Mac.
Отключить пробуждение для доступа к сети
Большинство пользователей MacBook оставляют свое устройство в спящем режиме, поэтому оно готово к работе в пути. Во время сна ваш Mac может использовать Интернет для различных приложений, таких как iMessage, WhatsApp, Slack, Teams и других обновлений iCloud.
Если вы часто получаете сообщения в таких приложениях, это может разрядить аккумулятор вашего MacBook. Вам нужно будет отключить такое поведение, выполнив следующие действия.
Шаг 1: Щелкните значок Apple в верхнем левом углу строки меню и выберите «Системные настройки» в меню.

Шаг 2: Выберите Аккумулятор на левой боковой панели.

Шаг 3: Выберите «Параметры» в правом нижнем углу.

Шаг 4: Выберите меню рядом с «Пробуждение для доступа к сети» и нажмите «Никогда».

Включить оптимизацию потокового видео при работе от батареи
Когда вы включаете «Оптимизировать потоковое видео» на Mac, система отключает HDR (расширенный динамический диапазон) во время потокового видео и загружает его в формате SDR (системный динамический диапазон) для экономии заряда батареи. SDR потребляет меньше энергии по сравнению с форматом HDR. Вот как вы можете это использовать.
Шаг 1: Щелкните значок Apple в верхнем левом углу строки меню и выберите «Системные настройки» в меню.

Шаг 2: Выберите Аккумулятор на левой боковой панели.

Шаг 3: Щелкните Параметры.

Шаг 4: Включите переключатель рядом с опцией «Оптимизировать потоковое видео при работе от батареи».

Проверьте состояние батареи и максимальную емкость
Вы все еще замечаете ненормальный расход заряда батареи на вашем MacBook даже после использования всех вышеперечисленных приемов экономии заряда батареи? Вам необходимо проверить состояние батареи вашего MacBook и максимальную емкость.
Шаг 1: Щелкните значок Apple в верхнем левом углу строки меню и выберите «Системные настройки» в меню.

Шаг 2: Выберите Аккумулятор на левой боковой панели и выберите значок информации «i» на правой панели.
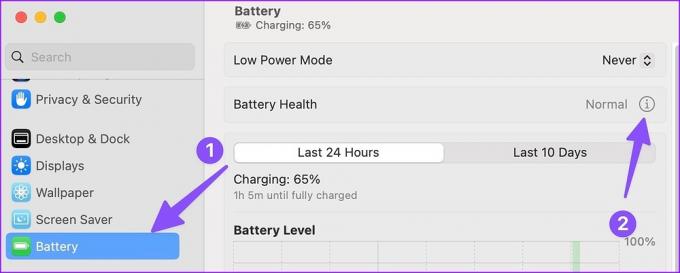
Шаг 3: Проверьте состояние аккумулятора и максимальную емкость в следующем меню.

Включить оптимизированную зарядку аккумулятора
macOS предлагает «Оптимизированная зарядка аккумулятора’, чтобы улучшить состояние батареи вашего MacBook. Эта функция приостанавливает зарядку вашего MacBook на уровне 80 %, чтобы сократить количество циклов зарядки. macOS учится на ваших привычках и меняет ваш ноутбук на 100% только тогда, когда это необходимо. Это обязательная функция для тех, кто постоянно подключает свой MacBook к внешнему дисплею. Вот как вы можете это использовать.
Шаг 1: Щелкните значок Apple в верхнем левом углу строки меню и выберите «Системные настройки» в меню.

Шаг 2: Выберите Аккумулятор на левой боковой панели и выберите значок «i» на правой панели.
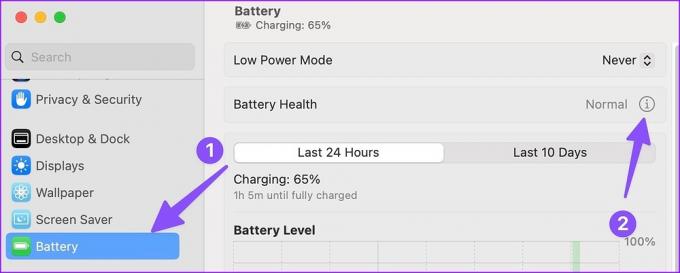
Шаг 3: Включите переключатель рядом с опцией «Оптимизированная зарядка аккумулятора».

Используйте сторонние приложения
Если вы не хотите использовать функцию «Оптимизированная зарядка аккумулятора» по умолчанию, вы всегда можете воспользоваться сторонними приложениями, такими как AlDente, чтобы приостановить зарядку. Это одно из лучших приложений для Mac для улучшения состояния батареи.

Скачать АльДенте на Mac
Получите максимум от аккумулятора MacBook
К сожалению, невозможно автоматически включить «Режим низкого энергопотребления», когда батарея вашего MacBook опускается ниже определенного процента. Мы надеемся, что Apple решит эту проблему в будущих обновлениях macOS.
Последнее обновление: 28 декабря 2022 г.
Вышеупомянутая статья может содержать партнерские ссылки, которые помогают поддерживать Guiding Tech. Однако это не влияет на нашу редакционную честность. Содержание остается беспристрастным и аутентичным.
ВЫ ЗНАЛИ
Компания Garmin, производитель популярных периферийных устройств GPS, была основана в октябре 1989 года.
Написано
Парт Шах
Ранее Парт работал в EOTO.tech, освещая технические новости. В настоящее время он работает фрилансером в Guiding Tech, пишет о сравнении приложений, учебных пособиях, советах и рекомендациях по программному обеспечению и подробно изучает платформы iOS, Android, macOS и Windows.