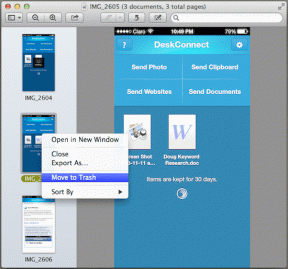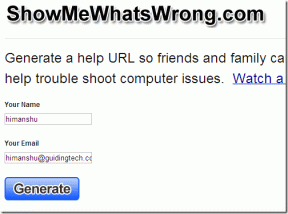7 лучших способов исправить Google Slides, которые не загружаются в Chrome
Разное / / July 18, 2023
Google Slides — это фантастический инструмент для создания и обмена увлекательными презентациями, не устанавливая ничего на свой компьютер. Пока Google Slides предлагает впечатляющий набор функций, ваш опыт использования не всегда может быть безупречным. Иногда, когда вы пытаетесь загрузить Google Slides в Chrome, вы можете столкнуться с необычными сообщениями об ошибках, которые могут нарушить вашу работу.

Если вы уже исключили проблемы с интернетом и несколько раз безуспешно перезапускали Chrome, пришло время поискать что-то другое. В этом посте мы поделимся некоторыми полезными решениями, позволяющими снова загрузить Google Slides в Chrome.
1. Освободите место на Google Диске
Google Slides может не открывать файл и отображать ошибки, такие как «Что-то пошло не так» или «Извините, запрошенный вами файл не существует», если у вас недостаточно свободного места в вашем Google Водить машину.
Откройте веб-сайт Google Диска в Chrome, войдите в свою учетную запись и проверьте состояние хранилища на левой панели.
Посетите Google Диск
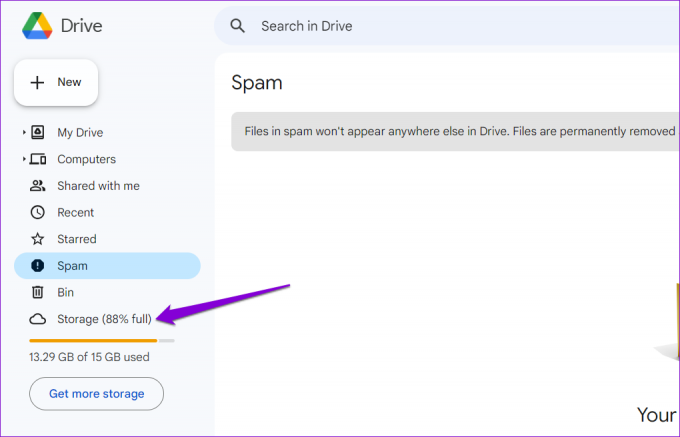
Если ваше хранилище Google Диска приближается к своему пределу, рассмотрите очистка мусора или удаление больших файлов для быстрого освобождения места. После этого Google Slides должен открыть ваши файлы в Chrome.
2. Отключить и снова включить автономный режим
Автономный режим в Google Slides позволяет вам работать над презентациями, даже если у вас нет активного подключения к Интернету. Однако иногда эта функция может не работать должным образом, что не позволяет Google Slides загружать ваши файлы в Chrome. Вы можете выключить и снова включить автономный режим, чтобы посмотреть, заработает ли он снова.
Шаг 1: Откройте Google Slides в Chrome и щелкните значок меню (три горизонтальные линии) в верхнем левом углу.
Посетите Google Презентации
Примечание: Если Google Slides вообще не загружается, вы также можете переключить автономный режим с помощью Google Docs или Sheets.
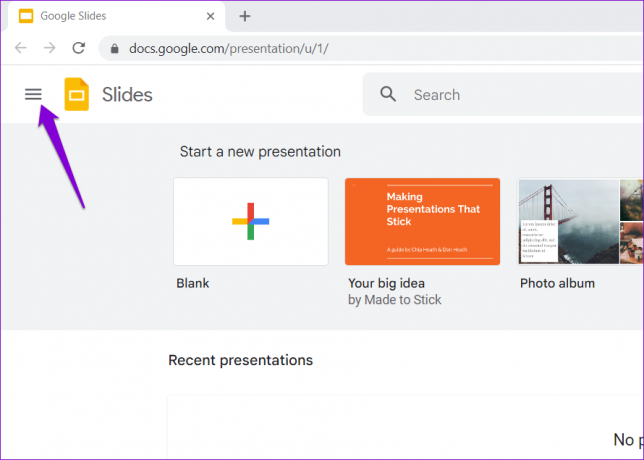
Шаг 2: Выберите Настройки на левой панели.

Шаг 3: Отключите переключатель рядом с Offline и дождитесь появления сообщения Offline disabled. Затем снова включите переключатель.
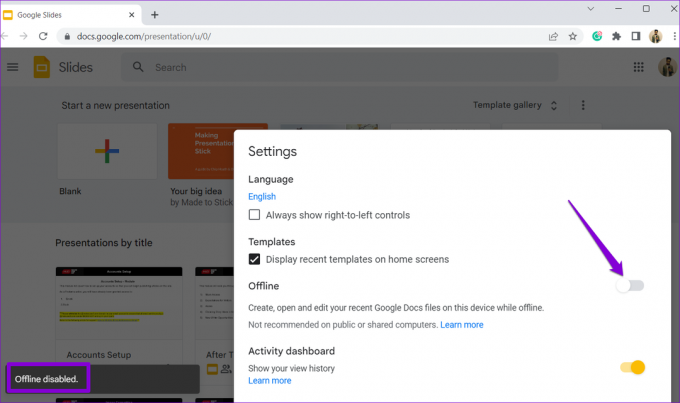
После этого перезагрузите страницу Google Slides и проверьте, сохраняется ли проблема.
3. Попробуйте режим инкогнито
Использование Google Slides в окне инкогнито может помочь вам определить, вызвана ли проблема одним из расширений, кешем браузера или файлами cookie. Нажмите сочетание клавиш Ctrl + Shift + N (в Windows) или Command + Shift + N (в Mac), чтобы открыть окно в режиме инкогнито в Google Chrome. Затем попробуйте снова загрузить Google Slides.
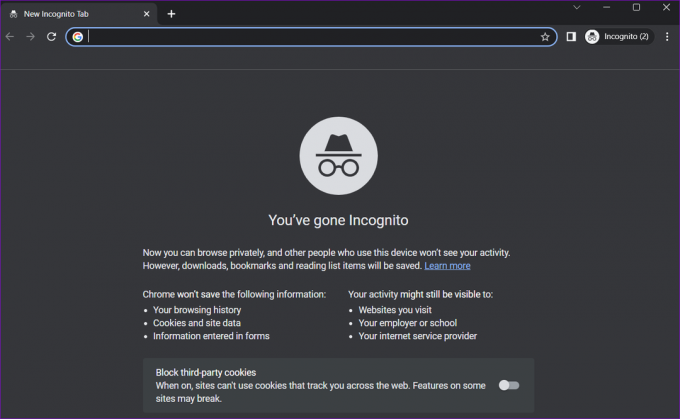
Если у вас нет проблем в режиме инкогнито, отключение расширений или очистка данных браузера может помочь решить проблему.
4. Отключить расширения браузера
Хотя расширения Chrome могут значительно улучшить работу в Интернете, они могут иногда нарушать работу браузера и приводить к проблемам. Чтобы проверить такую возможность, попробуйте временно отключить все расширения браузера.
Откройте Google Chrome, введите хром://расширения в адресной строке вверху и нажмите Enter. Затем используйте переключатели, чтобы отключить все расширения.

После этого перезапустите Chrome и проверьте, нормально ли загружаются Google Slides. Если это решит вашу проблему, вы можете снова включить свои расширения по отдельности, чтобы определить, какое из них вызывает проблему.
5. Отключить аппаратное ускорение
Аппаратное ускорение — это отличная функция в Chrome, которая позволяет браузеру использовать графический процессор вашего компьютера вместо центрального процессора для лучшего выполнения задач, интенсивно использующих графику. Однако, если Google Slides может загружать фотографии и видео в ваши презентации, вы можете попробовать отключение функции аппаратного ускорения в Chrome и посмотрите, работает ли это.
Шаг 1: Запустите Google Chrome, щелкните значок меню (три вертикальные точки) в правом верхнем углу и выберите «Настройки».

Шаг 2: Выберите «Система» на левой боковой панели и отключите переключатель рядом с «Использовать аппаратное ускорение, если оно доступно».

После этого перезапустите Chrome и попробуйте снова открыть Google Slides.
6. Очистить данные размещенного приложения
Данные размещенного приложения относятся к файлам, которые веб-приложения, такие как Google Slides, Sheets, Docs и другие, хранят локально на вашем компьютере. Если эти данные станут недоступны, это может помешать загрузке Google Slides в Chrome. Вот что вы можете сделать, чтобы это исправить.
Шаг 1: Откройте Google Chrome на своем компьютере. Щелкните значок меню из трех точек в правом верхнем углу, перейдите в раздел «Дополнительные инструменты» и выберите «Очистить данные просмотра».

Шаг 2: На вкладке «Дополнительно» установите флажок «Данные размещенного приложения» и снимите все остальные флажки. Затем нажмите кнопку «Очистить данные».

7. Очистить данные просмотра
Если Google Slides не работает должным образом в Chrome даже после очистки данных размещенного приложения, вероятно, существующие данные просмотра повреждены. Вот как вы можете избавиться от проблемных данных просмотра.
Шаг 1: Откройте Google Chrome. Нажмите сочетание клавиш Ctrl + Shift + Delete (в Windows) или Command + Shift + Delete, чтобы открыть панель «Очистить данные просмотра».
Шаг 2: В раскрывающемся меню выберите «Все время» и установите флажки «Файлы cookie и другие данные сайта» и «Кэшированные изображения и файлы». Затем нажмите кнопку «Очистить данные».
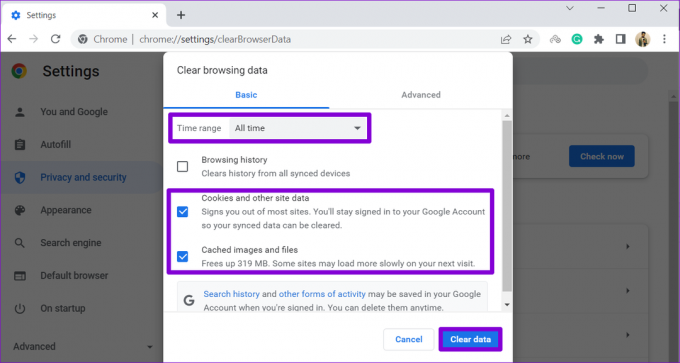
Слайд к успеху
Хотя Google Slides является надежным инструментом для бесплатного создания презентаций, иногда он может вас разочаровать, когда он не загружается в Chrome. Мы надеемся, что это больше не так, и один из приведенных выше советов помог вам решить основную проблему.
Последнее обновление: 15 июня 2023 г.
Вышеупомянутая статья может содержать партнерские ссылки, которые помогают поддерживать Guiding Tech. Однако это не влияет на нашу редакционную честность. Содержание остается беспристрастным и аутентичным.

Написано
Панкил по профессии инженер-строитель, который начал свой путь в качестве писателя в EOTO.tech. Недавно он присоединился к Guiding Tech в качестве внештатного автора, чтобы освещать инструкции, пояснения, руководства по покупке, советы и рекомендации для Android, iOS, Windows и Интернета.