Исправить ошибку отключения мультимедиа в Windows 10
Разное / / November 28, 2021
Сталкивались ли вы с сообщением об ошибке отключения мультимедиа при запуске командной строки в Windows 10? Ну, вы не одиноки.
Несколько пользователей Windows 10 жаловались, что всякий раз, когда они запускают команду ipconfig / все в командной строке для проверки настроек подключения к Интернету появляется сообщение об ошибке, в котором говорится, что мультимедиа отключено. С помощью этого краткого руководства мы поможем вам исправить ошибку отключения мультимедиа в системе Windows 10.
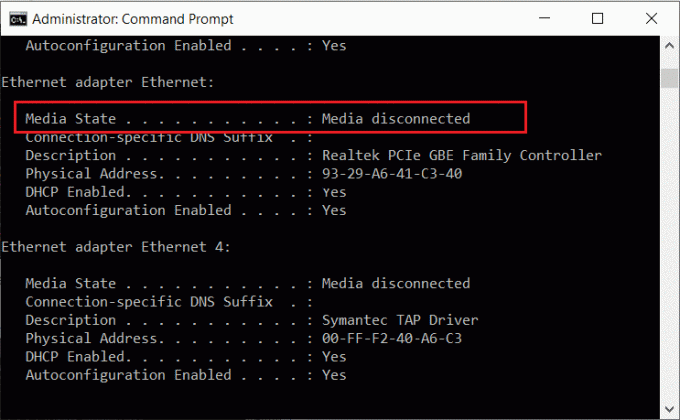
СОДЕРЖАНИЕ
- Как исправить сообщение об ошибке Media Disconnected в Windows 10
- Что вызывает ошибку отключения мультимедиа в Windows 10?
- Метод 1. Сбросьте настройки Интернет-сети
- Метод 2: включить сетевой адаптер
- Метод 3: обновите драйверы сетевого адаптера
- Метод 4: Запустите средство устранения неполадок сетевого адаптера
- Метод 5: отключить общий доступ к сети
- Метод 6: сбросить WINSOCK и IP-стек
- Метод 7: сбросить TCP / IP
- Метод 8: перезапустите Ethernet
Как исправить сообщение об ошибке Media Disconnected в Windows 10
Что вызывает ошибку отключения мультимедиа в Windows 10?
Вы можете получить это сообщение об ошибке из-за
- Проблемы с подключением к Интернету
- Неправильная конфигурация сети на вашем компьютере
- Устаревшие / поврежденные сетевые адаптеры в вашей системе.
В этой статье мы объяснили различные методы исправления ошибки отключения носителя при выполнении команды ipconfig / all в командной строке. Итак, продолжайте читать, пока не найдете возможное решение этой проблемы.
Метод 1. Сбросьте настройки Интернет-сети
Когда вы выполняете Сброс сети, ваша система удалит и переустановит сетевые адаптеры в вашей системе. Это вернет систему к настройкам по умолчанию. Сброс сети может помочь вам исправить сообщения об ошибках отключения мультимедиа в системе Windows 10.
Для этого выполните следующие действия:
1. Тип настройки в Поиск Windows. Открытым Настройки приложение из результатов поиска. Или нажмите Клавиши Windows + I для запуска настроек.
2. Перейти к Сеть и Интернет раздел, как показано.
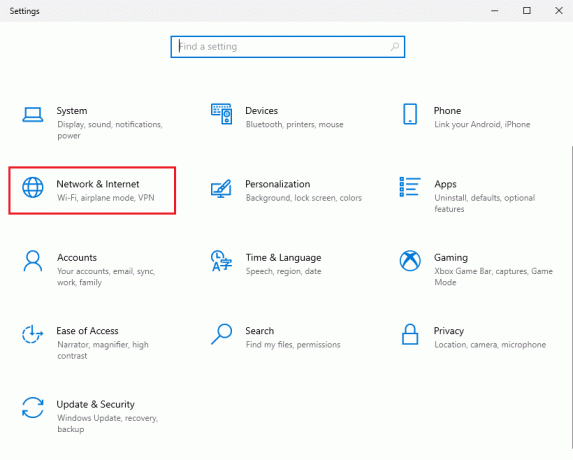
3. Под Положение делпрокрутите вниз и нажмите Сброс сети, как изображено.

4. Далее нажмите на Сбросить сейчас и следуйте инструкциям на экране, чтобы завершить процесс.
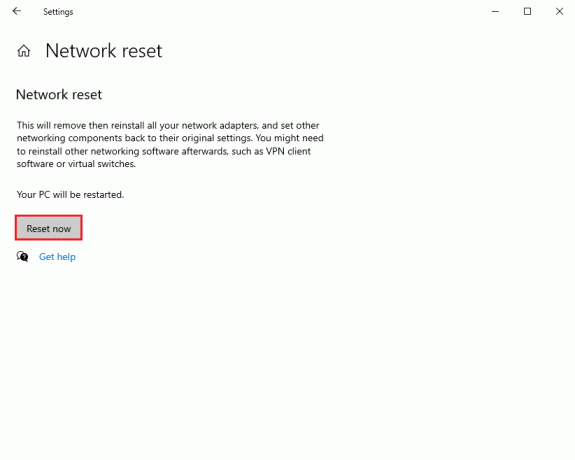
5. Рестарт ваш компьютер и проверьте, сохраняется ли ошибка отключения носителя.
Метод 2: включить сетевой адаптер
Возможно, вы случайно отключили сетевой адаптер, и это может быть причиной сообщения об ошибке отключения мультимедиа в Windows 10. Ясно, что вы должны включить сетевые адаптеры в вашей системе, чтобы исправить это.
1. Искать обкатку Поиск Windows. Запуск Диалоговое окно "Выполнить" из результатов поиска. Или нажав кнопку Клавиши Windows + R.
2. Здесь введите devmgmt.msc и ударил Входить ключ, как показано.

3. На вашем экране появится окно диспетчера устройств. Найдите и дважды щелкните Сетевые адаптеры из данного списка.
4. Теперь щелкните правой кнопкой мыши сетевой драйвер и выберите Включить устройство, как изображено.
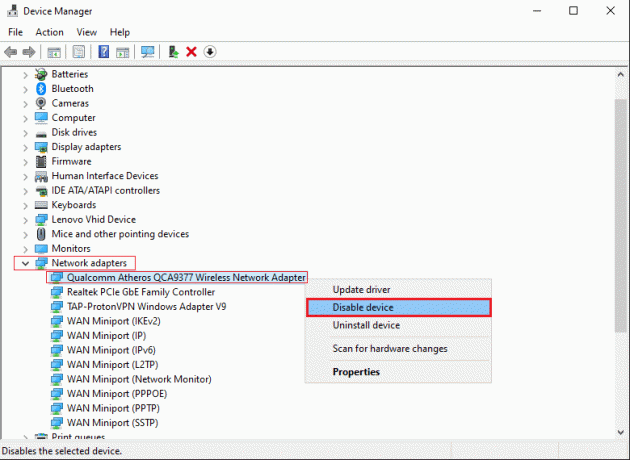
5. Если вы видите вариант Отключить устройство, значит, драйвер уже включен. В этом случае снова включите его, предварительно отключив драйвер.
Убедитесь, что вы можете выполнять команды в командной строке без сообщения об ошибке отключения носителя.
Читайте также:Wi-Fi продолжает отключаться в Windows 10 [решено]
Метод 3: обновите драйверы сетевого адаптера
Если вы используете устаревшие драйверы сетевого адаптера, вы можете столкнуться с сообщением об ошибке отключения носителя при запуске командной строки ipconfig / all. Следовательно, обновление драйверов сетевого адаптера до последней версии может помочь вам исправить ошибку отключения носителя в Windows 10.
Примечание: Перед запуском процесса обновления убедитесь, что у вас стабильное интернет-соединение.
Есть два способа обновить сетевые драйверы:
а. Обновление драйверов вручную - это требует больше времени.
б. Автоматическое обновление драйверов - рекомендуется
Выполните следующие действия для автоматического обновления драйверов сетевого адаптера в Windows 10:
1. Запуск Диспетчер устройств как объяснено в предыдущем методе.

2. Найдите и дважды щелкните Сетевые адаптеры чтобы расширить его.
3. Щелкните правой кнопкой мыши Драйвер сетевого адаптера и выберите Обновить драйвер, как изображено.
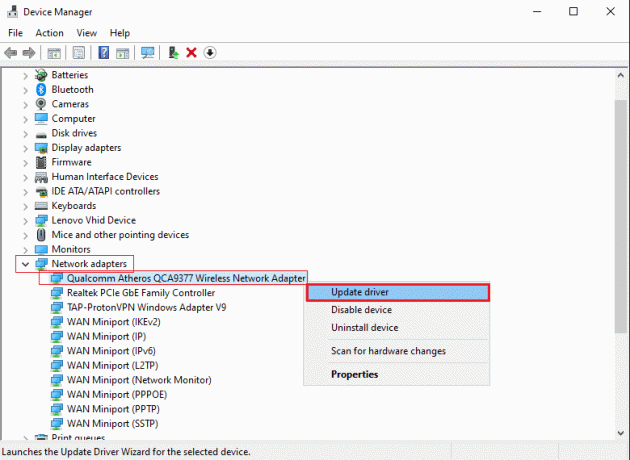
4. На вашем экране появится новое окно. Здесь нажмите на Автоматический поиск драйверов. Ваша система автоматически обновит ваш драйвер. См. Рис. Ниже.
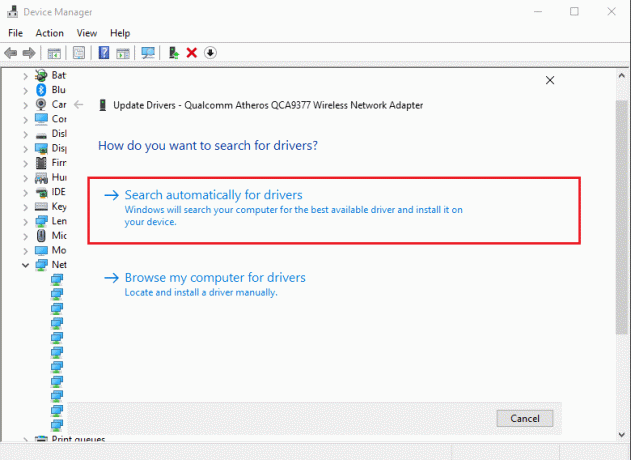
5. Повторить выполните указанные выше действия и обновите сетевые адаптеры по отдельности.
6. После обновления всех сетевых адаптеров Рестарт твой компьютер.
Если это не помогло, мы попытаемся устранить проблемы с сетевыми адаптерами следующим способом.
Метод 4: Запустите средство устранения неполадок сетевого адаптера
Windows 10 имеет встроенную функцию устранения неполадок, которая обнаруживает и исправляет аппаратные ошибки в вашей системе. Итак, если вы столкнулись с сообщением об ошибке отключения мультимедиа в Windows 10, вы также можете запустить средство устранения неполадок для своего сетевого адаптера. Вот как это сделать:
1. Запуск Диалоговое окно "Выполнить" как указано в Способ 2.
2. Тип Панель управления в диалоговом окне "Выполнить" и нажмите Входить запустить его.
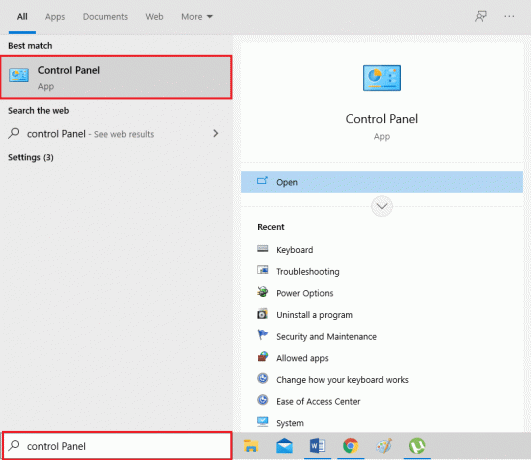
3. Выбрать Исправление проблем вариант из данного списка.
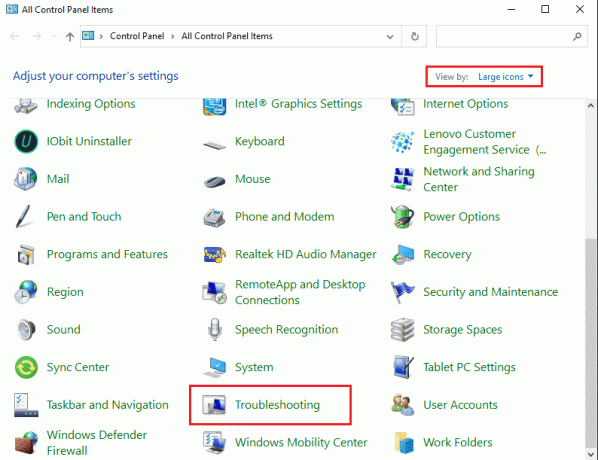
4. Нажмите на Сеть и Интернет, как показано.
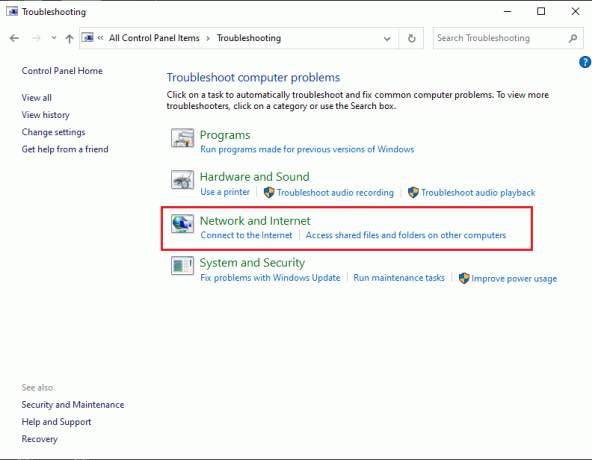
5. Выбирать Сетевой адаптер из списка.

6. Появится новое окно. Нажмите Следующий снизу экрана.

7. Следуйте инструкциям на экране для устранения неполадок.
8. Наконец-то, рестарт ваш компьютер и проверьте, исправлена ли ошибка.
Читайте также:Исправить беспроводной маршрутизатор продолжает отключаться или отключается
Метод 5: отключить общий доступ к сети
Некоторые пользователи используют функцию общего доступа к сети в системе Windows 10, чтобы поделиться своим подключением к Интернету с другими устройствами. Когда вы включаете общий доступ к сети, вы можете столкнуться с ошибками отключения носителя при выполнении команды ipconfig / all в командной строке. Отключение общего доступа к сети в Windows 10 было известно исправить ошибки отключения мультимедиа для многих пользователей. Вот как это можно попробовать:
1. Запуск Панель управления с использованием Поиск Windows вариант, как показано ниже.

2. Нажмите на Центр коммуникаций и передачи данных вариант из данного списка.

3. Выберите Изменение параметров адаптера ссылка на панели слева.
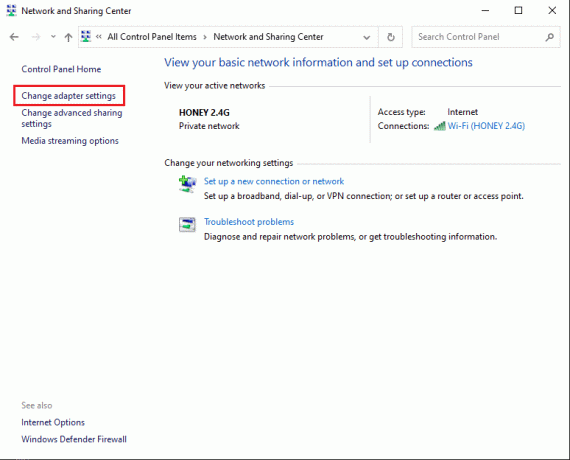
4. Щелкните правой кнопкой мыши на своем текущее сетевое соединение и выберите Характеристики, как показано ниже.

5. В Свойства Wi-Fi окно появится на вашем экране. Переключитесь на Совместное использование
6. Снимите флажок рядом с параметром под названием Разрешить другим пользователям сети подключаться через подключение к Интернету на этом компьютере..
7. Наконец, нажмите на Ok а также рестарт твой компьютер.
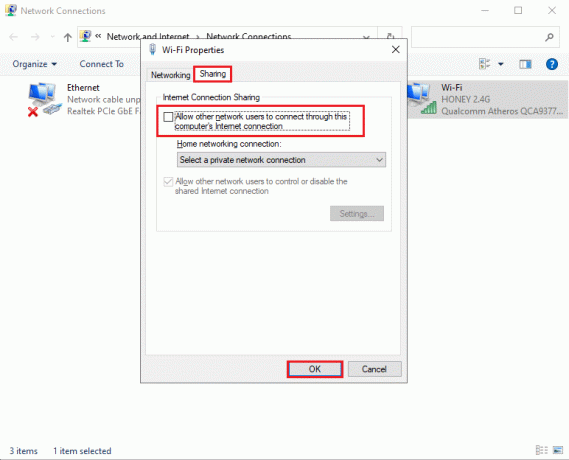
Если вы по-прежнему получаете сообщение об ошибке отключения мультимедиа в Windows 10, теперь мы обсудим более сложные методы сброса IP-стека и TCP / IP для решения этой проблемы.
Метод 6: сбросить WINSOCK и IP-стек
Вы можете попробовать сбросить WINSOCK и стек IP, что, в свою очередь, сбросит настройки сети в Windows 10 и потенциально исправит ошибку отключения носителя.
Следуйте приведенным ниже инструкциям, чтобы выполнить его:
1. Перейти к Поиск Windows bar и введите командную строку.
2. Теперь откройте Командная строка с правами администратора, нажав Запустить от имени администратора.
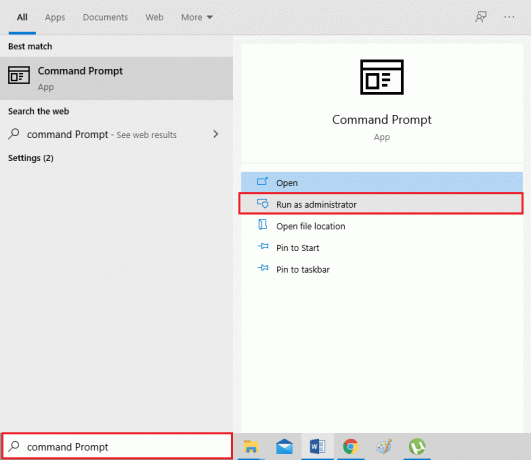
3. Нажмите да во всплывающем окне подтверждения.
4. Введите следующие команды одну за другой и нажмите Входить после каждого.
- каталог сброса netsh winsock
- netsh int ipv4 сбросить reset.log
- netsh int ipv6 сбросить reset.log
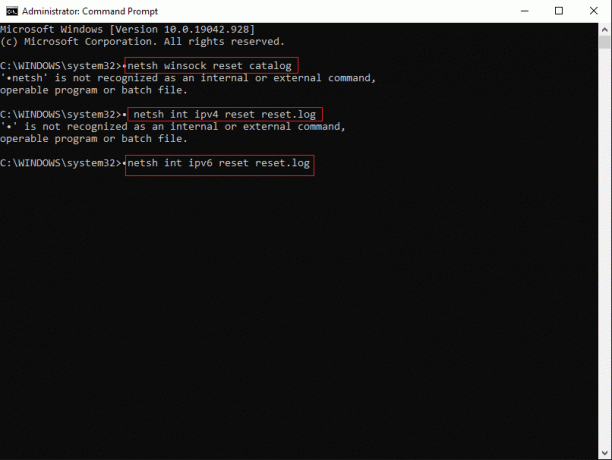
5. Терпеливо дождитесь выполнения команд.
Эти команды автоматически сбрасывают записи API сокетов Windows и стек IP. Вы можете рестарт свой компьютер и попробуйте запустить команду ipconfig / all.
Метод 7: сбросить TCP / IP
Сброс TCP / IP также сообщалось, что исправлена ошибка отключения носителя при запуске команды ipconfig / all в командной строке.
Просто выполните следующие действия, чтобы сбросить TCP / IP на своем настольном / портативном компьютере с Windows 10:
1. Запуск Командная строка с правами администратора согласно шаги 1-3 предыдущего метода.
2. Теперь введите netsh int ip сброс и нажмите Входитьключ выполнить команду.

3. Подождите, пока команда завершится, затем рестарт твой компьютер.
Если сообщение об ошибке отключения мультимедиа в Windows 10 по-прежнему появляется, прочитайте следующее решение, чтобы исправить это.
Читайте также:Исправить ERR INTERNET DISCONNECTED Ошибка в Chrome
Метод 8: перезапустите Ethernet
Часто перезапуск Ethernet путем его отключения и последующего включения помогает устранить ошибку отключения носителя в командной строке.
Перезагрузите Ethernet на вашем компьютере с Windows 10 как:
1. Запустить Диалоговое окно "Выполнить" как вы это делали в Способ 2.
2. Тип ncpa.cpl и ударил Входить, как показано.
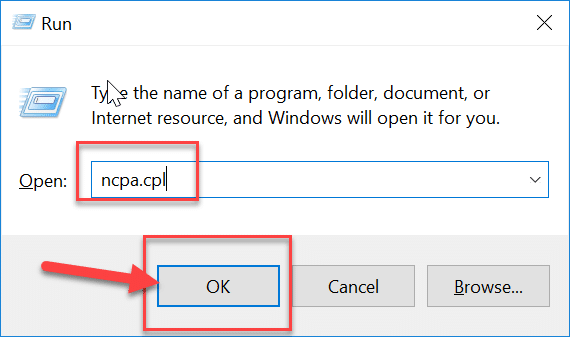
3. В Сетевые соединения окно появится на вашем экране. Щелкните правой кнопкой мыши на Ethernet и выберите Запрещать, как показано ниже.
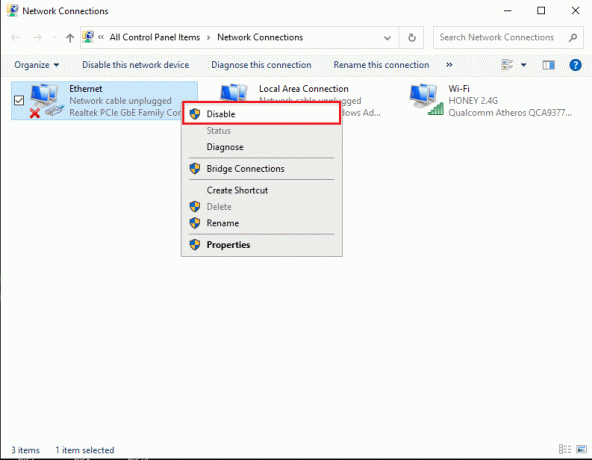
4. Подождите некоторое время.
5. Еще раз щелкните правой кнопкой мыши на Ethernet и выберите Давать возможность этот раз.

Рекомендуемые:
- Как подключить Кортану к учетной записи Gmail в Windows 10
- 3 способа удалить номер телефона из Instagram
- Исправить зависание Caps Lock в Windows 10
- Исправить ошибку Центра обновления Windows 0x80070005
Мы надеемся, что наше руководство было полезным, и вы смогли исправить ошибку Media Disconnected в Windows 10. Сообщите нам, какой метод сработал для вас. Если у вас есть какие-либо вопросы / предложения, оставьте их в комментариях ниже.



