5 лучших способов отформатировать USB-накопитель в Windows 11
Разное / / April 03, 2023
Форматирование USB-накопителя может показаться простым, поскольку вы можете нажать кнопку «Удалить», чтобы стереть все файлы, которые могут храниться на USB-накопителе. Однако иногда вам может потребоваться отформатировать USB-накопитель, чтобы удалить скрытое на нем вредоносное ПО, исправить поврежденные разделы или выберите совместимую файловую систему, которая позволит вашему USB-накопителю работать в Windows и макОС.

Существует несколько способов форматирования USB-накопителя на вашем компьютере. Мы собрали лучшие способы форматирования USB-накопителя на ПК с Windows 11.
1. Отформатируйте USB-накопитель с помощью проводника
Проводник предлагает быстрый и прямой способ форматирования USB-накопителей на ПК с Windows 11. Однако File Explorer должен сначала обнаружить ваш USB-накопитель, чтобы отформатировать его. Выполните следующие действия, чтобы отформатировать USB-накопитель с помощью Проводника:
Шаг 1: Нажмите клавиши Windows + E, чтобы открыть проводник, и нажмите «Этот компьютер» в левом столбце.
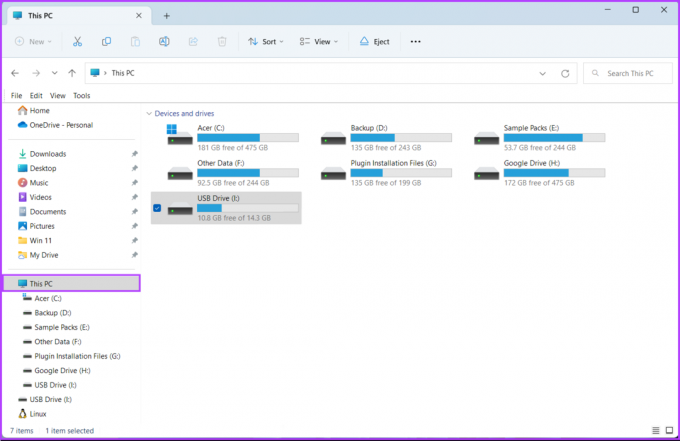
Шаг 2: На правой панели щелкните правой кнопкой мыши USB-накопитель, который хотите отформатировать, и выберите «Форматировать» в открывшемся контекстном меню.

Шаг 3: Щелкните раскрывающийся список «Файловая система» и выберите один из форматов файловой системы:
- Выберите NTFS, чтобы использовать USB-накопитель только в Windows.
- Выберите exFAT, чтобы использовать диск как в Windows, так и в macOS.
- Перейдите на FAT32, чтобы использовать его между разными платформами, но максимальный размер файла для передачи будет только 4 ГБ.
Между тем, если вы не уверены в файловой системе, нажмите кнопку «Восстановить настройки устройства по умолчанию», прежде чем перейти к следующему шагу.
.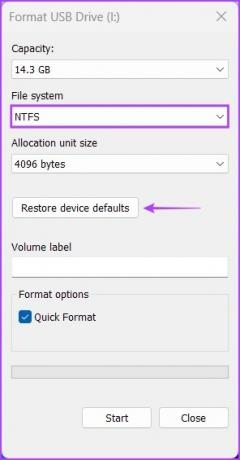
Шаг 5: Щелкните текстовое поле под меткой тома и введите имя USB-накопителя. Затем нажмите «Пуск».
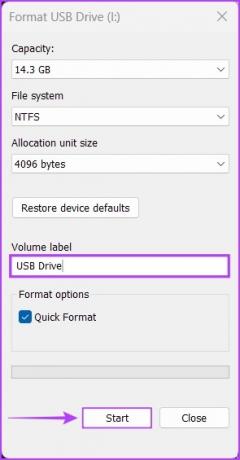
Шаг 6: Нажмите OK, когда появится диалоговое окно подтверждения.
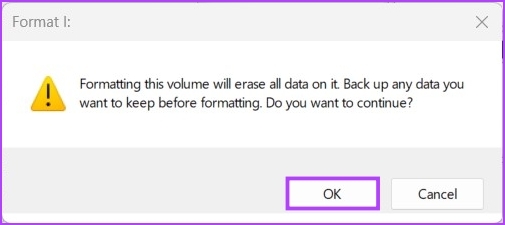
2. Отформатируйте USB-накопитель с помощью приложения «Настройки»
В отличие от своих предыдущих итераций, новое и улучшенное приложение «Настройки», найденное в Windows 11, упрощает выполнение операций, связанных с хранилищем. Будь то создание разделов или форматирование диска, новое и переработанное приложение «Настройки» в Windows 11 может все.
Вот как вы можете отформатировать USB-накопитель с помощью приложения «Настройки» на ПК с Windows 11:
Шаг 1: Нажмите клавиши Windows + I, чтобы открыть приложение «Настройки». Нажмите «Система» в левом столбце и нажмите «Хранилище» на правой панели.
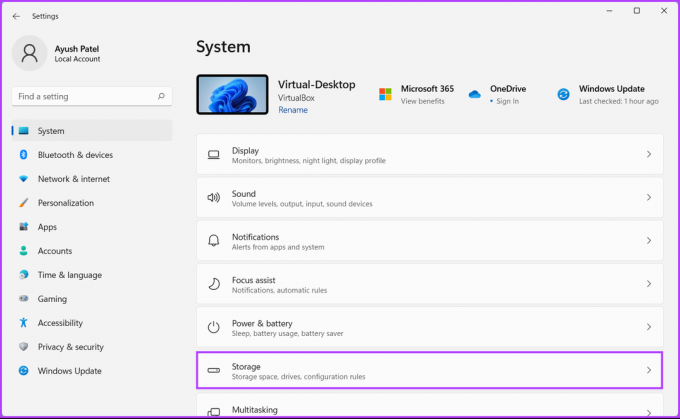
Шаг 2: На экране «Хранилище» нажмите «Дополнительные параметры хранилища».

Шаг 3: В раскрывающемся списке «Дополнительные параметры хранилища» нажмите «Диски и тома».
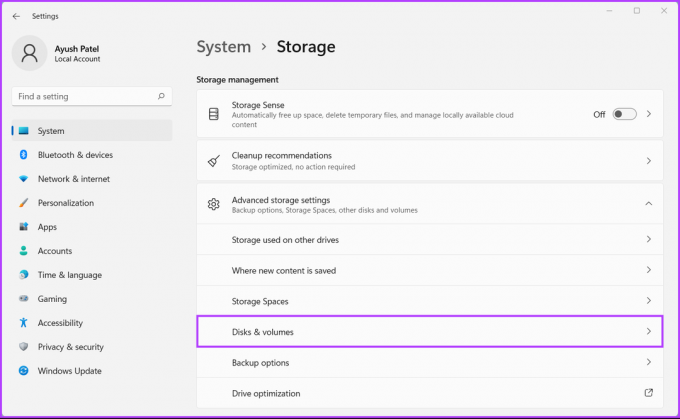
Шаг 4: Затем щелкните стрелку раскрывающегося списка рядом с USB-накопителем, который вы хотите отформатировать.
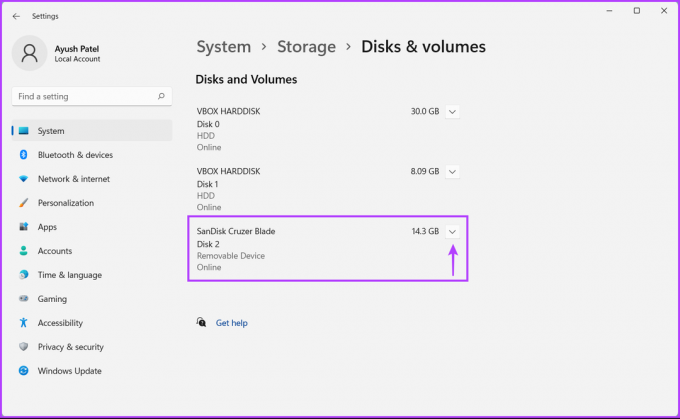
Шаг 5: Нажмите на букву USB-накопителя, в нашем случае это USB (F:). Затем нажмите кнопку «Свойства», которая появляется прямо под ним.

Шаг 6: Нажмите кнопку «Формат», как показано на изображении ниже.
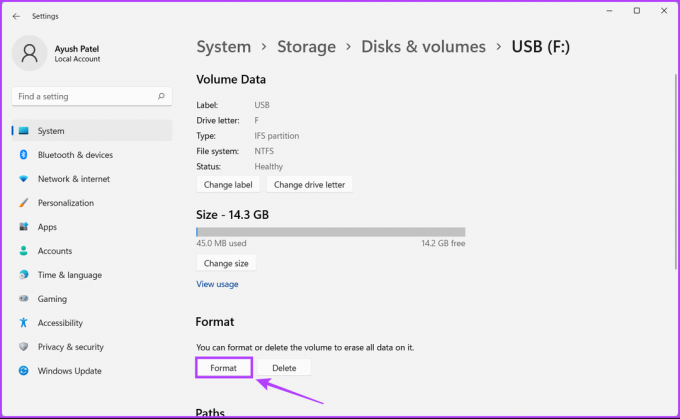
Шаг 7: Когда появится диалоговое окно «Формат тома», введите имя вашего диска и выберите его в раскрывающемся списке «Файловая система». Затем нажмите Формат.
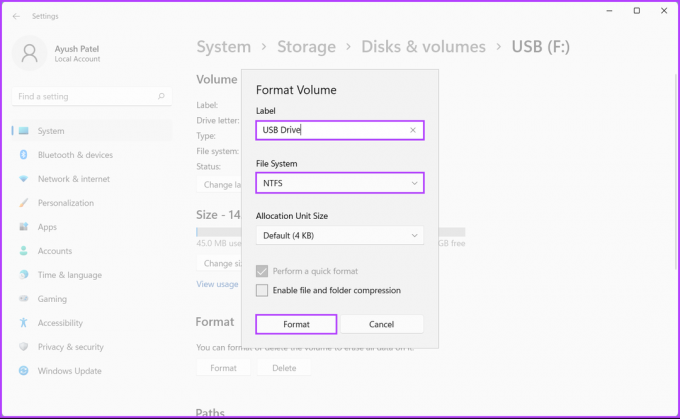
Утилита «Управление дисками» удобна для управления разделами, изменения букв дисков и выполнения других задач, связанных с хранением, таких как форматирование любых внутренних или внешних дисков, подключенных к вашему ПК с Windows 11.
Вот как вы можете отформатировать USB-накопитель с помощью утилиты управления дисками на ПК с Windows 11:
Шаг 1: Нажмите сочетание клавиш Windows + X, чтобы открыть меню «Опытный пользователь», и нажмите «Управление дисками».

Шаг 2: Найдите съемный USB-накопитель, который вы хотите отформатировать, и щелкните его правой кнопкой мыши. В появившемся контекстном меню нажмите «Формат».
Перед форматированием проверьте емкость и букву диска USB-накопителя, чтобы убедиться, что вы выбрали правильный диск.

Шаг 3: В диалоговом окне «Формат» щелкните метку тома, чтобы ввести имя USB-накопителя, выберите файловую систему и нажмите «ОК». Кроме того, вы можете оставить флажок «Выполнить быстрое форматирование», чтобы позволить Windows быстро завершить процесс.

Шаг 4: Нажмите OK, когда появится диалоговое окно подтверждения.

После этого ваш компьютер отформатирует выбранный USB-накопитель.
4. Отформатируйте USB-накопитель с помощью командной строки
Командная строка, несомненно, является одним из самых универсальных интерфейсов командной строки (CLI), встроенных в Windows. Вы можете использовать его для обработки пакетных файлов, восстановления поврежденных системных файлов или выполнения сложных административных задач, таких как исправление проблем, связанных с ключом активации, загрузив компьютер в безопасном режиме, и т. д. Вы также можете использовать его для форматирования любых внутренних или внешних дисков, подключенных к вашему ПК с Windows 11.
Вот как вы можете использовать командную строку для форматирования USB-накопителя на ПК с Windows 11:
Шаг 1: Нажмите клавиши Windows + S, чтобы запустить поиск Windows, и введите Командная строка. В результатах командной строки нажмите «Запуск от имени администратора».

Шаг 2: Когда появится приглашение контроля учетных записей (UAC), нажмите «Да».

Шаг 3: Введите следующую команду и нажмите Enter, чтобы запустить утилиту Diskpart:
Дискпарт

Шаг 4: Введите следующую команду и нажмите Enter, чтобы просмотреть список доступных дисков:
список дисков
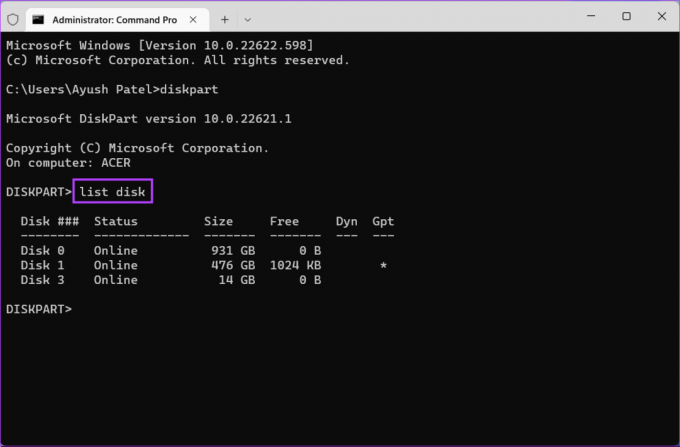
Шаг 5: Введите следующую команду и нажмите Enter, чтобы выбрать USB-накопитель, который вы хотите отформатировать:
выберите диск 3
Замените «3» на номер вашего USB-накопителя. Ваш USB-накопитель может иметь другой номер диска.
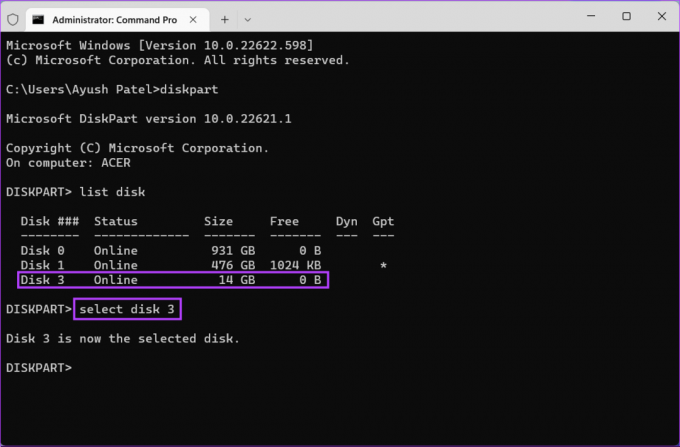
Шаг 6: Введите следующую команду и нажмите Enter, чтобы удалить все разделы хранилища.
чистый

Шаг 7: Введите следующую команду и нажмите Enter, чтобы создать основной раздел.
создать раздел первичным

Шаг 8: Введите следующую команду и нажмите Enter, чтобы выполнить быстрое форматирование.
Если вы хотите изменить файловую систему для вашего USB-накопителя, замените «NTFS» на exFAT или FAT32. Между тем, если вы хотите изменить метку диска, замените «USB» на что-то другое (пробелы не поддерживаются).
формат fs=метка NTFS=быстрый USB
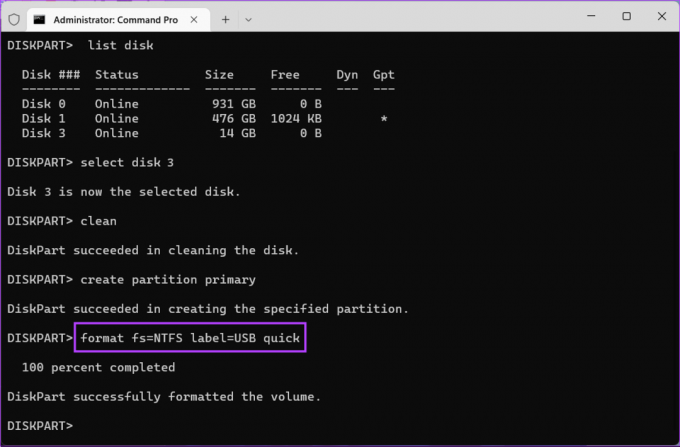
Шаг 9: Введите следующую команду и нажмите Enter, чтобы назначить случайную букву диска отформатированному USB-накопителю.
назначать
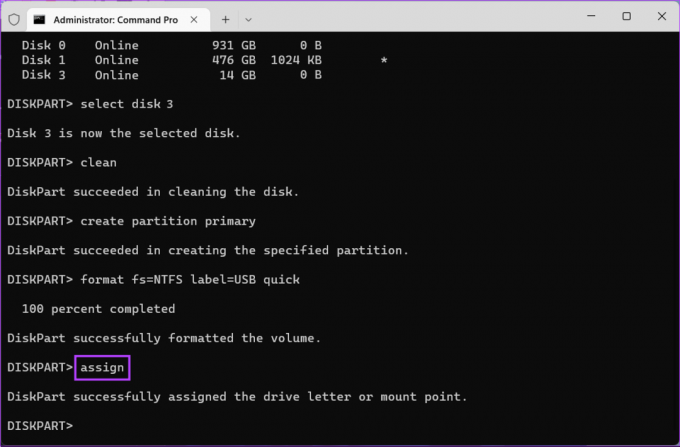
5. Отформатируйте USB-накопитель с помощью Windows PowerShell
Помимо командной строки, вы также можете использовать Windows PowerShell для выполнения практически всех административных задач на вашем ПК. Вот как вы можете использовать Windows PowerShell для форматирования любого USB-накопителя, подключенного к вашему ПК с Windows 11:
Шаг 1: Нажмите клавиши Windows + S, чтобы открыть поиск Windows, и введите Windows PowerShell. Затем в результатах командной строки нажмите «Запуск от имени администратора».

Шаг 2:Когда появится приглашение контроля учетных записей (UAC), нажмите «Да».

Шаг 3: Введите следующую команду и нажмите Enter, чтобы просмотреть список подключенных дисков.
Get-диск

Шаг 4: Введите следующую команду и нажмите Enter, чтобы выбрать USB-накопитель и стереть все его данные и файлы конфигурации.
Не забудьте заменить «3» на номер вашего USB-накопителя. Ваш USB-накопитель может иметь другой номер диска.
Получить-Диск 2 | Clear-Disk-RemoveData

Шаг 5: Введите следующую букву и нажмите Enter, чтобы подтвердить свое решение очистить все данные и файлы конфигурации на вашем USB-накопителе.
Д

Шаг 6: Введите следующую команду и нажмите Enter, чтобы создать раздел диска.
New-Partition -DiskNumber 2 -UseMaximumSize
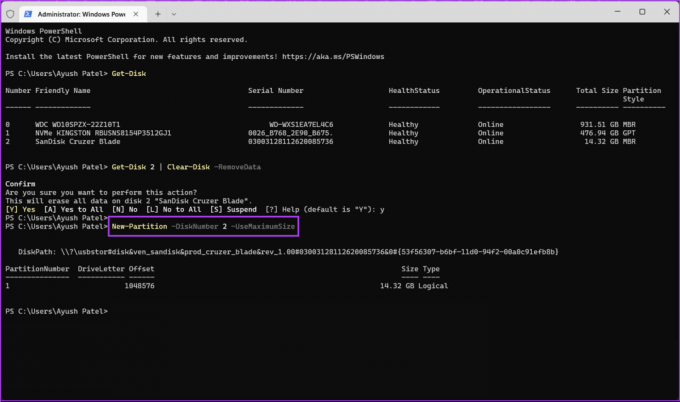
Шаг 7: Введите следующую команду и нажмите Enter, чтобы начать быстрое форматирование, выберите файловую систему и назначьте метку диска.
Если вы хотите изменить файловую систему для вашего USB-накопителя, замените «NTFS» на exFAT или FAT32. Между тем, если вы хотите изменить метку диска, замените «USB» на что-то другое (пробелы не поддерживаются).
Get-Partition -DiskNumber 2 | Format-Volume -FileSystem NTFS -NewFileSystemLabel USB

Шаг 8: Введите следующую команду и нажмите Enter, чтобы назначить букву диска.
Get-Partition -DiskNumber 2 | Set-Partition -NewDriveLetter E
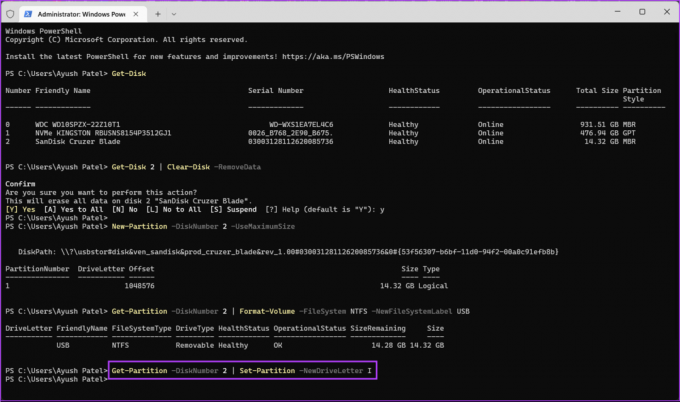
Безопасно стереть любой USB-накопитель в Windows 11
Вот и все. Вы можете безопасно отформатировать USB-накопитель, подключенный к ПК с Windows 11, любым из вышеперечисленных способов. Лучшее в этих методах то, что вам не нужно тратить свое драгоценное время на загрузку сторонних приложений или программ для этого.
Последнее обновление: 28 сентября 2022 г.
Вышеупомянутая статья может содержать партнерские ссылки, которые помогают поддерживать Guiding Tech. Однако это не влияет на нашу редакционную честность. Содержание остается беспристрастным и аутентичным.
ВЫ ЗНАЛИ
На заре Zoom Эрик Юань лично отправлял электронное письмо каждому пользователю, который отменял подписку на Zoom.


