4 способа добавить стрелки или текст к фотографиям в Windows
Разное / / April 03, 2023
Если вы хотите комментировать снимки экрана или добавлять стрелки к изображениям для создания руководств или образовательного контента, вы можете сделать это бесплатно на своем компьютере с Windows. Вы можете добавить стрелку или текст к своему изображению с помощью приложения «Фотографии», MS Paint, Paint 3D или сторонних приложений. Давайте подробно рассмотрим все четыре метода добавления стрелок и текста к фотографиям в Windows.
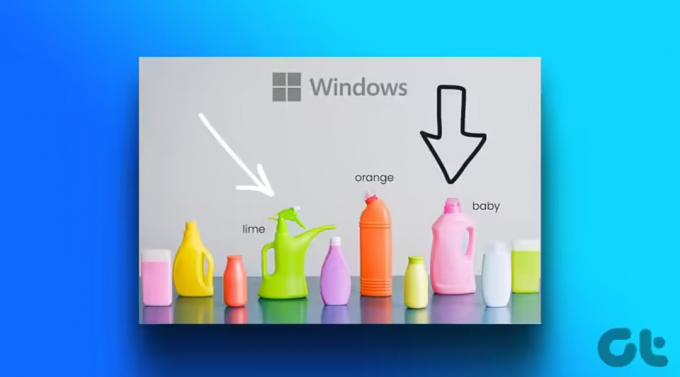
Все нижеперечисленные способы в этом посте позволяют добавлять стрелки или текст бесплатно. Хотя первые три приложения предварительно установлены на вашем компьютере с Windows, вам нужно будет загрузить приложения, упомянутые в последнем методе. Без дальнейших церемоний, давайте начнем.
1. Как добавить стрелки к изображению с помощью Microsoft Photos
Приложение Microsoft Photos — это фантастический инструмент для просмотра и редактирования изображений на компьютере с Windows. Вы также можете использовать его для добавления стрелок к изображению. К сожалению, он не позволяет добавлять текст к фотографии.
Выполните следующие действия, чтобы добавить стрелку к изображению с помощью приложения «Фотографии» в Windows:
Шаг 1: Откройте нужную фотографию в приложении Microsoft Photos. Вы можете дважды щелкнуть любую фотографию, чтобы открыть ее в приложении «Фотографии», так как это приложение по умолчанию.
Шаг 2: Нажмите на значок «Изменить» вверху.

Шаг 3: Откроется редактор фотографий Microsoft. Нажмите на кнопку «Разметка» вверху.

Шаг 4: Дважды щелкните любой из первых двух карандашей. Появится всплывающее окно. Выберите стиль стрелки (односторонняя, двусторонняя или волнистая стрелка), который вы хотите добавить. Измените цвет и размер стрелки, используя доступные параметры.

Шаг 5: Затем нарисуйте стрелку на изображении с помощью мыши.
Шаг 6: нажмите кнопку «Сохранить как копию», чтобы сохранить изображение со стрелкой как новое изображение. Ваша исходная картинка останется неизменной.

Кончик: Проверьте 5 лучших альтернатив приложению «Фотографии».
2. Как поместить стрелку или текст на изображение с помощью MS Paint
Если вам нравится использовать традиционное приложение MS Paint, вы можете использовать его для добавления стрелок и текста к изображениям на ПК с Windows. Следуй этим шагам:
Шаг 1: Запустите MS Paint на вашем компьютере.
Шаг 2: Нажмите на опцию «Файл» и выберите «Открыть».

Шаг 3: Выберите изображение, на которое вы хотите добавить стрелку или текст.
Шаг 4: Как только изображение загрузится в MS Paint, щелкните стрелку, указывающую в нужном направлении в разделе «Фигуры».
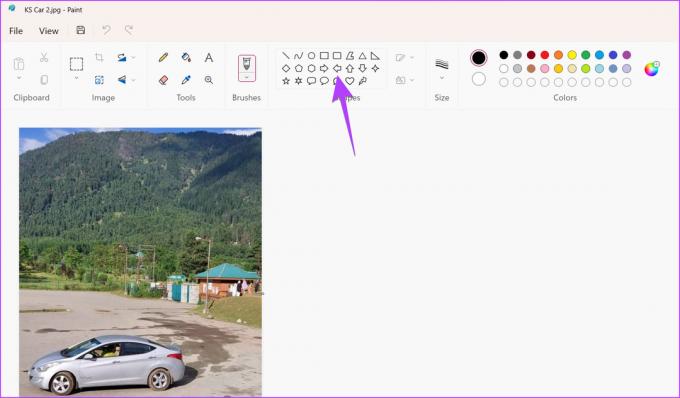
Шаг 5: Используйте параметры настройки, такие как цвет, размер, контур и стили заливки на панели инструментов, чтобы настроить стрелку. Если вы включаете стиль заливки, выберите второй вариант цвета и выберите нужный цвет.

Шаг 6: Наконец, нарисуйте стрелку на картинке в нужном месте. Обратите внимание, что вы не можете перемещать стрелку после ее создания.

Шаг 7: Чтобы поместить текст на изображение, нажмите кнопку A.

Шаг 8: Нарисуйте текстовое поле с помощью мыши на изображении. Используйте панель инструментов форматирования текста, чтобы настроить шрифт текста, размер, выравнивание и параметры заливки фона.

Шаг 9: Когда закончите, нажмите «Файл»> «Сохранить как» и выберите нужный формат изображения, чтобы загрузить отредактированное изображение на компьютер с Windows.

Кончик: Узнайте, как поместите прозрачное изображение поверх изображения в Paint.
3. Добавьте стрелку или текст к изображениям с помощью Paint 3D
Если MS Paint кажется немного устаревшим, вам следует использовать его обновленную версию. Paint 3D для редактирования фотографий. Выполните следующие действия, чтобы вставить стрелку или текст в Paint 3D на ПК с Windows.
Шаг 1: Откройте приложение Paint 3D на ПК с Windows.
Шаг 2: Нажмите на Меню.
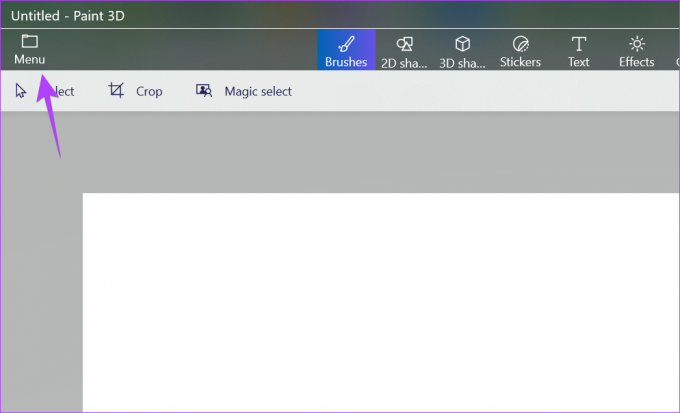
Шаг 3: Нажмите «Открыть», а затем «Обзор файлов». Затем выберите нужное изображение.

Шаг 4: Когда изображение откроется в редакторе, нажмите кнопку 2D Shapes на верхней панели инструментов.
Шаг 5: Нажмите на значок фигур на правой боковой панели, чтобы просмотреть доступные фигуры. Выберите Стрелку из списка.

Шаг 6: Нарисуйте стрелку и перетащите ее в нужное место.
Шаг 7: Используйте кнопку «Цвет» на правой боковой панели, чтобы задать линию и заполнить цвет и стиль стрелки.

Шаг 8: нажмите на значок с тремя полосами справа, чтобы повернуть или перевернуть стрелку. Или щелкните значок полукруга на стрелке, чтобы повернуть его.

Примечание: Не нажимайте нигде за пределами стрелки, когда вы редактируете стрелку.
Шаг 9: Чтобы добавить текст, нажмите кнопку «Текст» на верхней панели инструментов. Однако пока не рисуйте текстовое поле на изображении.
Шаг 10: Нажмите кнопку T на правой боковой панели и выберите стиль текстового поля: 2D или 3D. Кроме того, нажмите кнопку «Фильтр» и настройте стиль шрифта, размер и выравнивание текста.

Шаг 11: Теперь нарисуйте текстовое поле на изображении и введите в него текст. Если у вас возникнут какие-либо проблемы, ознакомьтесь с нашим полным руководством о том, как добавлять и настраивать текст в Paint 3D.

Шаг 12: Наконец, нажмите «Меню» > «Сохранить как» > «Изображение», чтобы загрузить изображение со стрелкой и текстом на свой компьютер.

4. Добавление стрелок или текста к изображениям с помощью бесплатных сторонних приложений
Если вышеуказанные методы вам не подходят, вы можете попробовать сторонние бесплатные приложения для добавления стрелок или текста к вашим изображениям на компьютере с Windows.
Некоторые из хороших приложений для редактирования фотографий:
- Фотоскейп
- моноснап
- Лайтшот
Или вы можете использовать следующие сервисы для добавления стрелок к изображениям онлайн:
- Photofunny.net
- Лунапик
Часто задаваемые вопросы о добавлении стрелок и текста к изображениям
Если вы делаете снимок экрана с помощью кнопки PrtSc, снимок экрана присутствует в буфере обмена вашего компьютера. Откройте Paint или Paint 3D и используйте сочетание клавиш Ctrl + V, чтобы вставить снимок экрана из буфера обмена в нужное приложение. Затем добавьте стрелку, как показано выше. Вы даже можете сохранить снимок экрана, а затем открыть его в приложении Microsoft Photos и добавить к нему стрелку.
Инструмент Snipping не предлагает встроенного метода добавления стрелок к изображениям. После того, как вы сделали снимок экрана с помощью инструмента «Ножницы», он автоматически сохраняется в папке «Изображения» > «Снимки экрана». Откройте снимок экрана в приложении, которое позволяет добавлять стрелки, и выполните описанные выше шаги, чтобы вставить стрелку.
Щелкните правой кнопкой мыши любое изображение, выберите «Открыть с помощью» и выберите предпочтительное приложение, чтобы открыть изображение. Например, выберите «Фотографии», чтобы открыть изображение в приложении Microsoft Photos.
Редактировать фотографии в Windows
Надеюсь, вам понравилось добавлять стрелки или текст к изображениям на компьютере с Windows. Посмотрите другие классные фоторедакторы для ПК. Кроме того, узнайте, как сделать видео с картинками и музыкой на компьютере.
Последнее обновление: 12 декабря 2022 г.
Вышеупомянутая статья может содержать партнерские ссылки, которые помогают поддерживать Guiding Tech. Однако это не влияет на нашу редакционную честность. Содержание остается беспристрастным и аутентичным.
Написано
Мехвиш
Мехвиш по образованию инженер-компьютерщик. Ее любовь к Android и гаджетам заставила ее разработать первое Android-приложение для Кашмира. Известная как Дайал Кашмир, она получила за это престижную награду Нари Шакти от президента Индии. Она много лет пишет о технологиях, и ее любимые темы включают практические руководства, пояснения, советы и рекомендации для Android, iOS/iPadOS, Windows и веб-приложений.



