Как исправить Spotify Search, не работающий в приложении и браузере Windows
Разное / / April 03, 2023
Хотя Spotify стал последним местом для потоковой передачи, его настольное приложение все еще далеко от совершенства. Есть много проблем, таких как Сбой приложения Spotify, панель поиска не работает и т.д. становится частым. Одной из таких проблем является неработающая функция поиска. Если вы тоже столкнулись с этой проблемой, вот 11 простых способов исправить то, что поиск Spotify не работает в Windows.
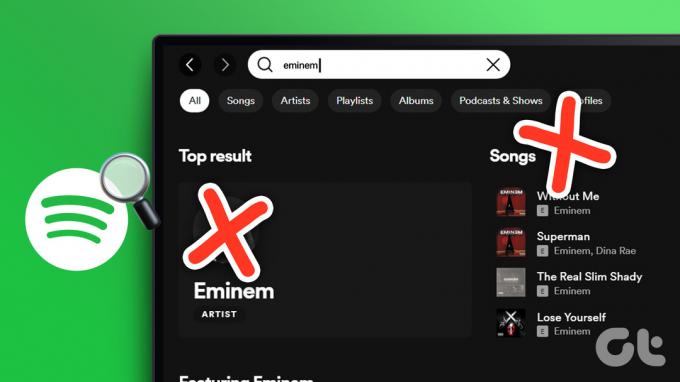
Чтобы исправить поиск Spotify, не работающий в приложении Windows и в Интернете, мы начнем с простых исправлений, таких как перезагрузка вашего устройства и проверка настроек сетевого подключения, прежде чем переходить к более сложным исправлениям, таким как очистка кеша и переустановка Spotify приложение. Давайте приступим к делу.
1. Перезагрузите устройство с Windows
Перезапуск Windows может исправить ошибки приложений, вызванные плохой загрузкой системы. Вот как вы можете исправить это, перезагрузив устройство.
Шаг 1: Перейдите в «Пуск» и нажмите кнопку питания.

Шаг 2: Теперь нажмите «Перезагрузить».

Теперь ваше устройство Windows перезагрузится. Как только это будет сделано, снова откройте приложение Spotify.
2. Используйте Spotify в режиме инкогнито
Режим инкогнито гарантирует, что история сайтов, пароли, данные и файлы cookie не сохраняются на вашем устройстве. Он помогает вашей системе загружать свежую версию любого веб-сайта. Таким образом, решение проблем, возникающих из-за неверных данных сайта.
Итак, чтобы проверить, не работает ли поиск Spotify на вашем устройстве Windows из-за ошибки браузера, просто откройте браузер Chrome в режим инкогнито и снова войдите в Spotify. Если проблема не устранена, выполните действия по устранению неполадок, указанные ниже.
3. Проверьте наличие обновлений приложения Spotify
Устаревшие приложения могут работать некорректно. Вот как вы можете это исправить, проверив, доступны ли какие-либо обновления для приложения Spotify Windows.
Шаг 1: Зайди в поиск и набери Магазин Майкрософт. Затем откройте приложение Microsoft Store.

Шаг 2: В строке поиска введите Спотифай. Затем откройте приложение из результатов.

Шаг 3: Прокрутите вниз и проверьте, доступно ли обновление.

Если доступно, загрузите обновление и дождитесь перезапуска приложения Spotify для Windows. Теперь проверьте, работает ли поиск приложений без проблем.
4. Проверьте сетевое подключение
При использовании любого приложения, если оптимальная скорость передачи данных недоступна, это может повлиять на производительность приложения. Чтобы проверить это, вы можете просто зайти в настройки Wi-Fi и убедиться, что вы подключены к нужной сети.

Кроме того, вы также можете обратиться к нашим руководствам, чтобы узнать, получаете ли вы оптимальные скорость интернета и проверить уровень сигнала Wi-Fi.
5. Отключить VPN-сервисы
При использовании VPN-сервисов скорость передачи данных может быть ограничена, что вызывает проблемы с загрузкой таких приложений, как Spotify. Следовательно, отключение любого используемого в настоящее время приложения VPN может помочь исправить поиск Spotify, не работающий в Windows. Для этого перейдите в приложение VPN, нажмите «Отключить» и выйдите из приложения.

Службы VPN теперь будут отключены на вашем устройстве.
6. Отключить настройку лимитного подключения
Если этот параметр включен, параметр лимитного подключения ограничивает объем данных, которые может использовать ваше устройство. Это может привести к тому, что приложения не будут работать должным образом, и может быть причиной того, что поиск Spotify не работает на вашем устройстве Windows. Вот как вы можете отключить его.
Шаг 1: Зайди в поиск и набери Настройки. Отсюда откройте приложение «Настройки».

Шаг 2: Перейдите в раздел «Сеть и Интернет» на боковой панели и нажмите «Wi-Fi».

Шаг 3: Теперь нажмите на свойства Wi-Fi.

Шаг 4: Прокрутите вниз и выключите переключатель Измеренное подключение.

Соединение вашего устройства больше не будет измеряться. Это должно помочь Spotify работать как обычно.
7. Отключить ограничения на использование в фоновом режиме
Параметр ограничения фонового использования не позволяет приложениям работать в фоновом режиме, за счет чего они потребляют меньше ресурсов и продлевают срок службы аккумулятора вашего устройства. Однако это может помешать приложениям активно обращаться к службам данных и привести к неправильной работе функции поиска Spotify.
Итак, вот как вы можете отключить ограничения фонового использования для приложения Spotify Windows.
Шаг 1: Нажмите на поиск и введите Настройки. Затем откройте «Настройки».

Шаг 2: Перейдите в «Приложения» и нажмите «Установленные приложения».

Шаг 3: Теперь прокрутите вниз до Spotify и щелкните значок с тремя точками.
Шаг 4: Здесь выберите Дополнительные параметры.

Шаг 5: Перейдите к настройке «Разрешения фоновых приложений» и в раскрывающемся списке выберите «Всегда».

Ограничения фонового использования для приложения Spotify для Windows теперь отключены.
8. Очистить кэш Spotify
Очистка кеша приложения может помочь в исправлении мелких ошибок, таких как поиск Spotify, не работающий в Windows. Кроме Приложение Spotify может занимать много места. Итак, вот как очистить кеш приложения Spotify для Windows.
Шаг 1: Зайди в поиск, набери Спотифай, и откройте приложение Spotify на рабочем столе.

Шаг 2: Нажмите на значок профиля, а затем нажмите «Настройки».

Шаг 3: Прокрутите вниз и нажмите Очистить кеш.

Шаг 4: Еще раз нажмите Очистить кеш для подтверждения.
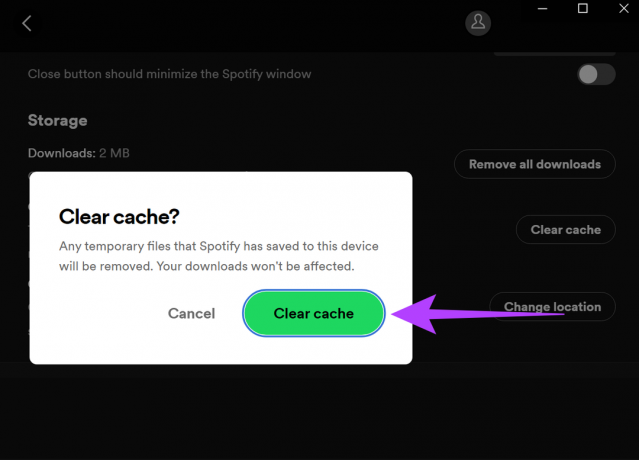
Кэш для приложения Spotify на вашем рабочем столе теперь будет очищен. Вы также можете обратиться к нашим руководствам, объясняющим больше о очистка кеша в Spotify.
9. Выйдите и войдите в Spotify
Для любых приложений Windows выход из системы и повторный вход в нее могут помочь решить такие проблемы, как неработающий поиск Spotify, а также любые другие проблемы, связанные с регистрацией и данными учетной записи.
Вы можете обратиться к нашему подробному руководству, чтобы узнать больше о как вы можете выйти из Spotify на вашем устройстве. После этого просто снова откройте приложение Spotify и снова войдите в систему.
10. Переустановите приложение Spotify.
Удаление, а затем повторная установка чистой версии приложения Spotify может помочь в устранении проблем, связанных с неработающим поиском Spotify. Вот как это сделать.
Шаг 1: Откройте меню поиска, введите Настройки, и откройте Настройки.

Шаг 2: Выберите «Приложения» на боковой панели и перейдите в «Установленные приложения».

Шаг 3: Прокрутите вниз до Spotify и щелкните значок с тремя точками.
Шаг 4: Теперь нажмите «Удалить».

Шаг 5: Снова нажмите «Удалить» для подтверждения.

Приложение Spotify для Windows теперь будет удалено с вашего устройства.
Шаг 6: После удаления просто переустановите приложение, используя любую из приведенных ниже ссылок.
Загрузите приложение Spotify из магазина Microsoft.
Загрузите приложение Spotify для Windows из Интернета
После переустановки приложения снова войдите в систему и проверьте, работает ли поиск Spotify.
В крайнем случае, вы также можете связаться с Поддержка Spotify если функция поиска Spotify по-прежнему не работает в Windows. Здесь вы можете просмотреть уже доступные сообщения сообщества, поговорить с экспертами о любой проблеме, связанной со Spotify, и даже опубликовать свои запросы или проблемы отдельно.
Часто задаваемые вопросы о Spotify в Windows
Вы можете хранить свои загрузки Spotify так долго, как хотите, но вам необходимо выходить в сеть в своей учетной записи не реже одного раза в 30 дней. В противном случае ваши загрузки будут автоматически удалены. Кроме того, это одна из причин почему Spotify занимает так много места для хранения.
Хотя у Spotify нет ограничений на количество устройств, на которые вы можете войти, существует ограничение на количество устройств, на которых его можно использовать одновременно. Для бесплатных пользователей разрешено только 1 устройство, в то время как пользователи Spotify Family могут использовать до 6 устройств одновременно.
Нет, все загрузки будут удалены, если приложение Spotify будет удалено. После переустановки приложения вам нужно будет повторно загрузить их ранее загруженный контент.
Ищите то, что вы хотите послушать
Поиск Spotify поможет вам найти ваши любимые песни, подкасты, альбомы, исполнителей и т. д. Итак, в этой статье мы попытались сосредоточиться исключительно на том, как исправить поиск Spotify, не работающий в Windows. Мы надеемся, что эта статья помогла вам решить проблему.



