Как проверить экранное время на Android: подробное руководство по цифровому благополучию
Разное / / April 04, 2023
Вы работаете, и вдруг ваш телефон звонит с уведомлением. Вы берете его, чтобы посмотреть, и вместо этого тратите несколько часов. Это вызывает вопрос; каково мое среднее время использования экрана на моем Android-устройстве? Если вам также интересно, продолжайте читать, поскольку мы рассмотрим все способы проверки экранного времени на устройстве Android.

Поскольку смартфоны становятся неотъемлемой частью нашей жизни, мы часто слишком зависим от них. Это может значительно увеличить наше экранное время. Однако знание того, сколько времени вы тратите на определенные приложения, может помочь выработать здоровые привычки использования. Как и в случае с iPhone, вы также можете проверить экранное время на Android. Продолжайте читать, чтобы узнать больше.
Что такое экранное время на Android
Экранное время на вашем Android-устройстве может сводиться к простому знанию того, сколько времени вы посвятили своим приложениям и устройству в целом. Это включает в себя количество раз, когда вы разблокировали свое устройство для любого конкретного приложения, количество полученных вами уведомлений и общее время использования вашего телефона.
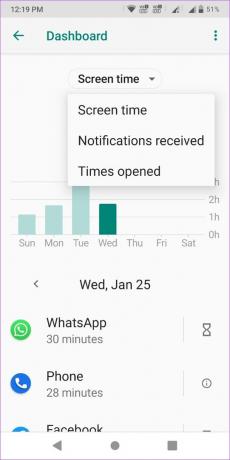
Пока Экранное время для iPhone, для устройств Android Digital Wellbeing предоставляет сводную информацию о том, что вы делаете на своем смартфоне. Вы также можете использовать это, чтобы настроить поведение приложений, чтобы сократить время использования телефона. Но сначала давайте разберемся, как это настроить.
Как настроить приложение Digital Wellbeing на Android
Обычно для доступа к службам цифрового благополучия необходимо зайти в настройки устройства и открыть «Цифровое благополучие» в параметрах меню. Однако теперь вы можете настроить цифровое благополучие как приложение, что упрощает ежедневный доступ. Вот как это сделать.
Шаг 1: Открыть настройки.
Шаг 2: Здесь нажмите «Цифровое благополучие и родительский контроль».
Шаг 3: Прокрутите вниз и включите переключатель «Показать значок в списке приложений».
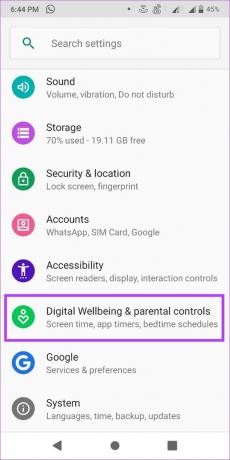
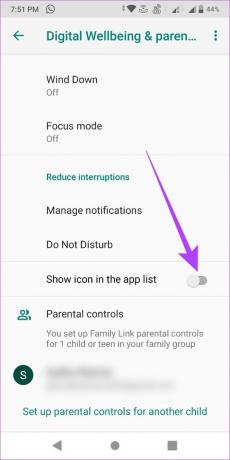
Как только это будет сделано, приложение «Цифровое благополучие» появится среди всех других установленных приложений.
Как просматривать экранное время на Android через цифровое благополучие
Информационная панель «Цифровое благополучие» позволяет вам лучше понять, как вы ежедневно используете свое устройство Android. Это может дать вам лучшее представление о том, как вы можете ограничить его. Просто нажмите на приложение «Цифровое благополучие и родительский контроль», чтобы получить доступ к этой панели.
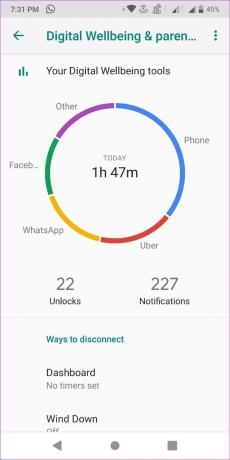
Хотя диаграмма использования показывает общее использование за день, вы можете нажать на нее, чтобы увидеть использование отдельных приложений.
Как установить индивидуальные таймеры приложений на Android
Помимо проверки ежедневного использования приложений, вы также можете использовать приложение «Цифровое благополучие», чтобы настроить таймеры для отдельных приложений. Как только вы исчерпаете установленное время для приложения, Digital Wellbeing автоматически отключит приложение до конца дня. Таким образом, помогая вам контролировать время, которое вы тратите на приложение.
Более того, таймеры этих приложений сбрасываются каждый день в полночь. Таким образом, в тот момент, когда часы пробьют 12, ваше приложение снова заработает.
Примечание: Функция таймера приложений недоступна для некоторых важных системных приложений.
Шаг 1: Откройте приложение «Цифровое благополучие».
Шаг 2: Коснитесь любого места на панели инструментов.
Шаг 3: Прокрутите вниз и нажмите «Показать все приложения». Это отобразит все приложения, установленные в настоящее время на вашем устройстве, а также время, которое вы потратили на них.

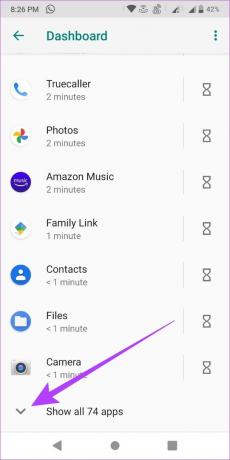
Шаг 4: Теперь перейдите в приложение, для которого вы хотите установить таймер, и коснитесь значка песочных часов.
Шаг 5: Установите время и нажмите OK.
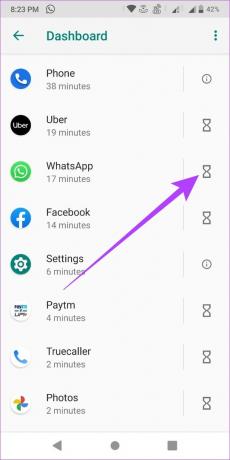
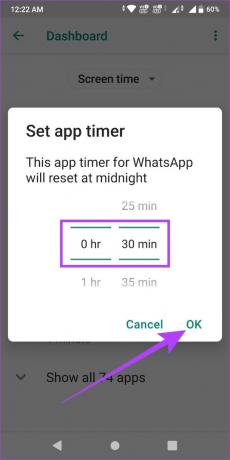
Это установит ежедневный таймер для этого конкретного приложения. Если вы хотите снова использовать приложение по истечении установленного времени, перейдите к следующему разделу.
Как удалить таймер приложения в цифровом благополучии
Если вы исчерпали лимит времени, установленный на день, вы можете снять ограничение, выполнив следующие шаги.
Шаг 1: Нажмите на серое приложение.

Шаг 2: Здесь нажмите УЗНАТЬ БОЛЬШЕ.
Шаг 3: Затем нажмите на значок корзины рядом с Таймер приложения.
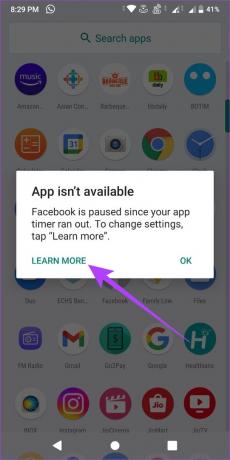

Теперь ваше приложение снова будет открыто для использования. Однако, если вы хотите снова установить таймер приложения, вам нужно будет выполнить описанные выше шаги и настроить его с нуля.
Как установить режим Wind Down в цифровом благополучии на Android
Режим Wind Down в Digital Wellbeing похож на режим сна. Он превратит цвета вашего устройства в оттенки серого, чтобы облегчить работу глаз, и даже позволит вам включить режим «Не беспокоить» на заданный период времени. Таким образом, вы сможете расслабиться и отдохнуть перед сном. Вы даже можете настроить, в какие дни будет включаться Wind Down.
Выполните следующие действия, чтобы настроить режим Wind Down на вашем устройстве.
Шаг 1: Откройте приложение «Цифровое благополучие» и нажмите «Отключить» в разделе «Способы отключения».
Шаг 2: Здесь включите переключатель «Использовать отключение».

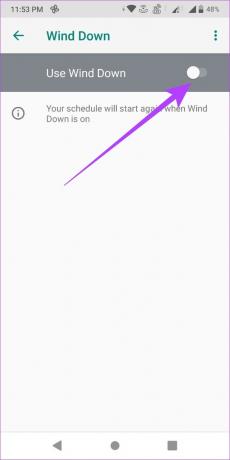
Шаг 3: Установите время начала и окончания Wind Down.
Примечание: Если ваш будильник установлен на более раннее время, чем время окончания, он отключит режим Wind Down до установленного времени.
Шаг 4: Затем отмените выбор дней, в которые вы не хотите включать Wind Down.

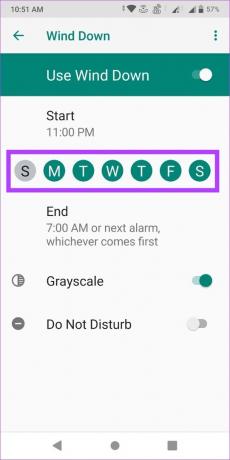
Шаг 5: Нажмите на переключатель «Не беспокоить», если вы хотите включить режим «Не беспокоить» во время отключения.
Примечание: Вы можете отключить оттенки серого, но только если включен режим «Не беспокоить». В противном случае он автоматически выключит режим Wind Down.

Если у приложения «Цифровое благополучие» нет доступа к настройкам режима «Не беспокоить» на вашем устройстве, вам будет предложено предоставить доступ при включении функции «Не беспокоить». Вот как это сделать
Шаг 7: Нажмите «Открыть настройки».
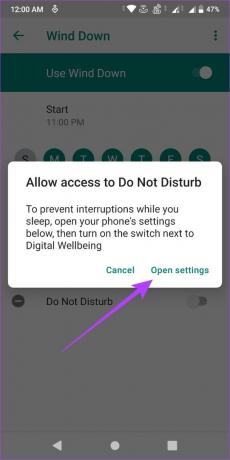
Шаг 8: Нажмите на переключатель «Цифровое благополучие», чтобы включить его.
Шаг 9: Здесь нажмите «Разрешить».

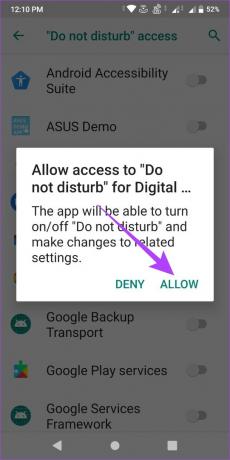
Теперь для вашего устройства будет установлен режим Wind Down.
Как установить режим фокусировки в цифровом благополучии
Пытаетесь сосредоточиться на работе, но постоянный пинг уведомлений раздражает? Не беспокойтесь, здесь есть режим фокусировки. Это поможет вам выбрать и отключить отвлекающие приложения в течение установленного периода времени. Кроме того, у вас также есть возможность запланировать автоматическое включение режима фокусировки. Вот как это сделать.
Шаг 1: Открытое цифровое благополучие.
Шаг 2: Перейдите в раздел «Способы отключения» и нажмите «Режим фокусировки».
Шаг 3: Затем прокрутите вниз и нажмите «Показать все приложения».
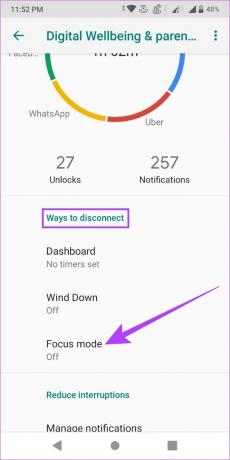
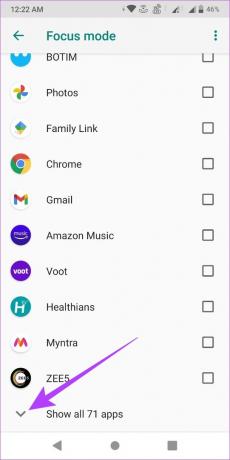
Шаг 4: Теперь выберите все приложения, которые вы хотите отключить в режиме фокусировки.
Шаг 5: После этого нажмите «Включить сейчас».
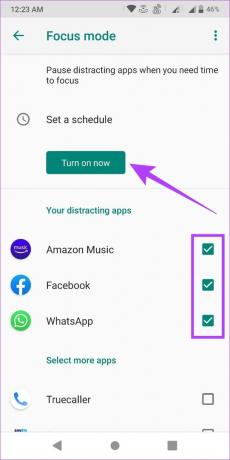
Это мгновенно включит режим фокусировки на вашем устройстве. Кроме того, в режиме фокусировки есть еще несколько функций, которые можно настроить в соответствии с вашим расписанием.
1. Используйте вариант «Перерыв»
Кроме того, вы также можете ненадолго приостановить режим фокусировки, используя опцию «Перерыв». Таким образом, как только ваш перерыв закончится, время в режиме фокусировки возобновится с того места, на котором вы остановились ранее. Вот как это сделать.
Примечание: Функция «Сделать перерыв» недоступна, если вы используете запланированный режим фокусировки.
Шаг 1: Откройте «Цифровое благополучие» и нажмите «Режим фокусировки» в разделе «Способы отключения».
Шаг 2: Нажмите «Сделать перерыв», чтобы ненадолго отключить режим фокусировки.
Шаг 2: Затем выберите продолжительность перерыва.


Шаг 3: Вы также можете возобновить режим фокусировки до окончания перерыва. Для этого просто нажмите «Возобновить сейчас».
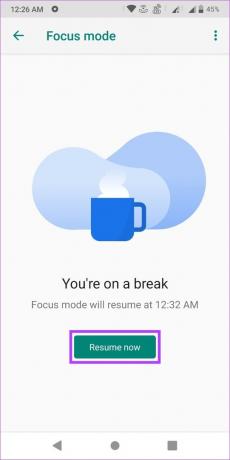
2. Настройка расписания для режима фокусировки
Вы также можете настроить расписание для автоматического включения и выключения режима фокусировки через заданные промежутки времени. Выполните следующие шаги, чтобы сделать это.
Шаг 1: Откройте «Цифровое благополучие» и нажмите «Режим фокусировки» в разделе «Способы отключения».
Шаг 2: После того, как все соответствующие приложения будут выбраны, нажмите «Установить расписание».
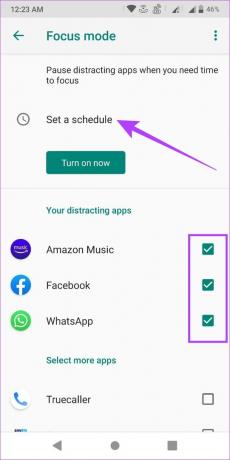
Шаг 3: Здесь установите время начала, время окончания и все дни, в которые вы хотите, чтобы режим фокусировки автоматически включался.
Шаг 4: Затем нажмите «Установить».

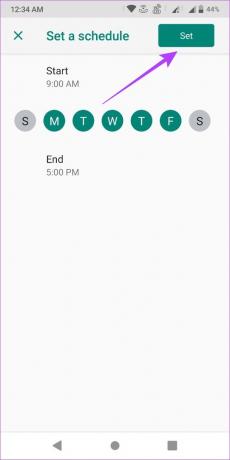
Время и дни расписания режима фокусировки установлены.
Как управлять настройками уведомлений и DND с помощью цифрового благополучия
Вы также можете использовать приложение «Цифровое благополучие», чтобы управлять уведомлениями вашего устройства и включать режим «Не беспокоить», не используя функцию Wind Down. Отличается от отключить все уведомления, Цифровое благополучие позволяет отключать уведомления от отдельных приложений.
Кроме того, вы также можете включить режим «Не беспокоить», чтобы отвлечься от экрана. Выполните следующие действия, чтобы сделать это.
Шаг 1: Откройте приложение «Цифровое благополучие».
Шаг 2: Прокрутите вниз до раздела «Уменьшить прерывания» и нажмите «Управление уведомлениями».
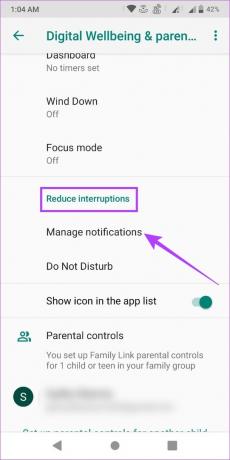
Шаг 3: В правом верхнем углу нажмите значок меню, а затем нажмите «Показать систему», чтобы убедиться, что системные приложения также отображаются в списке.
Примечание: Уведомления для некоторых системных приложений нельзя отключить.
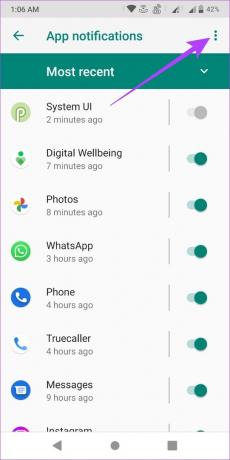
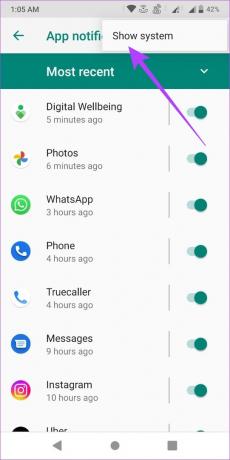
Шаг 4: Нажмите на значок стрелки, чтобы переключаться между самыми последними и наиболее часто используемыми приложениями.
Шаг 5: Затем выключите переключатель для приложений, от которых вы не хотите получать уведомления.
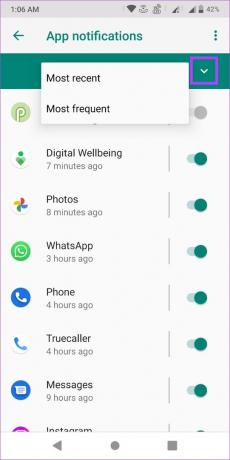
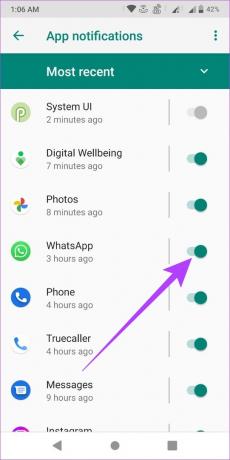
Шаг 6: После этого вернитесь в главное меню и нажмите «Не беспокоить». Это перенаправит вас к настройкам «Не беспокоить» вашего устройства.
Шаг 7: Здесь прокрутите вниз и нажмите «ВКЛЮЧИТЬ СЕЙЧАС».
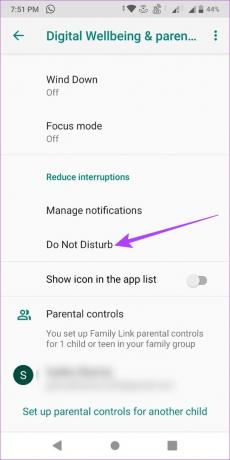
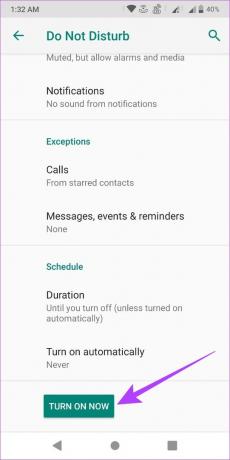
Это отключит уведомления для выбранных приложений и включит режим «Не беспокоить» для всей системы. Однако что, если вы хотите включить экранное время на устройстве Android вашего ребенка? Что ж, вы также можете сделать это, чтобы контролировать их экранное время. Перейти к следующему разделу.
Как управлять экранным временем вашего ребенка на Android с помощью родительского контроля
Благодаря интеграции родительского контроля в Digital Wellbeing вы также можете отслеживать и управлять временем, которое ваш ребенок проводит на телефоне. Таким образом, вы можете настроить элементы управления, такие как время использования приложения и среднее время использования экрана на телефоне вашего ребенка.
Кроме того, ваш ребенок также может отслеживать свое собственное экранное время с помощью приложения Digital Wellbeing.
Что нужно знать перед установкой ограничений экранного времени на устройстве вашего ребенка
Есть несколько вещей, которые вы должны знать, прежде чем использовать «Цифровое благополучие» для контроля использования телефона вашим ребенком.
- Вы можете установить ограничение времени использования экрана с помощью приложения «Цифровое благополучие», только если вы и ваш ребенок используете устройства Android.
- Перед запуском убедитесь, что Семейная ссылка Google приложение установлено и выполнено вход на обоих устройствах.
- Телефон вашего ребенка получит уведомление, когда вы установите время экрана в первый раз.
- Когда устройство вашего ребенка заблокировано, он не сможет проверять уведомления, использовать какие-либо приложения или разблокировать свое устройство. Они могут только отвечать на входящие вызовы или нажимать «Экстренная помощь», чтобы позвонить.
1. Настройте родительский контроль через цифровое благополучие
Шаг 1: Откройте «Цифровое благополучие» на своем (родительском) устройстве.
Шаг 2: Если у вас в настоящее время нет связанной учетной записи, прокрутите вниз и нажмите «Настроить родительский контроль». Откроется приложение Family Link.
Шаг 3: Здесь нажмите «Далее» и следуйте инструкциям на экране, чтобы связать учетную запись вашего ребенка со своей.


Шаг 4: После этого вернитесь в приложение «Цифровое благополучие». Учетная запись вашего ребенка должна появиться в разделе «Родительский контроль». Нажмите на нее.
Шаг 5: Здесь нажмите «Просмотр».
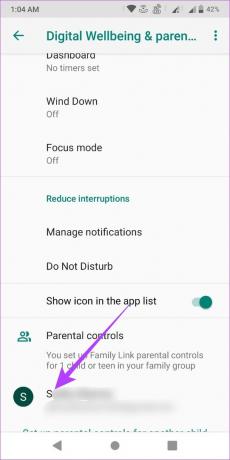

Шаг 6: Теперь прокрутите вниз, чтобы увидеть данные о времени использования устройства вашего ребенка. Затем нажмите «Еще».
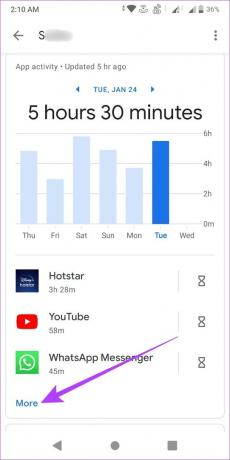
Шаг 7: Здесь будут видны все приложения с соответствующим временем экрана. Если вы хотите ограничить какое-либо конкретное приложение, коснитесь значка песочных часов перед ним.
Шаг 8: Из вариантов выберите, как вы хотите, чтобы приложение вело себя на телефоне вашего ребенка.
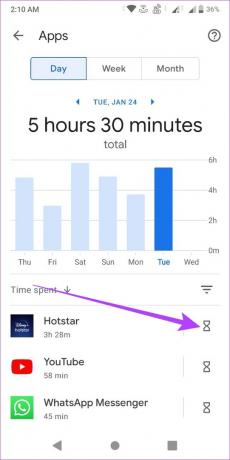
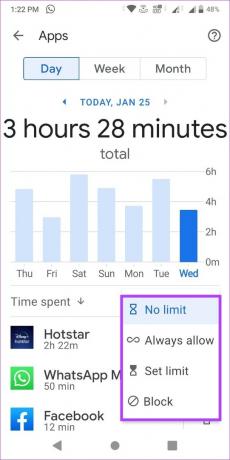
Вы также можете ограничить общее время экрана на устройстве вашего ребенка. Вот как это сделать.
Шаг 9: Вернитесь на главную страницу, прокрутите вниз и в разделе «Экранное время» нажмите «Настроить».
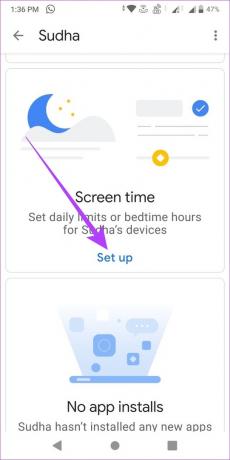
Шаг 10: Здесь настройте параметры дневного лимита.
Шаг 11: После этого нажмите на вкладку «Перед сном».


Шаг 12: Здесь включите переключатель Не запланировано. Затем установите соответствующий дневной лимит времени сна.
Шаг 13: Когда закончите, нажмите Сохранить.
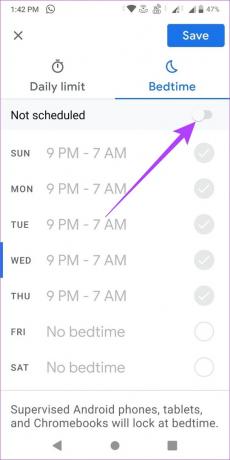
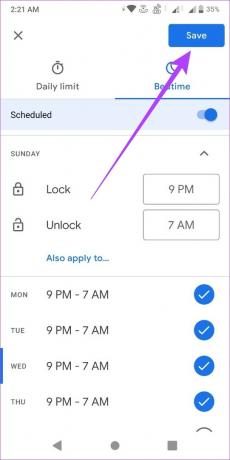
Цели экранного времени на устройстве вашего ребенка теперь настроены.
2. Просмотр цифрового благополучия на телефоне вашего ребенка
Шаг 1: Откройте приложение «Цифровое благополучие» на устройстве вашего ребенка.
Шаг 2: Здесь вы можете проверить активность вашего приложения.
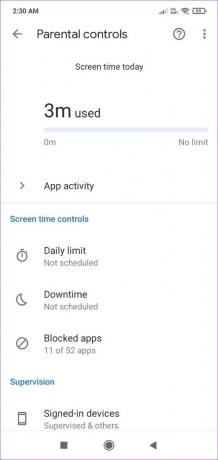
Из-за ограничений родительского контроля другие настройки, такие как дневной лимит, время простоя и список заблокированных приложений, будут видны, но не будут доступны для изменения. Ребенок может установить или изменить эти ограничения только в том случае, если родительский код доступа предоставлен родителем.
Как отключить отслеживание времени экрана на Android
У вас также есть возможность отключить отслеживание времени на экране Android, если вы больше не хотите, чтобы данные об использовании отображались в приложении «Цифровое благополучие». Вот как это сделать.
Шаг 1: Откройте «Цифровое благополучие» и коснитесь трехточечного значка в правом верхнем углу.
Шаг 2: Здесь нажмите «Отключить доступ к использованию».
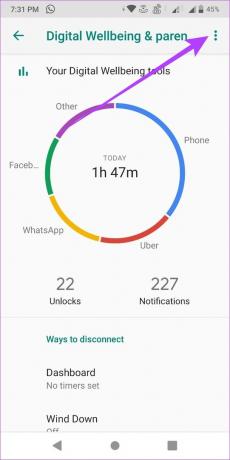
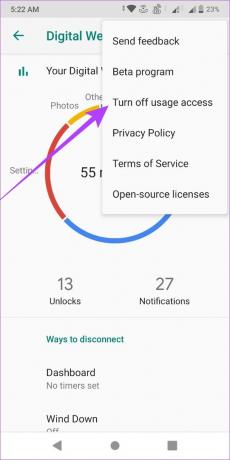
Шаг 3: Затем нажмите «Отключить в настройках».
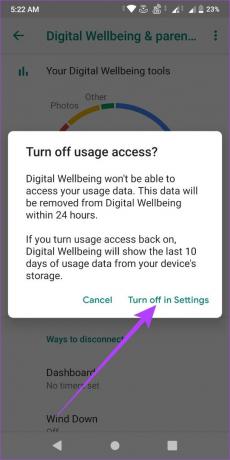
Шаг 4: Когда вы окажетесь на странице настроек доступа к использованию вашего устройства, нажмите на приложение «Цифровое благополучие».
Шаг 5: Теперь выключите переключатель «Разрешить доступ к использованию».

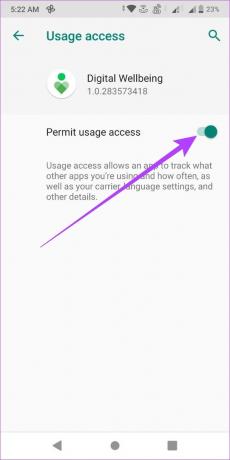
Как только это будет сделано, приложение Digital Wellbeing больше не будет иметь доступа к вашим данным об использовании. В течение следующих 24 часов ваши ранее собранные данные также будут удалены из приложения.
Однако, если вы снова включите разрешение на доступ к использованию для Digital Wellbeing, для просмотра будут доступны только данные об использовании за последние 10 дней.
Часто задаваемые вопросы о проверке времени экрана Android
Да, вы можете удалить учетную запись из-под родительского контроля. Просто откройте настройки родительской учетной записи > перейдите к параметрам меню > Контроль учетной записи > выберите Остановить контроль.
Да, вы можете добавить несколько учетных записей в родительский контроль.
Нет, на данный момент возможность отключить экранное время для любого конкретного приложения недоступна.
Управляйте временем экрана Android
Мы надеемся, что эта статья дала вам больше информации о том, как вы можете отслеживать и проверять свое экранное время на устройстве Android. Кроме того, вы также можете использовать другие Android-приложения для здоровья. Потому что время от времени полезно выключить экраны и просто расслабиться.
Кроме того, если вы используете телефон Samsung, вот как проверить экранное время на устройствах Samsung Galaxy.



