10 лучших способов исправить Wi-Fi, показывающий ограниченный доступ в Windows 11
Разное / / April 04, 2023
Когда ваш ноутбук или ПК с Windows перестает получать входящий сигнал из беспроводной сети, он показывает ограниченный доступ к подключенному Wi-Fi. Используя ваш рабочий стол без подключения к интернету может привести к непродуктивным часам. Прочтите, чтобы узнать, как исправить Wi-Fi, показывающий ограниченный доступ в Windows 11.
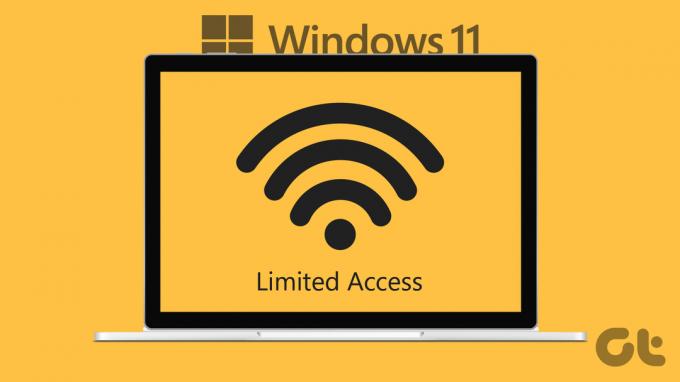
Ваш компьютер с Windows подходит для запуска локальных файлов только тогда, когда Wi-Fi показывает ограниченный доступ. Это означает, что система Windows подключилась к маршрутизатору, но не присвоила компьютеру действительный IP-адрес. О соединении Ethernet не может быть и речи, поскольку большинство современных ноутбуков не имеют таких портов.
1. Перезагрузите маршрутизатор
Если домашняя или офисная сеть Wi-Fi показывает ограниченный доступ на всех подключенных устройствах, вам необходимо перезагрузить маршрутизатор. Вы можете выключить маршрутизатор и включить его через минуту или две.
2. Переподключите адаптер Wi-Fi
Большинство пользователей настольных компьютеров Windows предпочитают адаптер Wi-Fi для подключения к Интернету. Если порт USB на вашем ПК поврежден, доступ к Wi-Fi может быть ограничен. Большинство ПК с Windows поставляются с несколькими портами USB для использования. Вы можете удалить адаптер Wi-Fi из текущего порта и подключить его к другому.
3. Проверьте свой план Wi-Fi у местного интернет-провайдера

Не каждый местный интернет-провайдер (интернет-провайдер) предлагает неограниченные данные. Некоторые интернет-провайдеры могут ограничивать использование данных в определенных планах. Если вы превысили использование данных в выбранном вами тарифном плане, доступ к Wi-Fi на вашем ПК может быть ограничен. Вы можете связаться с местным интернет-провайдером или использовать мобильное приложение для проверки использования данных. Вам нужно будет купить еще один пакет данных, чтобы снова включить подключение к Интернету.
4. Запустите средство устранения неполадок сети
Windows 11 поставляется со встроенным инструментом устранения неполадок, позволяющим быстро устранять проблемы с сетью. Выполните следующие действия, чтобы запустить средство устранения неполадок сети и исправить ограниченный доступ к Wi-Fi.
Шаг 1: Нажмите клавиши Windows + I, чтобы запустить приложение «Настройки» на компьютере с Windows 11.
Шаг 2: Откройте «Устранение неполадок» в разделе «Система».

Шаг 3: Выберите «Другие средства устранения неполадок».

Шаг 4: Запустите средство устранения неполадок сетевого адаптера.

Шаг 5: Выберите Wi-Fi в следующем меню и следуйте инструкциям на экране.
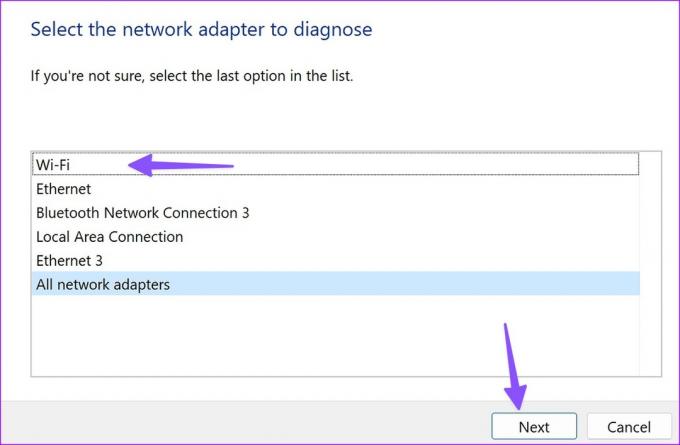
5. Отключить и включить адаптер Wi-Fi
Вы можете отключить и включить адаптер Wi-Fi в меню настроек Windows 11 и повторить попытку. Вот что вам нужно сделать.
Шаг 1: Нажмите клавиши Windows + I, чтобы открыть приложение «Настройки» на компьютере с Windows 11.
Шаг 2: Выберите «Сеть и Интернет» на левой боковой панели и нажмите «Дополнительные параметры сети» на правой панели.

Шаг 3: Отключите Wi-Fi в разделе «Сетевые адаптеры».
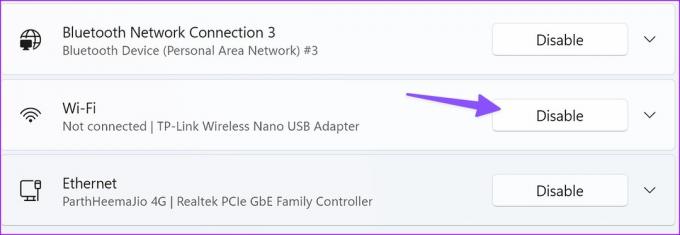
Шаг 4: Включите его снова и подключитесь к сети Wi-Fi.
6. Изменить свойства адаптера Wi-Fi
Неправильные свойства вашего адаптера Wi-Fi могут привести к таким проблемам, как ограниченный доступ в Windows 11. Вам нужно будет использовать меню диспетчера устройств, чтобы изменить свойства адаптера Wi-Fi.
Шаг 1: Нажмите клавиши Windows + X, чтобы открыть меню «Опытный пользователь», и выберите «Диспетчер устройств».

Шаг 2: Когда откроется окно диспетчера устройств, разверните меню «Сетевые адаптеры» и щелкните правой кнопкой мыши адаптер Wi-Fi.
Шаг 3: Откройте Свойства.
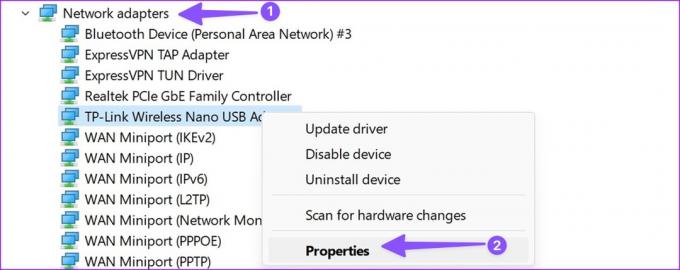
Шаг 4: Перейдите на вкладку «Дополнительно».
Шаг 5: Выберите «Беспроводной режим» и измените его значение с «Авто» на другой вариант.
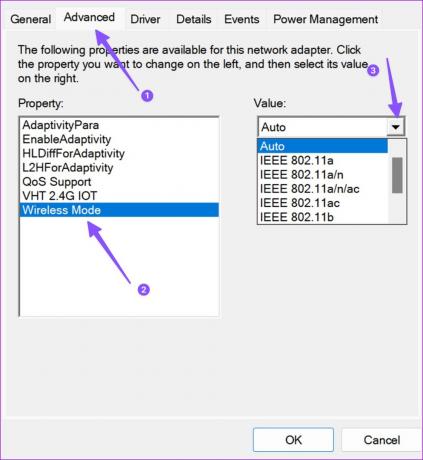
Шаг 6: Нажмите «ОК» и перезагрузите компьютер.
7. Запустите сброс сети
Если подключенный Wi-Fi по-прежнему показывает ограниченный доступ в Windows, пришло время сбросить настройки сети. Он удалит и переустановит все ваши сетевые адаптеры и установит другие сетевые компоненты в исходное состояние. Возможно, вам потребуется переустановить программное обеспечение VPN или виртуальные коммутаторы.
Шаг 1: Нажмите клавиши Windows + I, чтобы запустить приложение «Настройки» на компьютере с Windows 11.
Шаг 2: Нажмите «Сеть и Интернет» на левой боковой панели и нажмите «Дополнительные параметры сети» на правой панели.

Шаг 3: Выберите Сброс сети в разделе Дополнительные настройки.
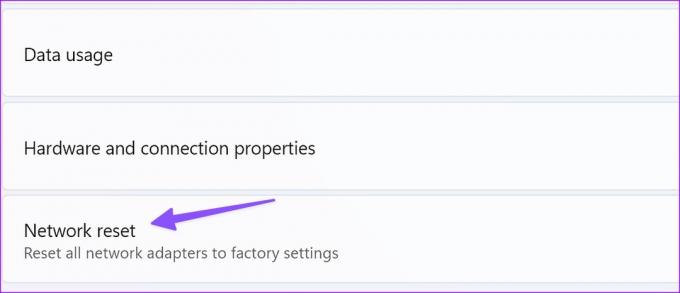
Шаг 4: Нажмите кнопку «Сбросить сейчас», чтобы сбросить настройки сети, и подождите несколько секунд, прежде чем продолжить.
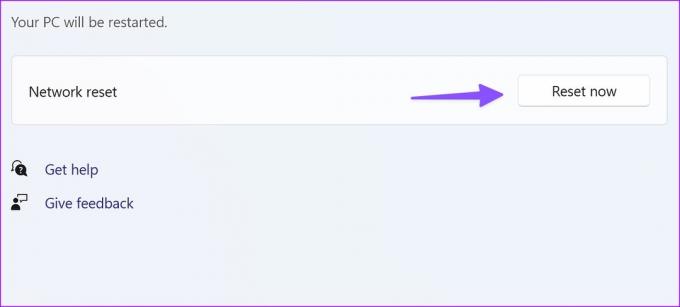
8. Отключить лимитное соединение
Вы можете столкнуться с проблемами с Wi-Fi при активном лимитном соединении. Вам нужно будет отключить лимитное подключение, выполнив следующие действия.
Шаг 1: Нажмите клавиши Windows + I, чтобы открыть меню «Настройки», и выберите «Сеть и Интернет» на левой боковой панели.
Шаг 2: Выберите Wi-Fi на правой панели.
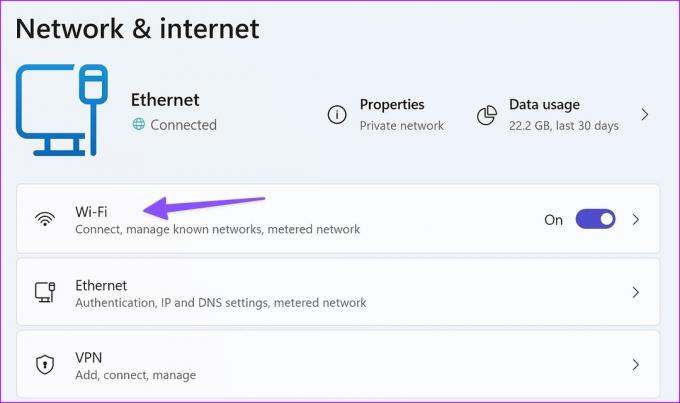
Шаг 3: Отключите переключатель рядом с Metered connection в следующем меню.
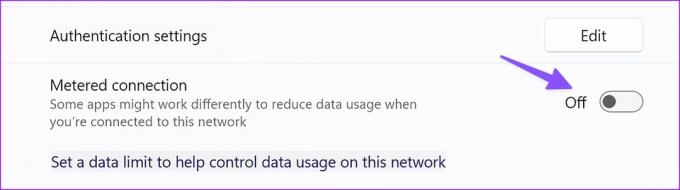
9. Запустите средство устранения неполадок с подключением к Интернету
Запуск средства устранения неполадок с подключением к Интернету — это ваше последнее средство, чтобы исправить Wi-Fi, показывающий ограниченный доступ в Windows 11.
Шаг 1: Нажмите клавиши Windows + I, чтобы запустить приложение «Настройки» на компьютере с Windows 11.
Шаг 2: Откройте «Устранение неполадок» в разделе «Система».

Шаг 3: Выберите «Другие средства устранения неполадок».

Шаг 4: Запустите средство устранения неполадок с подключением к Интернету и следуйте инструкциям.
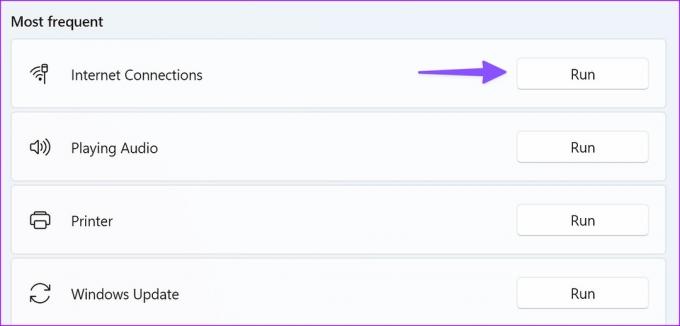
10. Используйте командную строку
Вы можете использовать Командная строка инструмент для запуска упомянутых команд и сброса Windows TCP/IP. Уловка устраняет проблемы, связанные с сетью, в кратчайшие сроки.
Шаг 1: Нажмите клавишу Windows, введите Командная строка и нажмите Enter.
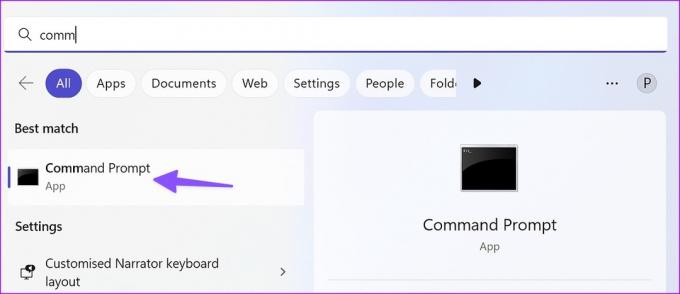
Шаг 2: Запустите следующие команды и нажмите Enter после каждой:
сброс IP-адреса netsh int C:\logreset.txt
netsh int tcp установить эвристику disablednetsh int
tcp установить глобальный уровень автонастройки=disablednetsh int
tcp установить глобальный rss = включено

Настройте и запустите свой Wi-Fi в Windows
Wi-Fi с ограниченным доступом в Windows 11 может нарушить ваш рабочий процесс. Какой трюк сработал у вас? Поделитесь своими выводами в комментариях ниже.
Последнее обновление: 23 января 2023 г.
Вышеупомянутая статья может содержать партнерские ссылки, которые помогают поддерживать Guiding Tech. Однако это не влияет на нашу редакционную честность. Содержание остается беспристрастным и аутентичным.
ВЫ ЗНАЛИ
WaveLAN, DragonFly, Weca — это были некоторые из предыдущих названий Wi-Fi.


