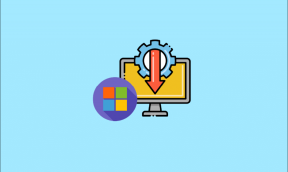Разрешить или запретить приложениям доступ к камере в Windows 10
Разное / / November 28, 2021
Разрешить или запретить приложениям доступ к камере в Windows 10: С появлением Windows 10 все параметры можно настроить в приложении «Параметры Windows 10», которое позволяет получить доступ к большинству параметров и изменить их. Раньше эти параметры можно было изменить только через панель управления, но не все из этих параметров присутствовали. Теперь все современные ноутбуки или настольные компьютеры оснащены веб-камерами, а некоторым приложениям требуется доступ к камере для обеспечения надлежащей работы, например Skype и т. Д. В этих случаях приложениям потребуется ваше разрешение, прежде чем они смогут получить доступ к камере и микрофону.
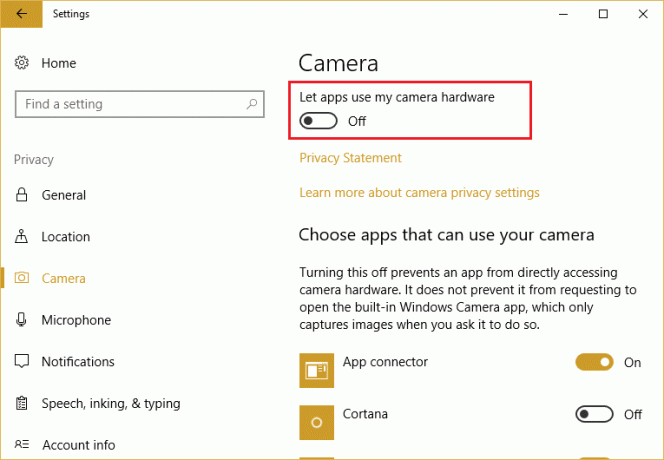
Одним из самых больших улучшений в Windows 10 является то, что теперь вы можете легко разрешить или запретить отдельным приложениям доступ к камере и микрофону из приложений настроек. Это необходимо для обеспечения защиты вашей конфиденциальности, и только разрешенные вами приложения могут использовать функции камеры. Поэтому, не теряя времени, давайте посмотрим, как разрешить или запретить приложениям доступ к камере в Windows 10 с помощью приведенного ниже руководства.
СОДЕРЖАНИЕ
- Разрешить или запретить приложениям доступ к камере в Windows 10
- Метод 1. Разрешите или запретите приложениям доступ к камере в настройках Windows 10
- Метод 2: разрешить или запретить приложениям доступ к камере с помощью реестра
- Метод 3: разрешить или запретить приложениям доступ к камере в редакторе групповой политики
Разрешить или запретить приложениям доступ к камере в Windows 10
Убедись в создать точку восстановления на всякий случай что-то пойдет не так.
Метод 1. Разрешите или запретите приложениям доступ к камере в настройках Windows 10
1. нажмите Windows Key + I, чтобы открыть настройки, затем нажмите Конфиденциальность.

2. В левом меню выберите Камера.
3. В правой части окна вы найдете «Разрешить приложениям использовать мою камеру»Под камерой.
4.Отключить или выключить переключатель под "Разрешить приложениям использовать мою камеру“.
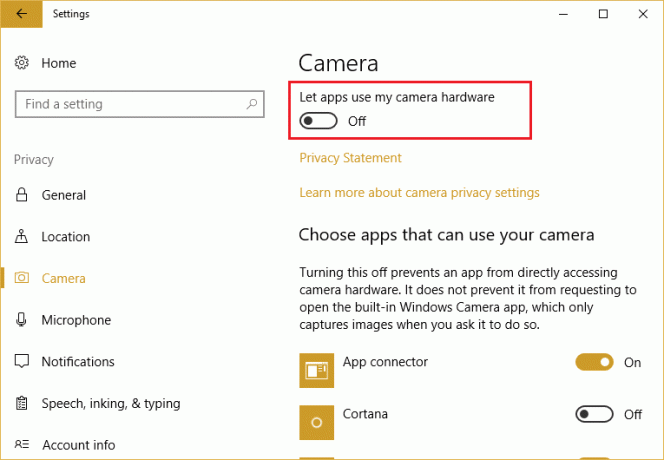
Примечание: Если вы отключите его, ни одно из ваших приложений не сможет доступ к камере и микрофону что может создать у вас проблемы, поскольку вы не сможете пользоваться Skype или веб-камерой в Chrome и т. д. Так что вместо этого вы можете запретить доступ отдельным приложениям к вашей камере.
5. Чтобы запретить определенным приложениям доступ к камере, сначала включите или включите переключатель в разделе «Разрешить приложениям использовать мою камеру“.

6. Теперь в разделе «Выберите приложения, которые могут использовать вашу камеру»Выключите переключатель для приложений, которым вы хотите запретить доступ к камере.

7. Закройте настройки, затем перезагрузите компьютер, чтобы сохранить изменения.
Метод 2: разрешить или запретить приложениям доступ к камере с помощью реестра
1. нажмите Windows Key + R, затем введите regedit и нажмите Enter, чтобы открыть редактор реестра.

2. перейдите к следующему разделу реестра:
HKEY_CURRENT_USER \ Software \ Microsoft \ Windows \ CurrentVersion \ DeviceAccess \ Global \ {E5323777-F976-4f5b-9B55-B94699C46E44}
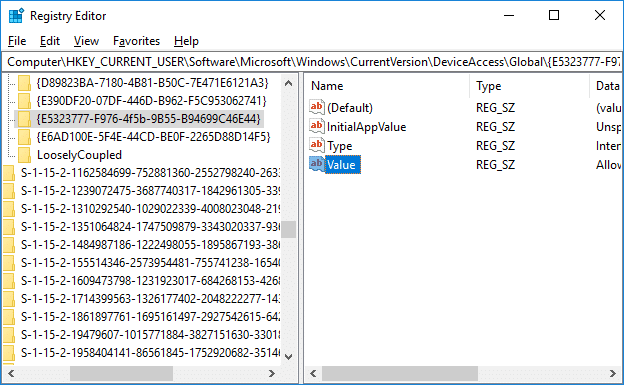
3.Теперь убедитесь, что выбрали {E5323777-F976-4f5b-9B55-B94699C46E44} затем в правом окне дважды щелкните на "Ценить".
Примечание: Если вы не можете найти раздел реестра значений, щелкните правой кнопкой мыши {E5323777-F976-4f5b-9B55-B94699C46E44}, затем выберите Создать> Строковое значение и назовите этот ключ как Ценить.
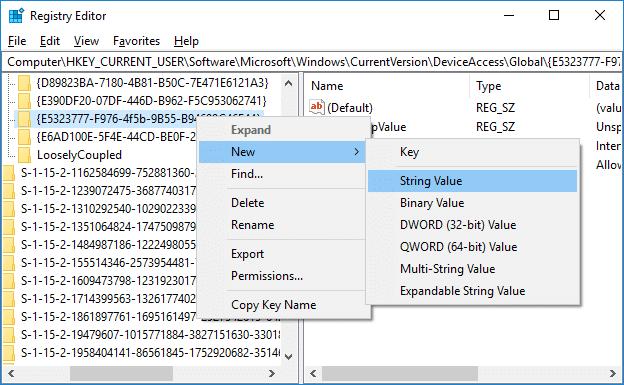
4. Затем в поле данных значения параметра Значение установите следующее в соответствии с вашими предпочтениями:
Разрешить - включить доступ к камере для приложений.
Запретить - запретить камерам доступ к приложениям

5. Нажмите Enter и закройте редактор реестра.
6. Перезагрузите компьютер, чтобы сохранить изменения.
Метод 3: разрешить или запретить приложениям доступ к камере в редакторе групповой политики
Примечание: Редактор локальной групповой политики доступен только в выпусках Windows 10 Pro, Enterprise и Education. Этот метод не работает для пользователей Windows 10 Home Edition.
1. нажмите Windows Key + R, затем введите gpedit.msc и нажмите Enter, чтобы открыть редактор групповой политики.

2. перейдите по следующему пути:
Конфигурация компьютера> Административные шаблоны> Компоненты Windows> Конфиденциальность приложений
3.Выберите Конфиденциальность приложения, затем в правой части окна дважды щелкните на "Разрешить приложениям для Windows доступ к камере" политика.

4.Если вы хотите разрешить камере доступ к приложениям в Windows 10, установите для параметра значение Включено.
5.Теперь в разделе «Параметры» из раскрывающегося списка «По умолчанию для всех приложений» выберите следующее в соответствии с вашими предпочтениями:
Force Deny: Доступ камеры к приложениям будет запрещен по умолчанию.
Разрешить принудительно: По умолчанию приложениям будет разрешен доступ к камере.
Пользователь контролирует: Доступ к камере будет настроен в приложении «Настройки».

6. Нажмите Применить, а затем ОК, чтобы сохранить изменения.
7. Если вам нужно запретить камере доступ к приложениям в Windows 10, просто выберите «Отключено», затем нажмите «Применить» и нажмите «ОК».
Рекомендуемые:
- Самый простой способ установить CAB-файл в Windows 10
- Как включить или отключить адаптивную яркость в Windows 10
- Как откалибровать цвет дисплея монитора в Windows 10
- Включение или отключение встроенной учетной записи администратора в Windows 10
Вот и вы успешно научились Как разрешить или запретить приложениям доступ к камере в Windows 10 но если у вас все еще есть какие-либо вопросы по этому руководству, не стесняйтесь задавать их в разделе комментариев.