6 лучших способов исправить автоматическую прокрутку мыши в Windows 10 и Windows 11
Разное / / April 04, 2023
Продолжает ли мышь автоматически прокручиваться на вашем компьютере с Windows? Это ненормально. Независимо от того, просматриваете ли вы Интернет или просматриваете свои файлы, может раздражать, если Windows начинает прокручивать вверх или вниз самостоятельно. К сожалению, эта распространенная проблема затрагивает как пользователей Windows 10, так и Windows 11.

Несколько факторов — от аппаратных проблем до устаревшие драйвера мыши— может спровоцировать эту проблему. Если вы не можете определить точную причину, ознакомьтесь с приведенными ниже советами по устранению неполадок, чтобы устранить проблему с автоматической прокруткой мыши в Windows.
1. Отключите и снова подключите мышь
Если у вас возникли проблемы с внешним аксессуаром, например мышью или клавиатурой, проверьте соединение. Отсоедините кабель мыши или беспроводной адаптер от компьютера и снова подключите его к другому порту. Если вы используете концентратор USB, попробуйте подключить мышь напрямую и посмотрите, работает ли она.
Если это Bluetooth-мышь,
отключить устройство от Windows и соедините его снова. Если вам повезет, этот трюк решит проблему и сэкономит ваше время.2. Проверьте свою мышь
Низкий заряд батареи мыши также может вызвать непоследовательные проблемы с прокруткой и отслеживанием. Попробуйте заменить батареи или зарядить мышь и посмотреть, поможет ли это. При этом почистите мышь и убедитесь, что грязь не забивает колесико мыши.

Вы можете попробовать использовать мышь на другом компьютере и проверить, не связана ли проблема с аппаратным обеспечением.
3. Изменить настройки прокрутки мыши
Приложение «Настройки» позволяет изменять настройки мыши, такие как основная кнопка, скорость указателя, настройки прокрутки и многое другое. Вы можете просмотреть эти настройки, чтобы убедиться, что ваша мышь не настроена на прокрутку неактивных окон, и отрегулировать скорость прокрутки по своему вкусу.
Чтобы изменить параметры прокрутки мыши в Windows, выполните следующие действия.
Шаг 1: Откройте меню «Пуск» и щелкните значок в виде шестеренки, чтобы запустить приложение «Настройки».

Шаг 2: Выберите Bluetooth и устройства на левой боковой панели. Затем нажмите «Мышь».

Шаг 3: В разделе «Прокрутка» используйте раскрывающееся меню рядом с «Прокручивайте колесико мыши для прокрутки» и выберите нужный вариант. Затем с помощью ползунка отрегулируйте скорость прокрутки.
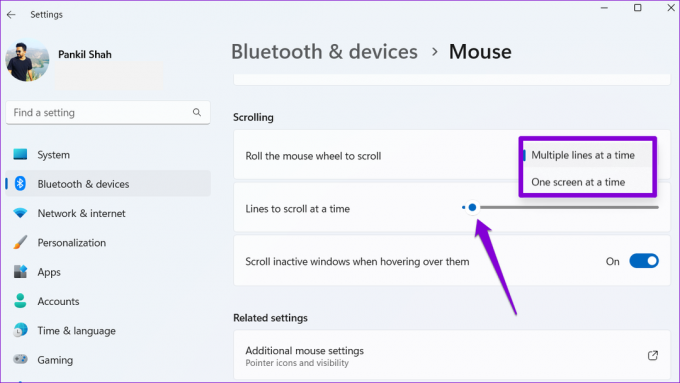
Шаг 4: Отключите переключатель рядом с «Прокручивать неактивные окна при наведении на них курсора».

После выполнения вышеуказанных шагов проверьте, прокручивается ли мышь по-прежнему самостоятельно.
4. Запустите средство устранения неполадок оборудования и устройств
Средство устранения неполадок оборудования и устройств в Windows может автоматически сканировать внешние устройства на наличие проблем и применять соответствующие исправления. Этот инструмент также может помочь исправить ненормальная прокрутка мыши в Windows.
Чтобы запустить средство устранения неполадок оборудования и устройств в Windows:
Шаг 1: Нажмите клавишу Windows + R, чтобы открыть диалоговое окно «Выполнить».
Шаг 2: Тип msdt.exe -id DeviceDiagnostic в поле и нажмите Enter.

Шаг 3: Нажмите «Далее» и следуйте инструкциям на экране, чтобы запустить средство устранения неполадок.

5. Обновите драйверы мыши
Драйвер мыши управляет взаимодействием мыши с компьютером. Драйверы мыши на вашем ПК могут работать со сбоями и вызывать автоматическую прокрутку мыши. Вы можете обновить существующие драйверы мыши, чтобы проверить, улучшит ли это ситуацию.
Шаг 1: Щелкните правой кнопкой мыши значок «Пуск» или нажмите клавишу Windows + X, чтобы открыть меню «Опытный пользователь», и выберите «Диспетчер устройств» из списка.

Шаг 2: Разверните «Мыши и другие указывающие устройства», щелкните правой кнопкой мыши и выберите параметр «Обновить драйвер».
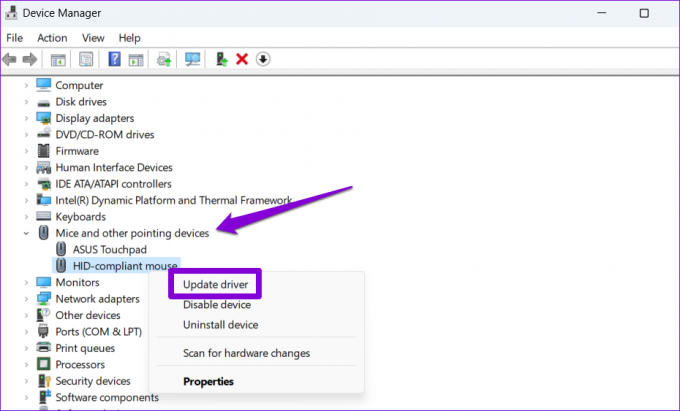
Оттуда следуйте инструкциям на экране, чтобы обновить драйверы мыши. Если проблема остается даже после этого, драйвер мыши может быть поврежден или поврежден. В таком случае вам необходимо удалить проблемный драйвер и перезагрузите компьютер. Windows потребуется установить драйвер мыши, и ваша мышь будет работать нормально.

6. Установите ожидающие обновления Windows
Microsoft регулярно выпускает обновления для Windows 10 и Windows 11 для устранения известных ошибок и повышения стабильности системы. Поэтому очень важно не игнорировать их. Если это широко распространенная проблема, вскоре Microsoft выпустит исправление.
Чтобы проверить наличие ожидающих обновлений Windows:
Шаг 1: Нажмите клавишу Windows + I, чтобы запустить приложение «Настройки».
Шаг 2: Перейдите на вкладку «Центр обновления Windows» и нажмите кнопку «Проверить наличие обновлений» справа.

Если доступно, загрузите и установите любые или все обновления, доступные для вашей системы.
Нет больше автоматической прокрутки
Естественно сбиваться с толку, когда ваша мышь прокручивает вверх и вниз без какого-либо ввода. Прежде чем выбросить мышь, попробуйте решить проблему автоматической прокрутки мыши в Windows, используя решение, упомянутое выше.
Последнее обновление: 28 ноября 2022 г.
Вышеупомянутая статья может содержать партнерские ссылки, которые помогают поддерживать Guiding Tech. Однако это не влияет на нашу редакционную честность. Содержание остается беспристрастным и аутентичным.



