Исправить ошибку обновления Windows с ошибкой 0x80242016
Разное / / April 04, 2023
Регулярное обновление вашего ПК гарантирует его бесперебойную работу. Но многие пользователи сообщают, что обновление Windows не удалось с ошибкой 0x80242016. Итак, если вы тоже столкнулись с обсуждаемой проблемой, вы на правильной странице. В этом руководстве мы расскажем вам о причинах ошибок обновления Windows 11 и о том, как устранить эту ошибку Windows 11 0x80242016. Итак, продолжайте читать до конца, чтобы узнать больше!

Оглавление
- Как исправить сбой обновления Windows с ошибкой 0x80242016
- Метод 1: основные методы устранения неполадок
- Способ 2. Запустите средство устранения неполадок Центра обновления Windows.
- Способ 3: восстановить системные файлы
- Способ 4: отключить свойства поиска Windows
- Способ 5: временно отключить антивирус (если применимо)
- Способ 6: загрузка и установка обновлений вручную
- Способ 7: очистить кэш Центра обновления Windows
- Способ 8: перезапустите службу Центра обновления Windows
Как исправить сбой обновления Windows с ошибкой 0x80242016
Давайте сначала обсудим причины сбоя обновления Windows с ошибкой 0x80242016:
- Плохое подключение к Интернету
- Повреждены неисправные системные файлы
- Конфликт со сторонним ПО
- Поврежденная папка распространения программного обеспечения
Теперь вы знаете причины. Итак, давайте узнаем, как исправить ошибку обновления Windows 11.
Метод 1: основные методы устранения неполадок
Прежде чем использовать расширенные и сложные методы для исправления ошибки Windows 11 0x80242016, сначала попробуйте основные методы устранения неполадок, упомянутые в следующих разделах.
1А. Перезагрузите компьютер
Перезагрузка ПК или ноутбука — это первый возможный способ устранения ошибки обновления Windows 11. Перезагрузка вашего ПК приведет к удалению временных данных и сбросу некоторых компонентов, оба из которых могут помочь в устранении сбоя обновления Windows с ошибкой 0x80242016. Поэтому перезагрузите компьютер. Мы знаем, что вы можете сделать это самостоятельно, но вы можете узнать еще несколько трюков в нашем руководстве по 6 способов перезагрузить или перезагрузить компьютер с Windows 10.
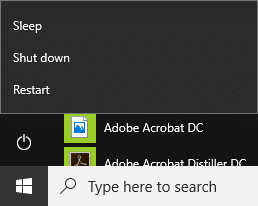
1Б. Исправить медленное подключение к Интернету
Нестабильное и ненадежное интернет-соединение также может вызвать ошибку Windows 11 0x80242016. Итак, во-первых, проверьте скорость интернета на вашем компьютере, запустив Тест скорости.
С другой стороны, если он работает медленно и непоследовательно, вам придется исправить подключение к Интернету. Давайте посмотрим, как это сделать:
1. Нажать на Значок Windows на панели задач на ПК/ноутбуке с Windows 11 и введите Устранение неполадок с настройками в строке поиска.
2. Нажмите на Открыть.

3. Затем нажмите на Другие средства устранения неполадок.

4. Нажмите на Бегать из Интернет-соединения раздел.
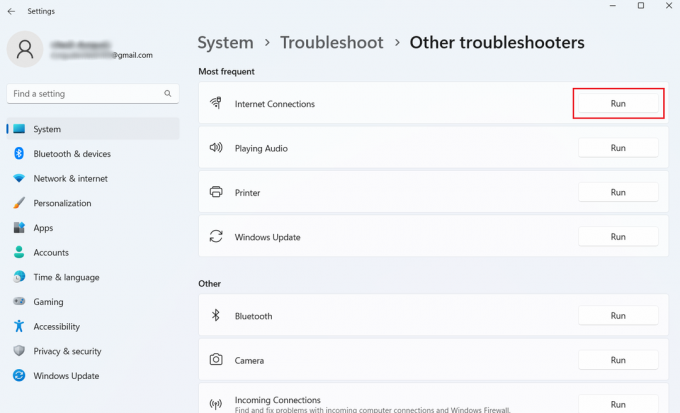
5. Теперь нажмите на Устранение неполадок с моим подключением к Интернету.

Также читайте: Почему Windows 11 внезапно стала такой медленной и как это исправить?
Способ 2. Запустите средство устранения неполадок Центра обновления Windows.
Вы можете воспользоваться помощью встроенного в Windows 11 средства устранения неполадок Центра обновления Windows, поскольку оно может решить проблемы, связанные с ошибкой обновления Windows 11. Прочтите приведенные ниже шаги, чтобы запустить средство устранения неполадок Центра обновления Windows:
1. Сначала нажмите Клавиши Windows + I вместе, чтобы открыть Настройки.
2. Нажмите на Система> Устранение неполадок.

3. Нажмите на Другие средства устранения неполадок.

4. Теперь нажмите на Бегать вариант для Центр обновления Windows поле.
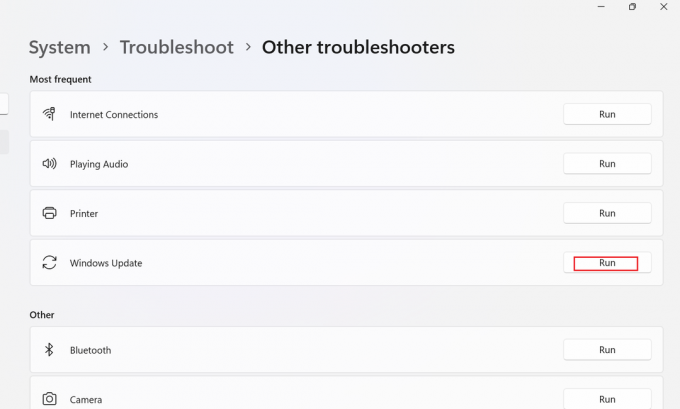
5. Подождите, пока средство устранения неполадок обнаруживает проблемы.
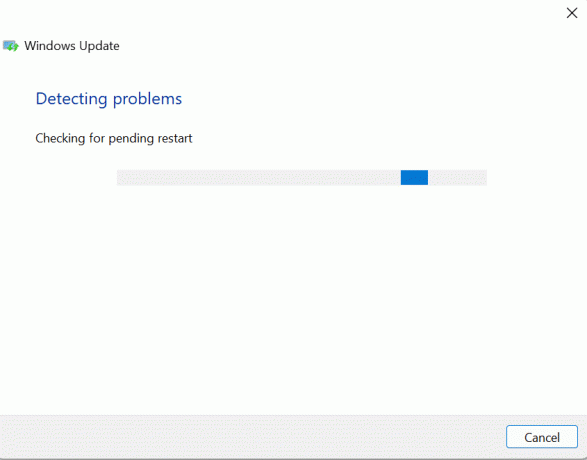
6. Обрабатывается в соответствии с инструкция на экране.
7. Перезагрузите компьютер и проверьте, решена ли проблема.
Способ 3: восстановить системные файлы
Если на вашем устройстве присутствуют поврежденные файлы, это может привести к ошибке Windows 11 0x80242016. Итак, мы предлагаем вам восстановить системные файлы. Средство проверки системных файлов (команда SFC) — это инструмент, который можно использовать для проверки и исправления неисправных файлов. файлы на вашем компьютере. Более того, систему обслуживания образов развертывания и управления ими (DISM) можно использовать для устранения проблем с ОС Windows.
1. Тип Командная строка в строке поиска Windows и нажмите Бегать как администратор.

2. Введите следующее команда и ударил Введите ключ.
DISM/Онлайн/Cleanup-Image/RestoreHealth

3. Подождите некоторое время, пока процесс заканчивается. DISM теперь восстановить файлы которые необходимо исправить в текущей установке.
4. Как только процесс завершится, выполните команду следующая команда.
sfc/scannow

После завершения процесса файлы будут восстановлены.
Также читайте: Исправить службу обновления Windows не удалось остановить
Способ 4: отключить свойства поиска Windows
Некоторые пользователи сообщают, что изменение поведения типа запуска поиска Windows на «Вручную» может решить проблему. Шаги для того же приведены ниже:
1. Открой Бегать диалоговое окно, нажав Клавиши Windows + R одновременно.
2. Теперь введите services.msc и нажмите Введите ключ.

3. После этого прокрутите вниз и щелкните правой кнопкой мыши на Поиск Windows.
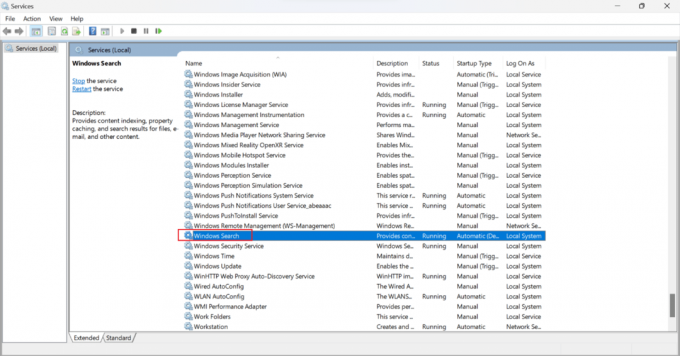
4. В контекстном меню нажмите на Характеристики.
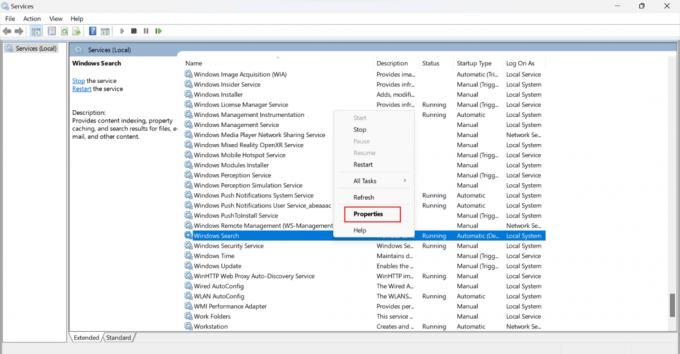
5. В окне свойств поиска Windows (локальный компьютер) щелкните значок Общий вкладка

6. Нажать на Тип запуска раскрывающееся поле.

7. В раскрывающемся меню выберите Руководство.
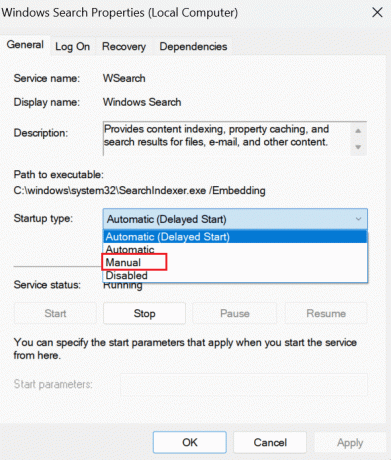
8. Далее нажмите на Применять чтобы сохранить изменения.

9. Перезагрузите компьютер и проверьте, решен ли обсуждаемый вопрос.
Также читайте: Как исправить зависание обновления Windows 11
Способ 5: временно отключить антивирус (если применимо)
сторонний антивирус установленный на вашем компьютере, может привести к сбою обновления Windows с ошибкой 0x80242016, поскольку он может иногда мешать процедуре обновления Windows. Таким образом, вы можете ненадолго отключить защитное программное обеспечение, а затем снова попробовать установить обновление. Прочтите и следуйте нашему руководству по Как временно отключить антивирус в Windows 10 чтобы узнать, как это сделать.

Способ 6: загрузка и установка обновлений вручную
Вы можете использовать каталог Центра обновления Microsoft Windows для загрузки и установки обновлений в операционной системе вручную.
Примечание: узнайте номер КБ обновления, прежде чем загружать обновление на свой компьютер.
1. Открыть Настройки нажав Клавиши Windows + I вместе.
2. После этого нажмите на Центр обновления Windows с левой панели.

3. Запишите номер базы знаний для обновления, которое не удалось.

4. Далее посетите Каталог Центра обновления Майкрософт страницу в вашем браузере.

5. В поле поиска введите отмеченный номер КБ и нажмите на Поиск.

6. После этого нажмите на Скачать вариант для соответствующий файл.

7. В появившемся окне щелкните правой кнопкой мыши гиперссылку и выберите пункт Сохраните связанный контент как… вариант.
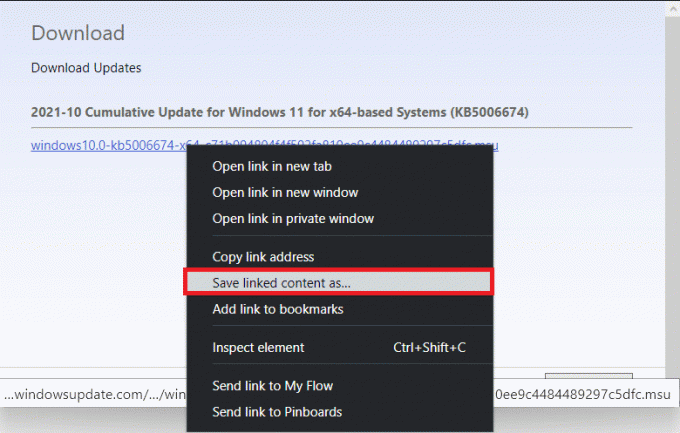
8. Выбрать Желаемое местоположение чтобы сохранить установщик с .мсу расширение и нажмите на Сохранять.
9. Теперь нажмите Клавиши Windows + E одновременно открывать Проводник и найти Скачанный файл.
10. Дважды щелкните на .msu-файл.
11. Нажмите на Да в приглашении установщика.
Примечание: установка может занять несколько минут, после чего вы получите соответствующее уведомление.
12. ПерезапускПК/ноутбук после сохранения несохраненных данных.
Также читайте: 14 способов очистить кеш в Windows 11
Способ 7: очистить кэш Центра обновления Windows
Очистка кеша обновлений Windows может помочь вам исправить ошибку обновления Windows 11 0x80242016, освободив место для новых обновлений. Чтобы очистить кеш обновлений Windows:
1. Нажимать Клавиши Windows + X вместе, чтобы открыть Прямая ссылка меню.
2. Выбирать Диспетчер задач из меню, как показано.

3. Нажмите на Файл > Запустить новую задачу из строки меню вверху.
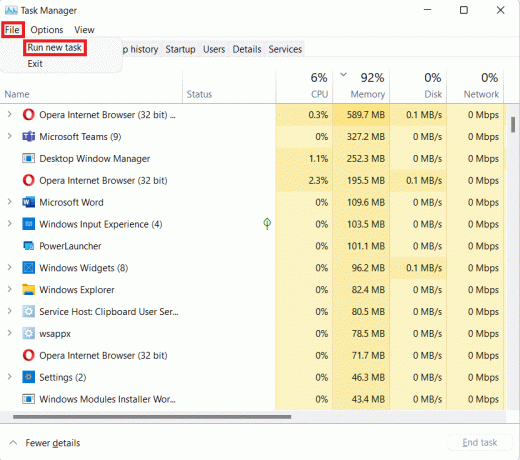
4. Тип wt.exe. Затем установите флажок, отмеченный Создайте эту задачу с правами администратора и нажмите на ХОРОШО.

5. нажмите Ctrl + Shift + 2 клавиши вместе, чтобы открыть Командная строка в новой вкладке.
6. Тип чистые стоповые биты и нажмите Входитьключ.

7. Тип чистая остановка как показано, и нажмите кнопку Входитьключ.
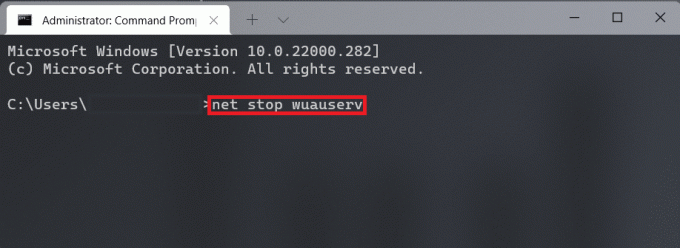
8. Тип чистая остановка cryptsvc и ударил Входить.
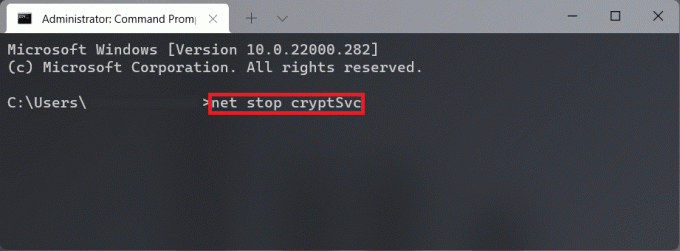
9. Затем нажмите кнопку Виндовс + Рключи вместе, чтобы открыть Бегать диалоговое окно.
10. Тип C:\Windows\SoftwareDistribution\Загрузить и нажмите на ХОРОШО, как показано ниже.

11. Нажимать Ctrl + клавиши А чтобы выбрать все файлы и папки, присутствующие в указанной папке. Затем нажмите Клавиши Shift+Del вместе, чтобы удалить их навсегда.
12. Нажмите на Да в Удалить несколько элементов запрос подтверждения.
13. Перейти к SoftwareDistribution папку, нажав на нее в адресной строке вверху.
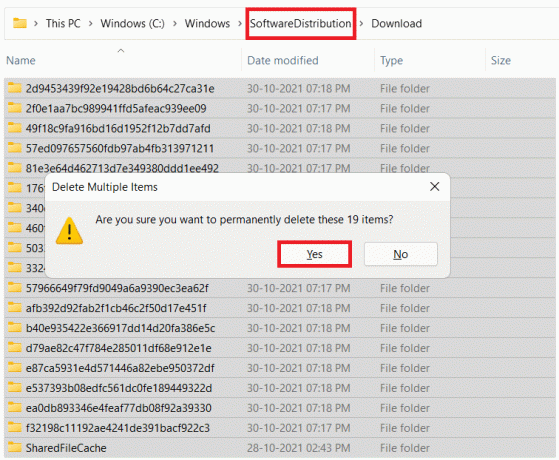
14. Открой Хранилище данных папку, дважды щелкнув по ней.

15. Еще раз, используйте Ctrl + клавиши А а потом ударил Клавиши Shift+Del вместе, чтобы выбрать и удалить все файлы и папки, как показано ниже.
Примечание: Нажмите на Да в Удалить несколько элементов запрос подтверждения.
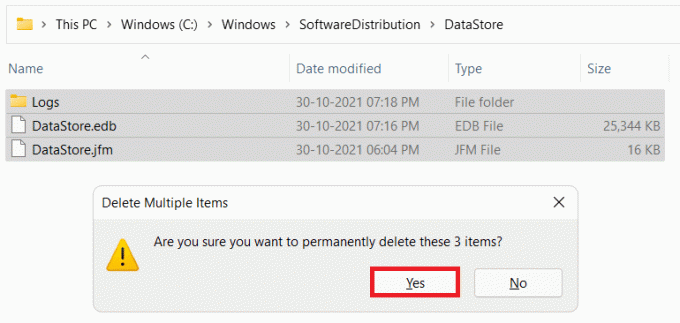
16. Переключитесь обратно на Терминал Windows окно.
17. Тип чистые стартовые биты и нажмите Входитьключ.
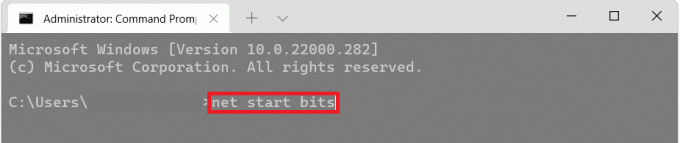
18. Затем введите команду: чистый старт и нажмите Входитьключ.
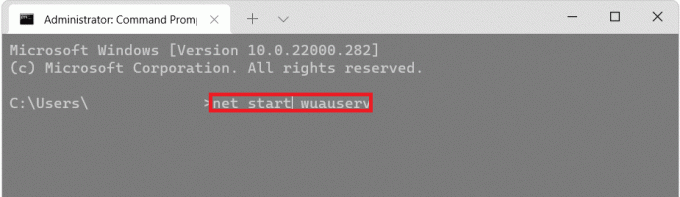
19. Введите команду: чистый старт cryptsvc и ударил Входить для перезапуска связанных с обновлением служб.
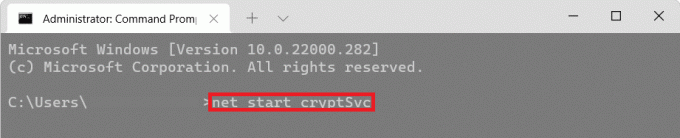
20. Закрывать всеокна и перезапускПК.
Давайте посмотрим на другой способ исправить сбой обновления Windows с ошибкой 0x80242016.
Также читайте: 16 настроек, которые вы должны изменить, чтобы защитить свою конфиденциальность в Windows 11
Способ 8: перезапустите службу Центра обновления Windows
В папке дистрибутива ПО хранятся временные файлы. Эти временные файлы используются, пока ПК выполняет обновление. Когда папка распространения программного обеспечения повреждена, может произойти ошибка Windows 11 0x80242016. Итак, очистите обсуждаемую папку, а затем перезапустите службу обновления Windows. Шаги по очистке и перезапуску службы обновления Windows приведены ниже:
1. Сначала нажмите кнопку Ключ Windows на клавиатуре.
2. После этого введите команда в поле поиска и выберите Открыть.
3. Введите следующая команда и нажмите Введите ключ.
чистая остановка
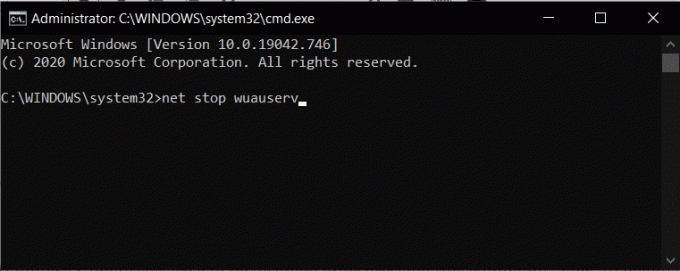
4. Далее выполните указанная ниже команда остановить обновление и Фоновая интеллектуальная служба передачи.
чистые стоповые биты
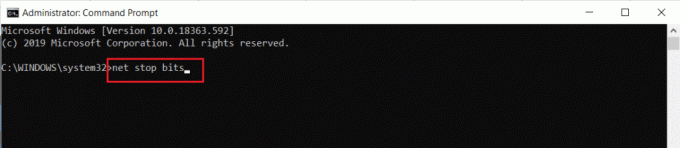
5. Теперь перейдите к папка ниже путь местоположения:
Этот ПК > Windows (C:) > Windows > SoftwareDistribution

6. После этого, удалитьвесь контент выбрав его.
7. Теперь запустите команда, упомянутая ниже и нажмите Введите ключ.
чистый старт
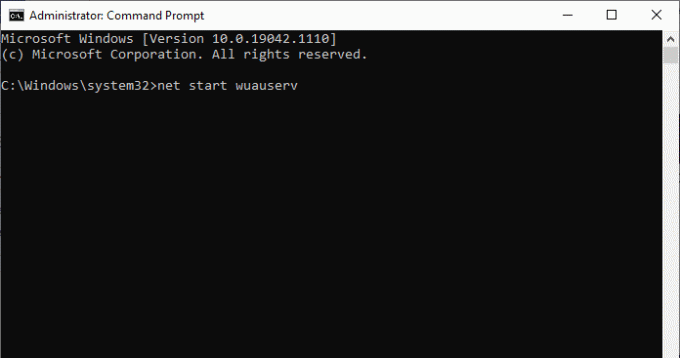
8. Далее запустите следующая команда.
чистые стартовые биты
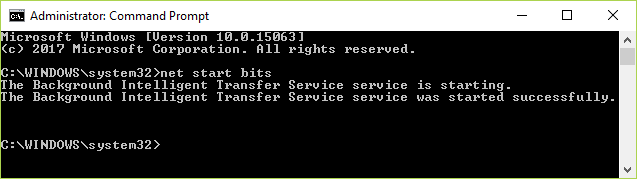
рекомендуемые:
- Топ-10 лучших приложений для фильтрации синего света для ПК
- Исправить ERR_HTTP2_PROTOCOL_ERROR в Google Chrome
- Исправить ошибку обновления Windows 11 0x800f0988
- Полный список команд запуска Windows 11
Итак, мы надеемся, вы поняли, как исправить Обновление Windows не удалось с ошибкой 0x80242016. с подробными методами вам в помощь. Вы можете сообщить нам о любых вопросах или предложениях по любой другой теме, по которой вы хотите, чтобы мы написали статью. Оставьте их в разделе комментариев ниже, чтобы мы знали.



