Как показать расширения файлов в приложении «Файлы» на iPhone и iPad
Разное / / April 04, 2023
Приложение «Файлы» стало доступно для пользователей iPhone и iPad с выпуском iOS 11. Хотя есть много интересные функции приложения «Файлы», возможность просматривать расширения файлов в приложении появилась с выпуском iOS 16. При этом вы можете отображать расширения файлов для файлов в iCloud и в сторонних сервисах, таких как Google Drive и OneDrive.
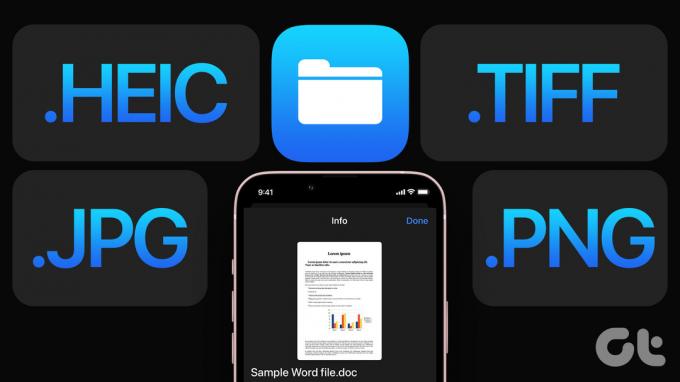
Этот пост покажет вам два способа отображения расширений файлов в приложении «Файлы». Эти шаги относятся к пользователям iPhone и iPad. Убедитесь, что на ваших устройствах установлена как минимум iOS 16 и iPadOS 16 или более поздней версии соответственно.
Вот как проверить наличие обновления программного обеспечения, чтобы установить последнюю версию на iPhone или iPad.
Шаг 1: Откройте приложение «Настройки» на своем iPhone или iPad.

Шаг 2: Прокрутите вниз и нажмите «Общие».

Шаг 3: Нажмите «Обновление программного обеспечения».
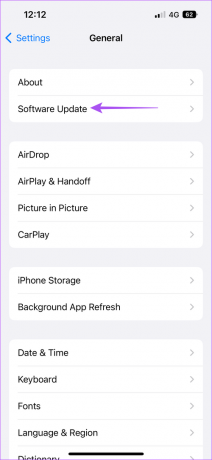
Шаг 4: Если обновление доступно, загрузите и установите его.
Включить расширение файла для одного файла
Давайте сначала покажем вам шаги для отображения расширения файла для одного файла в приложении «Файлы». Проверка расширения файла помогает, особенно во время передачи файла. Например, если вы хотите
передавать файл между вашим iPhone и ПК с Windows, вы можете проверить его расширение файла и посмотреть, совместимо ли оно с операционной системой Windows.Шаг 1: Откройте приложение «Файлы» на своем iPhone или iPad.

Шаг 2: Выберите место или откройте папку, в которой хранится ваш файл.
Шаг 3: Нажмите и удерживайте значок файла, чтобы отобразить параметры.
Шаг 4: Нажмите «Получить информацию» в списке параметров.
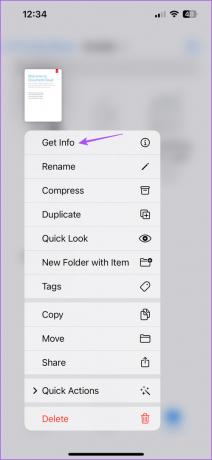
Расширение файла будет отображаться рядом с именем файла и в поле «Тип».
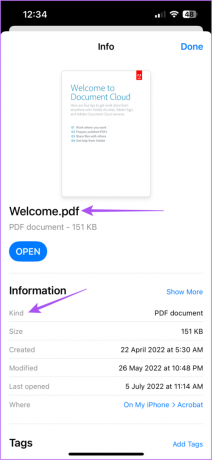
Вы также можете нажать «Показать больше», чтобы отобразить дополнительную информацию в зависимости от типа файла, например «Версия», «Страницы», «Безопасность» и «Разрешение».


Включить расширения файлов навсегда
Если вы хотите включить расширения файлов для всех ваших файлов, хранящихся в разных местах и папках, вот как это сделать в приложении «Файл» на вашем iPhone или iPad.
Шаг 1: Откройте приложение «Файлы» на своем iPhone или iPad.

Шаг 2: Выберите любое местоположение файла по вашему выбору.
Шаг 3: Нажмите на три точки в правом верхнем углу.
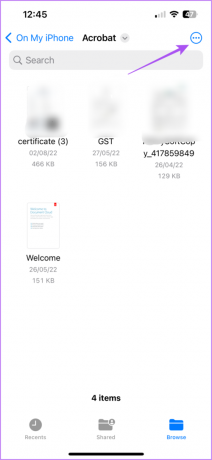
Шаг 4: Нажмите «Параметры просмотра» внизу.

Шаг 5: Выберите Показать все расширения.
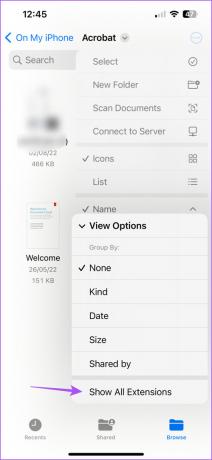
После этого вы увидите, что расширения файлов включены для всех ваших файлов в каждом месте приложения «Файлы». Это изменение также распространяется на файлы сторонних сервисов хранения, хранящиеся в приложениях облачного хранилища, таких как Google Drive и OneDrive.
Как изменить расширение файла
Приложение «Файлы» позволяет вам изменить расширение файла для определенного файла на вашем iPhone и iPad. Вот как вы можете это сделать.
Шаг 1: Откройте приложение «Файлы» на своем iPhone или iPad.

Шаг 2: Выберите файл из папки.
Шаг 3: Нажмите и удерживайте значок файла и выберите «Переименовать» в списке параметров.
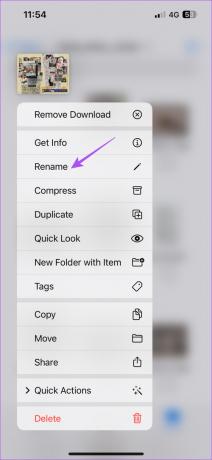
Шаг 4: Измените расширение файла на свой выбор и нажмите «Готово» на клавиатуре.
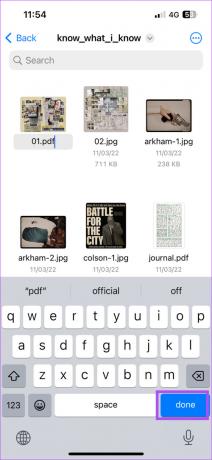
Шаг 5: Нажмите «Использовать».имя расширения файла» чтобы подтвердить свой выбор.

Расширение файла для выбранного файла было изменено.
Как отключить расширения файлов в приложении «Файлы»
Вот как вы можете отключить расширения файлов для одного файла или всех файлов в папке. Шаги одинаковы для пользователей iPhone и iPad.
Шаг 1: Откройте приложение «Файлы» на своем iPhone или iPad.

Шаг 2: Выберите файл или папку, в которой вы хотите отключить расширения.
Шаг 3: Коснитесь трех точек в правом верхнем углу.
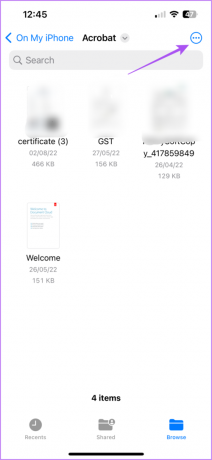
Шаг 4: Нажмите «Параметры просмотра» внизу.

Шаг 5: Нажмите «Показать все расширения», чтобы отключить эту функцию.
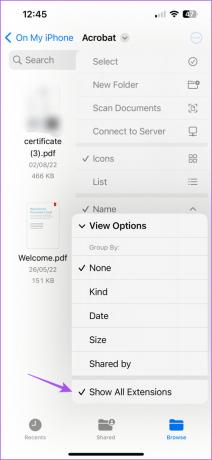
Все расширения файлов во всех местах хранения в приложении «Файлы» отключены на вашем iPhone или iPad.
Показать расширения файлов
Здорово, что Apple наконец-то добавила возможность просмотра расширений файлов в приложении «Файлы» для пользователей iPhone и iPad. Вам не нужно устанавливать какое-либо стороннее приложение для управления файлами, чтобы использовать эту функцию. Ознакомьтесь с нашим руководством по лучшим способам исправления ваш iPhone, когда не выполняется резервное копирование в iCloud если это то, с чем вы имеете дело прямо сейчас. Наряду с этим, обратитесь к нашему руководству, когда приложение «Файлы» не работает на вашем iPhone.
Последнее обновление: 17 ноября 2022 г.
Вышеупомянутая статья может содержать партнерские ссылки, которые помогают поддерживать Guiding Tech. Однако это не влияет на нашу редакционную честность. Содержание остается беспристрастным и аутентичным.
Написано
Пауруш Чаудхари
Демистификация мира технологий самым простым способом и решение повседневных проблем, связанных со смартфонами, ноутбуками, телевизорами и платформами потоковой передачи контента.



