7 лучших способов исправить настольное приложение WhatsApp, не отображающее уведомления в Windows 11
Разное / / April 04, 2023
Отсутствие важных сообщений в WhatsApp никогда не доставляет удовольствия. Если вы проводите большую часть дня, работая за компьютером, вы можете полагаться на Настольное приложение WhatsApp получать оповещения о новых сообщениях. Но что, если WhatsApp не отображает никаких уведомлений в Windows 11?

К счастью, есть много вещей, которые вы можете сделать, чтобы исправить уведомления WhatsApp в Windows. В этом посте мы познакомим вас со всеми из них. Итак, приступим.
1. Проверьте настройки уведомлений в приложении
Сначала проверьте настройки WhatsApp в приложении, чтобы убедиться, что уведомления не отключены. Вот как это сделать.
Шаг 1: Откройте WhatsApp на своем ПК.
Шаг 2: Щелкните значок шестеренки слева от вас.

Шаг 3: Перейдите на вкладку «Уведомления». Затем включите переключатели рядом с «При получении новых сообщений» и «Когда WhatsApp закрыт».

2. Включить уведомления WhatsApp в приложении «Настройки»
Windows 11 позволяет вам включить или отключить уведомления для каждого приложения в отдельности. Если вы случайно отключили уведомления для WhatsApp, вот как вы можете снова включить их.
Шаг 1: Откройте меню «Пуск» и щелкните значок в виде шестеренки, чтобы запустить приложение «Настройки».
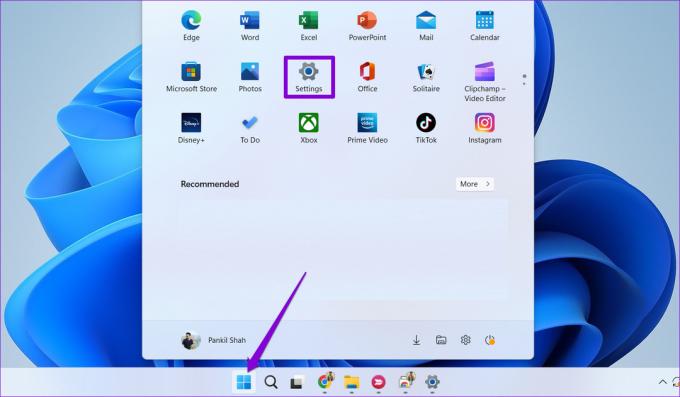
Шаг 2: На вкладке «Система» нажмите «Уведомления».

Шаг 3: В разделе «Уведомления от приложений и других отправителей» найдите WhatsApp в списке и включите переключатель рядом с ним.

После этого WhatsApp будет показывать уведомления о любых новых сообщениях, которые вы получаете.
3. Разрешить WhatsApp работать в фоновом режиме
Другая причина, по которой WhatsApp может не отправлять уведомления, заключается в том, что у него нет разрешение на работу в фоновом режиме. В этом случае вы не будете получать оповещения о сообщениях или звонках, если WhatsApp не останется открытым на вашем компьютере.
Чтобы изменить разрешения фонового приложения для WhatsApp, выполните следующие действия.
Шаг 1: Щелкните правой кнопкой мыши значок «Пуск» и выберите «Настройки» из списка.

Шаг 2: Перейдите на вкладку «Приложения» слева и нажмите «Установленные приложения».

Шаг 3: Прокрутите вниз или воспользуйтесь строкой поиска вверху, чтобы найти WhatsApp в списке. Щелкните меню из трех точек рядом с ним и выберите Дополнительные параметры.
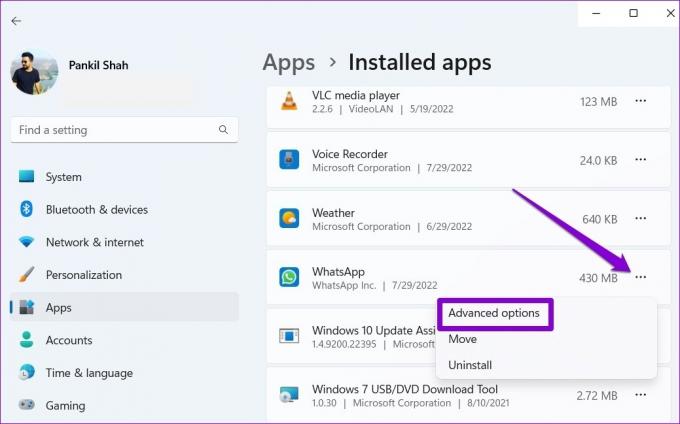
Шаг 4: В разделе «Разрешения фоновых приложений» в раскрывающемся меню выберите «Всегда».

4. Проверьте отключенные разговоры
Вы отключили звук для своих контактов или групп чата? Если это так, WhatsApp не будет показывать вам уведомления для этих конкретных контактов и групп. Откройте WhatsApp на своем ПК и найдите чаты, рядом с которыми есть значок отключения звука. Щелкните правой кнопкой мыши разговор, звук которого вы хотите включить, перейдите в раздел «Отключено» и выберите «Включить звук».

Повторите этот шаг, чтобы включить звук для всех контактов и групп чата, для которых не работают уведомления.
5. Удалить связанное устройство и добавить его снова
Если WhatsApp по-прежнему не отображает уведомления в Windows 11, попробуйте удалить связанное устройство и снова добавить его. Вот как это сделать.
Шаг 1: Откройте WhatsApp на своем ПК. Нажмите на изображение своего профиля в левом нижнем углу.
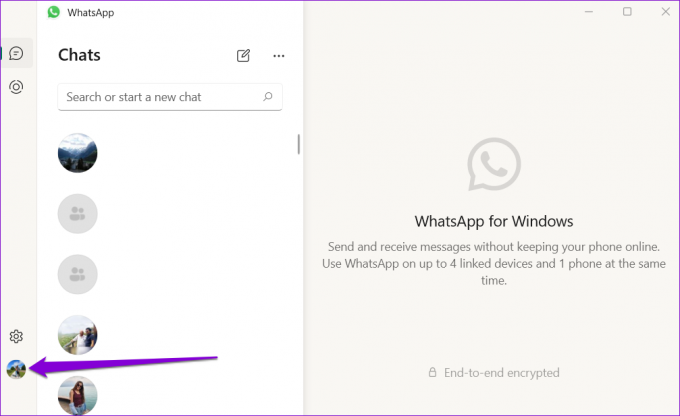
Шаг 2: На вкладке «Общие» нажмите «Выйти».

Шаг 3: Выберите Да для подтверждения.

Шаг 4: Затем откройте WhatsApp на своем телефоне. Коснитесь значка меню из трех точек в правом верхнем углу и выберите «Связанные устройства» в появившемся меню.
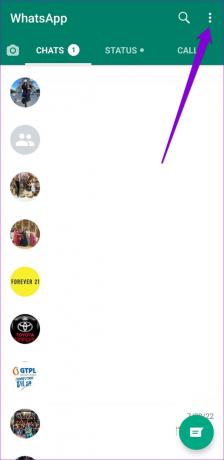
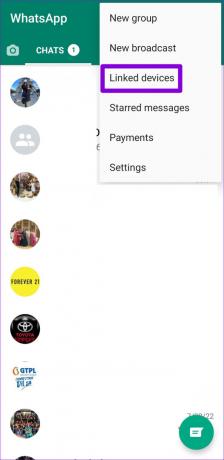
Шаг 5: Нажмите кнопку «Привязать устройство» и используйте камеру телефона для сканирования QR-кода на вашем ПК.


6. Восстановить или сбросить WhatsApp
На вашем ПК с Windows 11 есть функция восстановления, которую вы можете использовать, когда такие приложения, как WhatsApp, работают неправильно. Хотя есть несколько способов восстановить приложение в Windows, самый простой — через приложение «Настройки». Вот шаги, которые вы можете выполнить.
Шаг 1: Щелкните значок поиска на панели задач или нажмите клавишу Windows + S, чтобы открыть меню поиска. Тип WhatsApp в поле и выберите Настройки приложения.
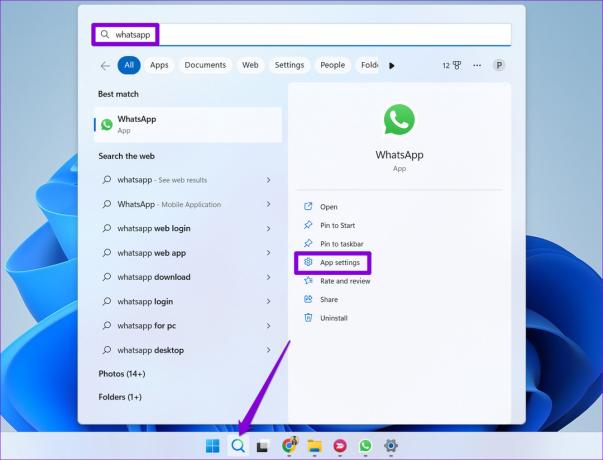
Шаг 2: Прокрутите вниз до раздела «Сброс» и нажмите кнопку «Восстановить».
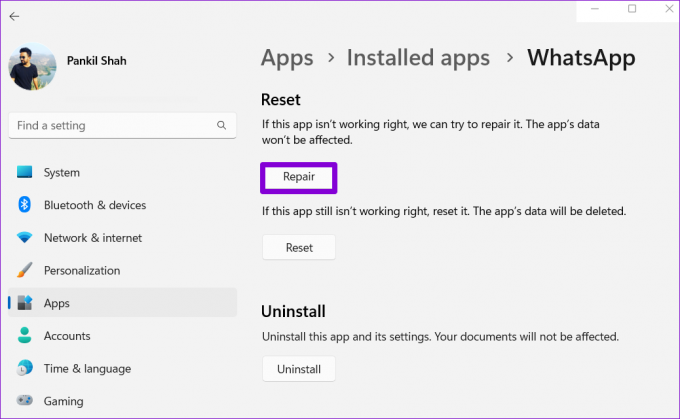
Проверьте, работают ли уведомления WhatsApp. Вы можете попробовать сбросить приложение из того же меню, если проблема не устранена. Это так же эффективно, как удалить приложение и установить его снова. Обратите внимание, что этот процесс удалит все данные приложения.
7. Обновите WhatsApp
Использование устаревшей версии WhatsApp также может привести к проблемам с уведомлениями. Итак, если ни одно из вышеперечисленных решений не работает, в крайнем случае вам следует обновить WhatsApp из Магазина Microsoft.
WhatsApp для Windows
Получить уведомление
Такие проблемы с уведомлениями часто возникают из-за неправильно настроенных параметров или отсутствия соответствующих разрешений. Поэтому решение проблемы не заставит себя долго ждать. Однако, если у вас возникают аналогичные проблемы с другими приложениями, вам может потребоваться исправить уведомления в Windows 11.
Последнее обновление: 21 октября 2022 г.
Вышеупомянутая статья может содержать партнерские ссылки, которые помогают поддерживать Guiding Tech. Однако это не влияет на нашу редакционную честность. Содержание остается беспристрастным и аутентичным.
Написано
Панкил Шах
Панкил по профессии инженер-строитель, который начал свой путь в качестве писателя в EOTO.tech. Недавно он присоединился к Guiding Tech в качестве внештатного автора, чтобы освещать инструкции, пояснения, руководства по покупке, советы и рекомендации для Android, iOS, Windows и Интернета.


