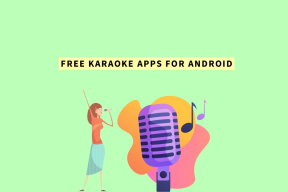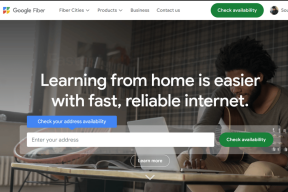Исправить исчезновение курсора или указателя мыши в браузере Chrome
Разное / / November 28, 2021
Хотите исправить пропадание курсора мыши или указателя в Chrome? Тогда вы попали в нужное место, давайте посмотрим, как исправить исчезновение курсора в Chrome.
Исчезновение курсора или указателя мыши во время навигации по браузеру может сильно расстраивать. У этой проблемы может быть несколько причин, включая устаревшие драйверы или непреднамеренное отключение настроек мыши. Автоматическое аппаратное ускорение также может вызвать эту проблему. Однако это довольно распространенная проблема, которую пользователь может легко исправить самостоятельно. Есть несколько методов, которые можно использовать для решения этой проблемы. В этом руководстве мы собрали некоторые из лучших проверенных методов, которые могут помочь вам исправить исчезновение указателя мыши в Chrome.
Пользователь может применить следующие шаги, пытаясь решить Проблема с исчезновением курсора мыши в Chrome. Крайне важно закрыть все вкладки, открытые в Google Chrome, прежде чем пытаться использовать любой из приведенных ниже методов, поскольку оставление вкладок открытыми может привести к потере данных.
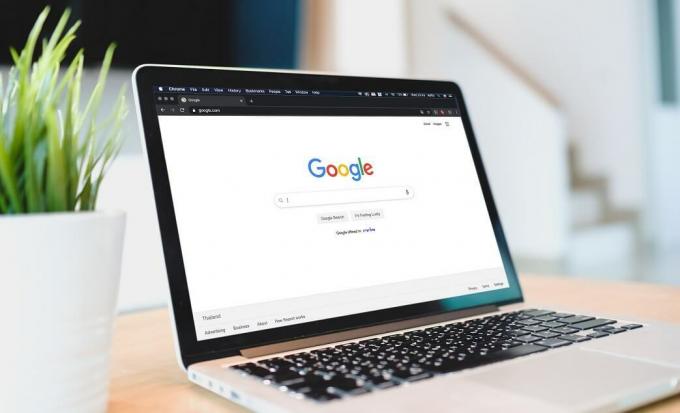
СОДЕРЖАНИЕ
- Исправить исчезновение курсора или указателя мыши в браузере Chrome
- Метод 1. Отключите аппаратное ускорение в Chrome
- Метод 2: завершение работы Chrome из диспетчера задач и повторный запуск
- Метод 3: перезапустите браузер с помощью команды chrome: // restart
- Метод 4: обновите браузер Chrome
- Метод 5: переход на браузер Chrome Canary
- Метод 6: переключиться в режим планшета
- Метод 7: сканирование на наличие вредоносных программ
- Метод 8: включить мышь
- Метод 9: Выполните DISM и сканирование SFC
- Метод 10: Обновление драйверов
- Метод 11: удалить несколько мышей
- Метод 12: удаление и повторная установка Chrome
Исправить исчезновение курсора или указателя мыши в браузере Chrome
Метод 1. Отключите аппаратное ускорение в Chrome
Это один из основных способов решить проблему исчезновения курсора мыши в Google Chrome. Это очень эффективный, а также простой метод, который может использовать пользователь.
1. Сначала откройте Google Chrome и перейдите в правый верхний угол.
2. Здесь нажмите на три вертикальные точки, затем выберите Настройки вариант сейчас.

3. В этом окне перейдите вниз, затем нажмите на Передовой ссылка.

4. После открытия Передовой настройки, перейдите в Система вариант.
5. Вы увидите опцию под названием По возможности использовать аппаратное ускорение. Рядом будет ползунок, выключите его.

6. нажмите Перезапуск рядом с этим ползунком, чтобы перезапустить браузер Chrome.
7. Еще раз проверьте движение курсора в браузере, чтобы узнать, можете ли вы исправить указатель мыши исчезает в проблеме Chrome.
Метод 2: завершение работы Chrome из диспетчера задач и повторный запуск
Еще один способ исправить исчезновение курсора мыши в проблеме Chrome - убить Chrome из диспетчера задач и перезапустить его. Многие пользователи считают этот процесс немного утомительным, но с большой вероятностью он решит проблему.
1. Сначала откройте Диспетчер задач. Щелкните значок Ctrl + Alt + Del ярлык для его выполнения.
2. Далее нажмите на Гугл Хром и выберите Завершить задачу вариант. Это убьет процессы в Google Chrome.
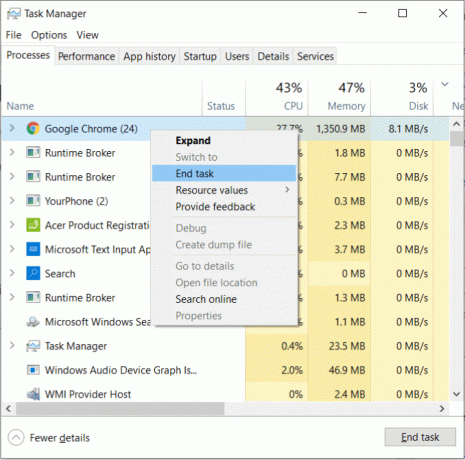
3. Убедитесь, что все процессы в Chrome завершены. Все запущенные потоки Chrome должны завершиться, чтобы этот метод вступил в силу.
Теперь перезапустите браузер и проверьте статус проблемы.
Метод 3: перезапустите браузер с помощью команды chrome: // restart
Следующий прием в нашей компиляции - перезапустить браузер Chrome вместо того, чтобы убивать его из диспетчера задач. Перейдите к строке URL-адреса в Chrome и введите ‘Chrome: // restart’ в браузере. Нажмите Входить чтобы перезапустить браузер.

При выполнении этого шага обязательно убедитесь, что у вас нет несохраненных данных в Google Chrome, так как он ненадолго закроет существующие вкладки и расширения.
Метод 4: обновите браузер Chrome
Есть шансы, что курсор мыши исчезает в Chromeпроблема вызвано устаревшей версией браузера. Ошибки предыдущей версии могут привести к неправильной работе указателя мыши.
1. Откройте браузер Chrome и перейдите в правый верхний угол. Нажать на три вертикальные точки присутствует там.
2. Теперь перейдите к Справка> О Google Chrome.

3. Проверьте, обновлен ли браузер Google Chrome. Если нет, обязательно обновите его, чтобы устранить проблему.

Метод 5: переход на браузер Chrome Canary
Этот метод обычно не рекомендуется, поскольку браузер Canary является версией для разработчиков. Он очень нестабилен, но вы можете использовать его для устранения проблем с браузером Chrome. Скачать Chrome Canary и посмотрите, сможете ли вы правильно запустить Chrome. Однако рекомендуется немедленно переключиться на стабильную версию браузера, чтобы избежать потери данных.
Метод 6: переключиться в режим планшета
Если у вас есть ноутбук с сенсорным экраном, этот метод может решить, что курсор мыши исчезает в проблеме Chrome. Когда этот режим включен, все приложения будут открываться в полноэкранном режиме по умолчанию. Перейти к Центр событий с панели задач (Нажмите Windows Key + A) и перейдите к Режим планшета вариант. Перезапустите браузер, чтобы проверить, появился ли указатель мыши снова.

Метод 7: сканирование на наличие вредоносных программ
Вредоносное ПО могло быть причиной исчезновения курсора мыши в проблеме Chrome. Его довольно легко обнаружить в Chrome. Давайте посмотрим на шаги, которые здесь задействованы.
1. Перейдите в правый верхний угол браузера, нажмите на три вертикальных сомнения и перейдите к Настройки.

2. Прокрутите вниз до нижней части окна, затем нажмите на Передовой вариант.
3. Далее под Сбросить и очистить раздел нажмите на Очистить компьютер вариант.

4. Нажать на Находить кнопку, чтобы продолжить сканирование.
Если в системе указано какое-либо вредоносное программное обеспечение, щелкните значок Удалять кнопка, расположенная рядом с ним, для устранения угрозы.
Метод 8: включить мышь
Возможно, вы случайно отключили настройки курсора в своей системе. Вы можете нажать необходимые сочетания клавиш на клавиатуре, чтобы решить эту проблему. Вот некоторые из стандартных горячих клавиш, которые, как известно, решают эту проблему:
- F3 (Fn + F3)
- F7 (Fn + F7)
- F9 (Fn + F9)
- F11 (Fn + F11)
В некоторых ноутбуках конкретное сочетание клавиш может блокировать трекпад. Убедитесь, что эта опция остается отключенной при попытке исправить исчезновение указателя мыши в Chrome.
Метод 9: Выполните DISM и сканирование SFC
Иногда мышь и клавиатура могут быть повреждены, что приведет к потере связанных файлов. An SFC сканирование необходимо, чтобы определить основную причину этой проблемы и заменить ее соответствующим образом. Если вы являетесь пользователем Windows 10, вам также необходимо выполнить DISM сканирование до сканирования SFC.
1. Введите cmd в поиске Windows, затем нажмите Запустить от имени администратора.

2. Затем введите следующую команду в cmd и нажмите Enter:
DISM.exe / Online / Cleanup-image / Restorehealth

3. Если источником восстановления является внешний носитель, вам придется ввести другую команду:
DISM.exe / Online / Cleanup-Image / RestoreHealth / Источник: C: \ RepairSource \ Windows / LimitAccess

4. После завершения сканирования DSIM мы должны перейти к сканированию SFC.
5. Затем введите sfc / scannow и нажмите Enter.
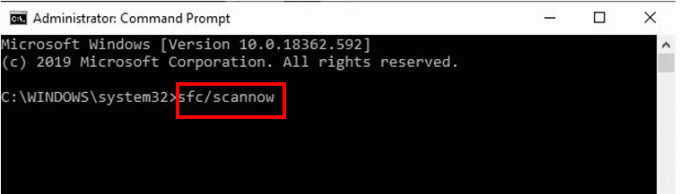
Метод 10: Обновление драйверов
Иногда курсор мыши исчезает в Chrome. Проблема может возникнуть из-за устаревших драйверов клавиатуры и мыши. Вы можете решить эту проблему, выполнив следующие действия:
1. Сначала нажмите Windows Key + R, затем введите devmgmt.msc и нажмите Входить.

2. Это откроет Консоль диспетчера устройств.
3. Перейти к Мышь раздел и выберите мышь, которую вы используете. Щелкните его правой кнопкой мыши, чтобы выбрать Обновить драйвер вариант.
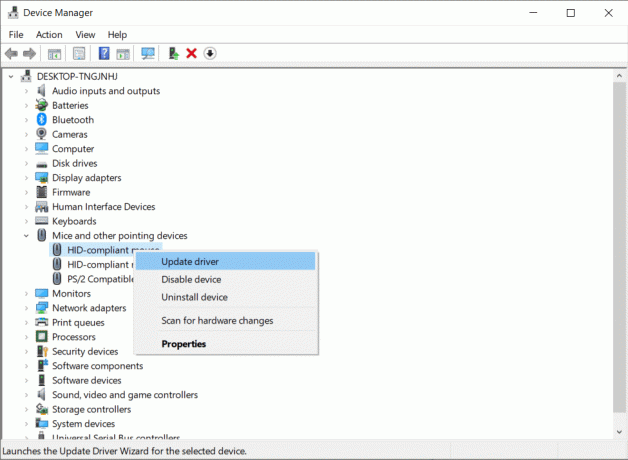
4. Перезапустите браузер, чтобы проверьте, появляется ли указатель мыши в Chrome или нет.
Метод 11: удалить несколько мышей
Если вы используете несколько мышей для своего компьютера, есть вероятность, что это может быть причиной курсор мыши исчезает в Chrome. Проверка настроек Bluetooth на вашем компьютере может предложить решение.
1. нажмите Клавиша Windows + I открыть Настройки затем нажмите на Устройств.

2. Затем щелкните Bluetooth и другие устройства и проверьте настройки, чтобы убедиться, что подключена только одна мышь.
3. Если мышек несколько, нажмите на них и нажмите на кнопку "Удалить".
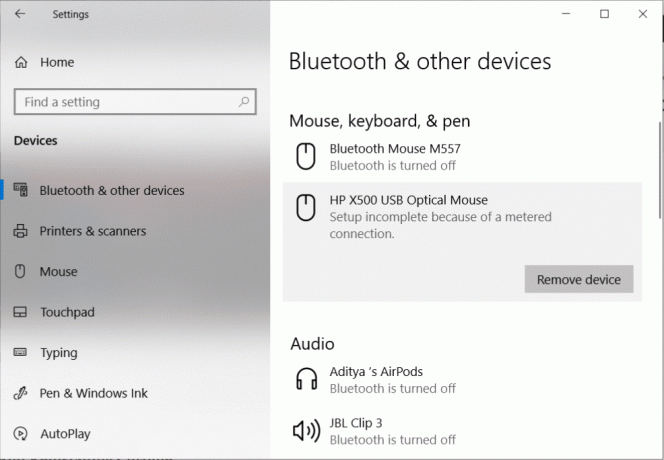
Метод 12: удаление и повторная установка Chrome
1. Откройте Панель управления и перейдите в Программа и функция.

2. Следующий, выберите Chrome затем щелкните правой кнопкой мыши и выберите Удалить.
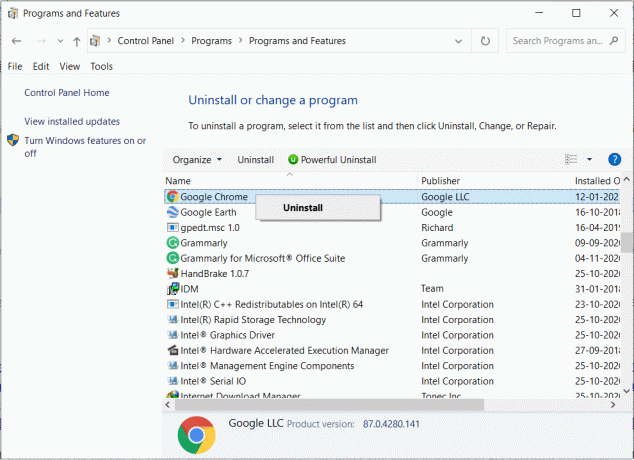
3. После этого шага перейдите в любой другой браузер и установите Гугл Хром.
Рекомендуемые:
- Исправить неработающую беспроводную мышь Logitech
- Мышь тормозит или зависает в Windows 10? 10 эффективных способов исправить это!
- Исправить ошибку доступа к хранилищу Chrome на Android
- Как посмотреть последние загрузки в Google Chrome
Это сборник лучших методов исправить курсор или указатель мыши исчезает в Chrome. Проблема обязательно будет исправлена одним из этих методов, так как это исчерпывающий список, в котором есть почти все возможные решения.