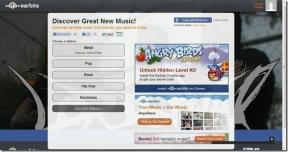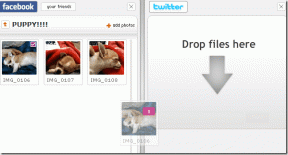Как узнать свой IP-адрес (локальный и внешний) в Windows 11
Разное / / April 04, 2023
Точно так же, как мы разговариваем с людьми, чтобы общаться, наши компьютеры также разговаривают с окружающими их объектами. А поскольку они не могут использовать слова, каждому устройству присваивается уникальный идентификатор, позволяющий различать их в сети, который называется IP-адресом. Но где вы можете найти IP-адрес на ПК с Windows 11?

При поиске вашего адреса интернет-протокола (IP) в Windows 11 вы столкнетесь с внешними и внутренними IP-адресами. Как следует из названия, внешний IP-адрес или WAN — это тот, который используется для связи и отображается во внешнем мире.
С другой стороны, внутренний IP-адрес, также известный как локальный IP-адрес, — это тот, который назначается вашему локальному модему или маршрутизатору для внутренней связи. Есть несколько способов найти как внешние, так и внутренние IP-адреса в Windows 11. Давайте рассмотрим каждый.
Как найти локальный IP-адрес вашего компьютера
Поиск локального IP-адреса вашего компьютера (также называемого частным IP-адресом) может помочь, если у вас возникли проблемы с совместным использованием файлов или подключением к другим устройствам в той же сети. Это связано с тем, что ваш внутренний IP-адрес помогает вам идентифицировать устройства, которые были подключены к одной и той же сети.
Этот адрес виден только вам. Итак, давайте рассмотрим все способы, которыми вы можете найти свой локальный IP-адрес в Windows 11.
1. Использование меню настроек
Самый простой способ узнать свой локальный IP-адрес — использовать меню «Настройки». Просто откройте свойства Wi-Fi и найдите свой локальный IP-адрес или IPv4-адрес. Вот как.
Шаг 1: Щелкните правой кнопкой мыши значок Windows и выберите «Настройки».

Шаг 2: Затем нажмите «Сеть и Интернет» в параметрах меню.
Шаг 3: Нажмите на Wi-Fi.

Шаг 4: Здесь нажмите на свойства Wi-Fi.

Шаг 5: Прокрутите вниз и найдите свой IPv4-адрес.
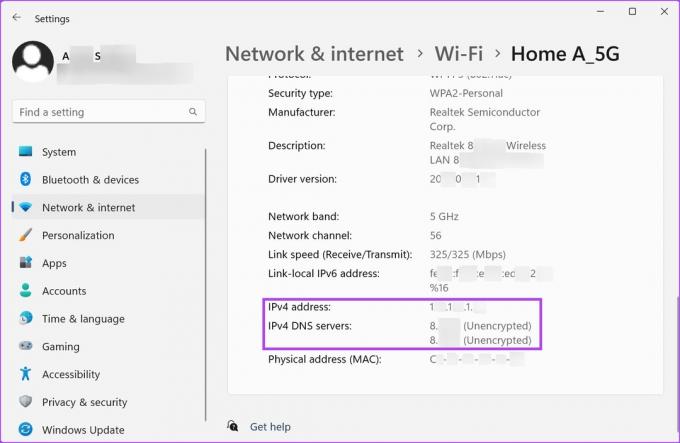
Это локальный IP-адрес вашего компьютера.
2. Как узнать IP-адрес вашего компьютера с помощью панели управления
Вы также можете использовать меню «Сеть и Интернет» на панели управления, чтобы найти свой локальный IP-адрес. Выполните следующие шаги, чтобы сделать это.
Шаг 1: Нажмите «Поиск» и введите Панель управления. В результатах поиска откройте панель управления.
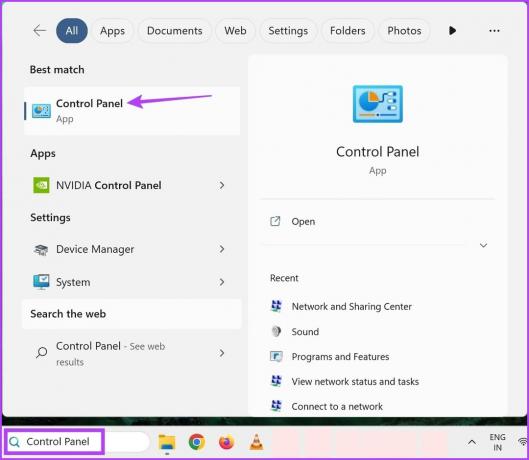
Шаг 2: Здесь нажмите «Сеть и Интернет».
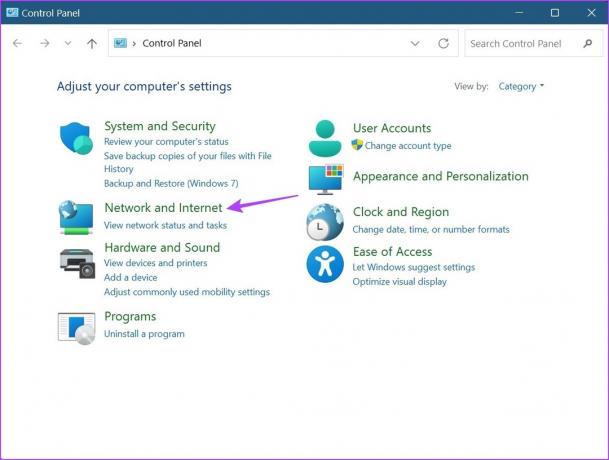
Шаг 3: Затем нажмите «Центр управления сетями и общим доступом».
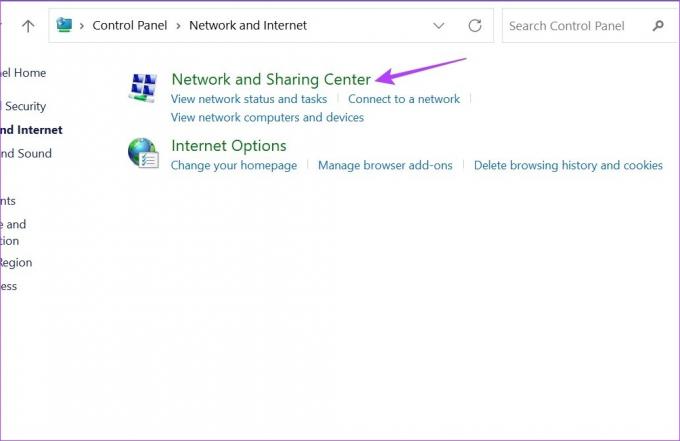
Шаг 4: Здесь нажмите на точку доступа Wi-Fi. Откроется окно состояния Wi-Fi.
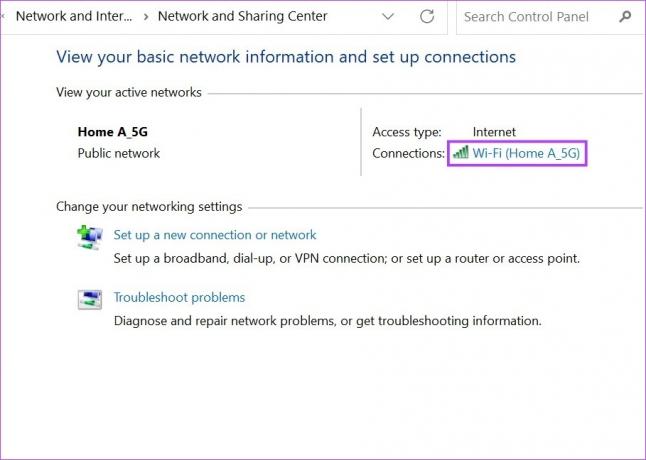
Шаг 5: Щелкните Детали.

Шаг 6: Проверьте указанный адрес IPv4.
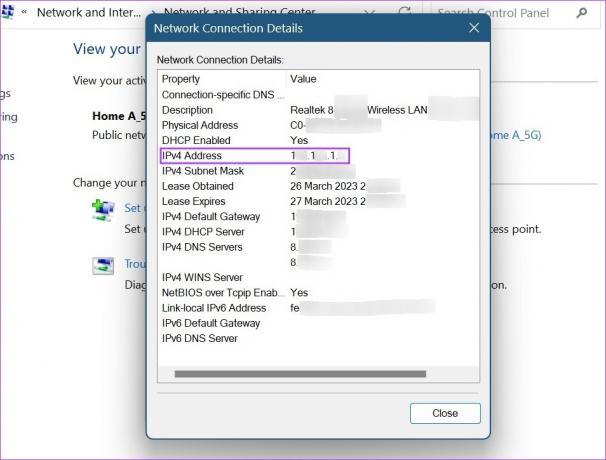
Это ваш локальный IP-адрес Windows 11.
3. Использование диспетчера задач
Помимо использования диспетчера задач Windows для мониторинга производительности, вы также можете использовать его для поиска своего локального IP-адреса. Вот как.
Шаг 1: Щелкните правой кнопкой мыши значок Windows и выберите «Диспетчер задач».

Шаг 2: В параметрах меню нажмите «Производительность».
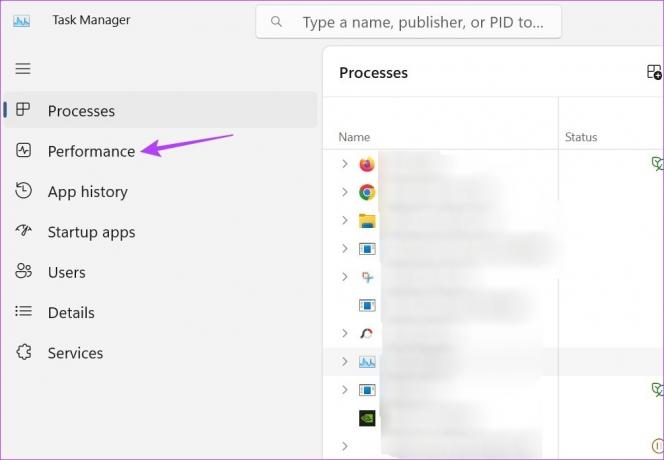
Шаг 3: Найдите адрес IPv4.

4. Использование системной информации
Информация о системе содержит подробные сведения о вашем устройстве. Поэтому неудивительно, что его также можно использовать для поиска вашего локального IP-адреса. Выполните следующие шаги, чтобы сделать это.
Шаг 1: Зайдите в строку поиска и введите Системная информация. Затем откройте приложение из результатов поиска.

Шаг 2: В параметрах меню нажмите «Компоненты».
Шаг 3: Когда параметры меню расширятся, нажмите «Сеть»> выберите «Адаптер».
Шаг 4: Прокрутите вниз до настроек сетевого адаптера и проверьте свой IP-адрес.
Первая половина указанного здесь адреса — это ваш IPv4-адрес, т. е. ваш локальный IP-адрес.

5. Как найти IP-адрес с помощью командной строки
Используя ipconfig, вы также можете использовать командную строку Windows 11 для поиска своего IP-адреса. Вот как.
Примечание: Вы также можете использовать приведенную ниже команду при использовании Windows PowerShell.
Шаг 1: Перейдите к значку Windows, щелкните правой кнопкой мыши и выберите «Терминал».

Шаг 2: Здесь нажмите стрелку вниз, как только откроется приложение «Терминал», и выберите «Командная строка».

Шаг 3: Введите приведенную ниже команду и нажмите Enter.
ipconfig
Шаг 4: Прокрутите вниз и найдите адрес IPv4.
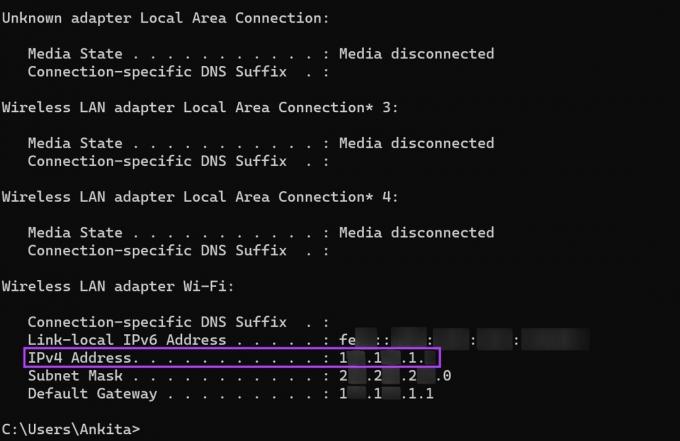
Это ваш локальный IP-адрес (внутренний IP-адрес).
Как найти внешний IP-адрес на вашем устройстве
В отличие от вашего локального IP-адреса, ваш внешний IP-адрес виден внешнему миру. Этот IP-адрес назначается вам вашим интернет-провайдером и позволяет вам подключаться к Интернету. Этот адрес можно использовать для решения любых внешних проблем с устранением неполадок в Интернете. Вот как это найти.
1. Использование веб-браузера
Самый простой способ найти свой внешний IP-адрес на любом устройстве — использовать адресную строку веб-браузера. Вот как.
Шаг 1: Откройте предпочтительный веб-браузер.
В демонстрационных целях мы будем использовать Chrome.
Шаг 2: В адресной строке введите ifconfig.me и нажмите ввод.
Шаг 3: В разделе «Ваше подключение» проверьте свой IP-адрес.

Это внешний IP-адрес вашего устройства.
2. Использование командной строки
Помимо использования командной строки для определения локального IP-адреса, вы также можете использовать ее для поиска вашей внешней IP-команды. Выполните приведенную ниже команду, чтобы сделать это.
Шаг 1: Щелкните правой кнопкой мыши значок Windows и выберите Терминал.

Шаг 2: Затем нажмите стрелку вниз и из вариантов выберите «Командная строка».

Шаг 3: Здесь введите приведенную ниже команду и нажмите клавишу ввода.
nslookup myip.opendns.com. резолвер1.opendns.com
Шаг 4: Затем в разделе «Неавторитетный ответ» проверьте свой IP-адрес.
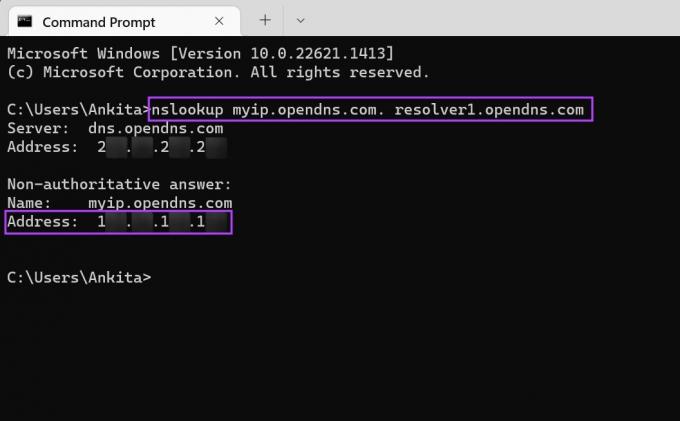
Теперь вы можете использовать этот внешний IP-адрес для решения любых проблем, связанных с сетью.
Часто задаваемые вопросы по поиску вашего IP-адреса в Windows 11
Да, ты можешь просмотреть IP-адрес на устройстве Android. Откройте «Настройки» > «Подключения» > «Wi-Fi» и коснитесь настроек Wi-Fi. Затем прокрутите вниз и проверьте свой IP-адрес.
Чтобы скрыть свой IP-адрес в Windows 11, вы можете подключиться к VPN или настроить прокси во время работы в Интернете. Это замаскирует ваш реальный IP-адрес. Вы также можете ознакомиться с другой нашей статьей, если у вас есть проблема с подключением Windows 11 к VPN.
Найдите свой IP-адрес
Процесс определения вашего IP-адреса в Windows 11 на самом деле не сложен, и мы надеемся, что эта статья оказалась для вас полезной. Ознакомьтесь с другой нашей статьей, чтобы узнать лучшие способы забыть сеть в Windows 11.
Последнее обновление: 27 марта 2023 г.
Вышеупомянутая статья может содержать партнерские ссылки, которые помогают поддерживать Guiding Tech. Однако это не влияет на нашу редакционную честность. Содержание остается беспристрастным и аутентичным.