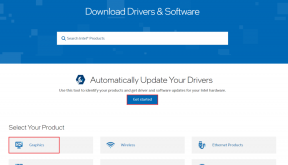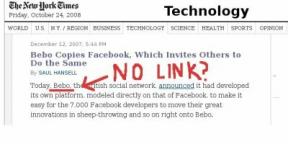Как отслеживать изменения в Microsoft Word
Разное / / April 04, 2023
Microsoft Word имеет удобную функцию «Отслеживание изменений», позволяющую отслеживать и записывать каждое изменение, внесенное в документ. Когда опция «Отслеживать изменения» включена, программа будет выделять каждое изменение, сделанное вами или другими пользователями в файле. Затем вы можете просмотреть изменения и принять или отклонить их.

После включения функции отслеживания изменений в Microsoft Word, каждое сделанное вами изменение будет выделено другим текстом и стилем, чтобы его было легко отличить от исходного текста. Это довольно удобное дополнение, когда у вас несколько авторов над одним и тем же документом.
Включить отслеживание изменений в Microsoft Word
Прежде чем вы начнете вносить изменения или делиться документом с кем-то еще, вы должны включить опцию «Отслеживать изменения» для документа.
Шаг 1: Откройте любой документ в Microsoft Word.
Шаг 2: Когда вы будете готовы отслеживать изменения, нажмите вкладку «Обзор» вверху.

Шаг 3: Нажмите кнопку раскрывающегося списка рядом с «Отслеживание».

Шаг 4: Нажмите «Отследить изменения», и все готово.

Если вы хотите поделиться документом с другими членами команды, нажмите кнопку «Поделиться» в правом верхнем углу и скопируйте редактируемую ссылку.

Вы можете начать вносить изменения в документ, и Word подсветит все новые изменения разными цветами и стилями текста. Даже если вы удалите текст, Word зачеркнет предложение или абзац, оставив его видимым в документе. Вы можете проверить скриншот ниже для справки.

Принять или отклонить изменения в Microsoft Word
Функция «Отслеживание изменений» пригодится, когда вы делитесь документом Word с членами команды или коллегами. Вы можете отслеживать каждое редактирование и добавлять или удалять его из документа в зависимости от ваших предпочтений. Вот как.
Шаг 1: Откройте документ Word на рабочем столе или в Интернете.
Шаг 2: Проверьте выделенный текст в документе.
Шаг 3: Щелкните текст правой кнопкой мыши и выберите «Принять изменение» или «Отклонить изменение».

Повторите то же самое по всему документу, чтобы выполнить работу. Для некоторых изменений вы можете захотеть добавить комментарий для уточнения или предложения.
Шаг 1: Выделите текст или абзац в документе Word.
Шаг 2: Щелкните его правой кнопкой мыши и выберите «Новый комментарий».

Шаг 3: Введите свои комментарии и нажмите кнопку отправки. Word выделит текст или абзац, чтобы другие пользователи могли проверить комментарий к нему.

Настройка параметров разметки
Из-за слишком большого количества изменений и комментариев ваш документ Word может стать переполненным и раздутым для просмотра. Вы можете настроить параметры разметки в зависимости от ваших предпочтений.
Шаг 1: Откройте документ Word и выберите вкладку «Рецензирование».
Шаг 2: Выберите стрелку раскрывающегося списка рядом с «Отслеживание» и разверните параметры разметки, как показано на снимке экрана ниже.

У вас есть четыре варианта на выбор. Давайте проверим их.

Вся разметка: Это вариант по умолчанию, и он будет отображать все изменения и комментарии в другом тексте и стилях.
Простая разметка: Это скроет все изменения в документе и включит красную полосу рядом с ними. Вы можете щелкнуть красную полосу, чтобы отслеживать изменения и утверждать или отклонять их (см. шаги выше).
Без разметки: Как следует из названия, эта опция удалит всю разметку и комментарии из документа и придаст ему чистый вид.
Оригинал: Вы можете проверить исходный документ, прежде чем включить параметр отслеживания изменений Word.
Microsoft Words по умолчанию показывает все отслеживаемые изменения, внесенные разными авторами в документ. Иногда вы можете захотеть отслеживать только свои изменения и не отвлекаться на правки, сделанные другими. Вот как вы можете отфильтровать свои изменения в документе Word.
Шаг 1: Откройте документ Word и выберите «Отслеживание» на вкладке «Обзор» (см. шаги выше).
Шаг 2: Щелкните стрелку вниз рядом с параметром «Отслеживание изменений». Щелкните Только мое.

Изменение отображения изменений пути
Если вам не нравится, как отслеживаемые изменения выглядят в документе, вы можете легко настроить его, выполнив следующие действия.
Шаг 1: Откройте меню «Отслеживание» в Microsoft Word (см. шаги выше).
Шаг 2: Разверните Параметры разметки.

Шаг 3: Вы можете отключить рукописный ввод, вставки, удаления и форматирование.
Шаг 4: Разверните меню «Выноски» и включите другой стиль для отслеживания изменений в Word.

Шаг 5: Вы можете открыть настройки и изменить стиль отслеживания изменений для вставок, удалений, измененных строк и форматирования. Вы также можете выбрать различные варианты цвета для авторов.

Если вы включили всплывающие подсказки в том же меню, вы можете изменить предпочтительную ширину и поля. Внесите необходимые изменения и закройте его.
Отслеживание изменений в стиле
В следующий раз, когда вы поделитесь документом Word с кем-либо, не забудьте включить «Отслеживание изменений» для беспрепятственного процесса проверки. Как вы планируете использовать его в своем рабочем процессе? Поделитесь своими предложениями и опытом в разделе комментариев ниже.
Последнее обновление: 13 сентября 2022 г.
Вышеупомянутая статья может содержать партнерские ссылки, которые помогают поддерживать Guiding Tech. Однако это не влияет на нашу редакционную честность. Содержание остается беспристрастным и аутентичным.