Как восстановить классическую ленту проводника в Windows 11
Разное / / April 04, 2023
Есть много причин, по которым вы хотели бы вернуться к старой классической ленте проводника из современного дизайна. Вам может не понравиться уровень опций, предлагаемых в новом дизайне, или вы привыкли к классической ленте. Какими бы ни были причины, в этой статье мы расскажем, как восстановить классическую ленту проводника в Windows 11.
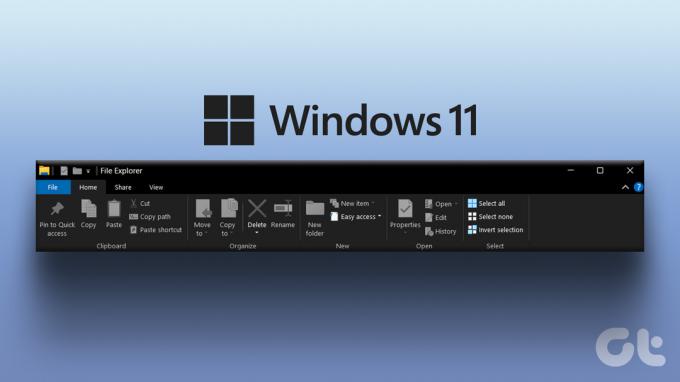
Прежде чем мы начнем, важно отметить, что некоторые методы могут не работать в зависимости от версии Windows 11, на которой вы работаете. Имея это в виду, давайте начнем статью с понимания разницы между лентами классического и нового дизайна в Windows 11.
Разница между классическим ленточным меню и новым дизайном
Есть большая разница между старым классическим ленточным меню и новым современным ленточным дизайном. Новая лента в Windows 11 чистая, визуально привлекательная и больше ориентирована на простоту и ясность. Напротив, классическая лента позволяет пользователям легче находить и использовать команды, организуя их в логические группы.

Кроме того, новая современная лента более отзывчива и адаптируется к разным размерам экрана и отображает только наиболее релевантные команды в зависимости от текущего контекста пользователя. Хотя новая лента в Windows 11 предлагает несколько дополнительных функций и функций, некоторые пользователи все же предпочитают классическую ленту. Итак, начнем с методов.
1. Временно восстановить классическую ленту проводника с помощью панели управления
Этот метод, как уже упоминалось, является временным способом получить старую классическую ленту в проводнике. Тем не менее, это эффективно, учитывая, что это единственный метод, который работает, если вы используете последнюю версию Windows 11. Другого способа вернуть классическую ленту нет.
Шаг 1: нажмите клавишу Windows на клавиатуре, введите Панель управления и нажмите Enter.

Шаг 2: Теперь нажмите стрелку вверх на панели управления.

Шаг 3: щелкните стрелку вверх еще раз. Вы попадете на главную страницу Панели управления.

Шаг 4: вы окажетесь на рабочем столе в проводнике со старой классической лентой.

Вы можете перемещать папки и другие документы. Однако старая лента исчезнет, когда вы закроете и снова откроете окно. Если вам нужно не временное решение, а постоянное, перейдите к следующему методу.
2. Восстановить классический проводник с помощью редактора реестра
Прежде чем мы начнем с этого метода, важно понять, что этот метод больше не работает, если вы используете Windows 11 версии 22H22 или выше. Однако, если вы не попадаете в определенный пользовательский набор, восстановление классического проводника в Windows 11 может показаться сложным, поскольку для этого используется редактор реестра, но это довольно просто. Следуйте приведенным ниже инструкциям.
Примечание: Мы настоятельно рекомендуем вам сделать резервную копию реестра Windows перед выполнением следующих шагов.
Шаг 1: нажмите клавишу Windows на клавиатуре, введите Редактор реестраи нажмите «Запуск от имени администратора».
Примечание: Вы также можете нажать «Клавиша Windows + R», чтобы открыть диалоговое окно «Выполнить», введите regedit.exe и нажмите «ОК», чтобы открыть редактор реестра.
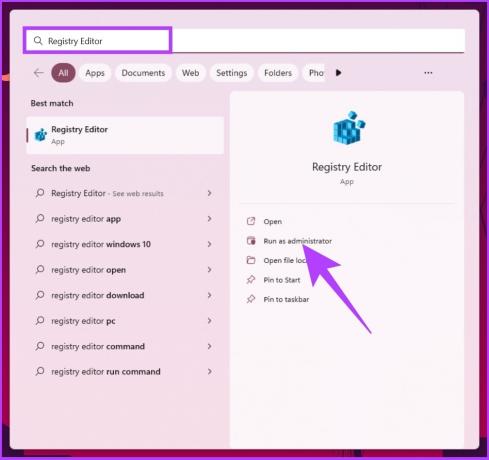
В подсказке выберите Да.
Шаг 2: В верхней адресной строке введите указанный ниже адрес.
Компьютер\HKEY_LOCAL_MACHINE\ПРОГРАММНОЕ ОБЕСПЕЧЕНИЕ\Microsoft\Windows\CurrentVersion\Расширения оболочки
Примечание: Вы также можете вручную перейти к местоположению.

Шаг 3: В папке «Расширения оболочки» щелкните правой кнопкой мыши на правой панели, выберите «Создать» и выберите «Ключ».

Шаг 4: Назовите ключ как заблокированный.

Шаг 5: перейдите в папку «Заблокировано», щелкните правой кнопкой мыши, выберите «Создать» и выберите «Строковое значение».

Шаг 6: Теперь введите следующее:
{e2bf9676-5f8f-435c-97eb-11607a5bedf7}

Шаг 6: Наконец, перезагрузите компьютер с Windows 11.

Вот и все, вы успешно вернули старую ленту проводника в Windows 11. Если вы хотите вернуться к современной ленте, щелкните строку {e2bf9676-5f8f-435c-97eb-11607a5bedf7}, щелкните ее правой кнопкой мыши и выберите «Удалить». В запросе «Подтвердить удаление значения» нажмите «Да».

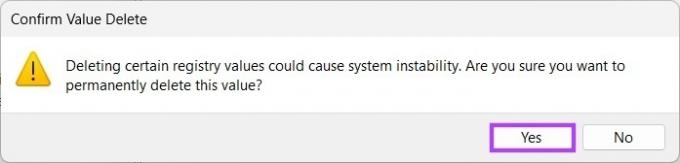
Если шаги слишком длинные, вы можете выполнить тот же метод с помощью командной строки. Продолжай читать.
3. Как включить классический проводник с помощью командной строки
Восстановить старую ленту проводника файлов в Windows 11 очень просто. Однако, как и описанный выше метод, этот метод больше не работает, если вы используете Windows 11 версии 22H22 или выше. С этим покончено, давайте начнем с шагов.
Шаг 1: нажмите клавишу Windows на клавиатуре, введите Командная строкаи нажмите «Запуск от имени администратора».

Шаг 2: введите приведенную ниже команду и нажмите Enter.
Чтобы включить, введите следующую команду:
reg удалить "HKCU\Software\Classes\CLSID\{d93ed569-3b3e-4bff-8355-3c44f6a52bb5}" /f

Чтобы отключить, введите следующую команду:
reg добавить "HKCU\Software\Classes\CLSID\{d93ed569-3b3e-4bff-8355-3c44f6a52bb5}\InprocServer32" /f /ve
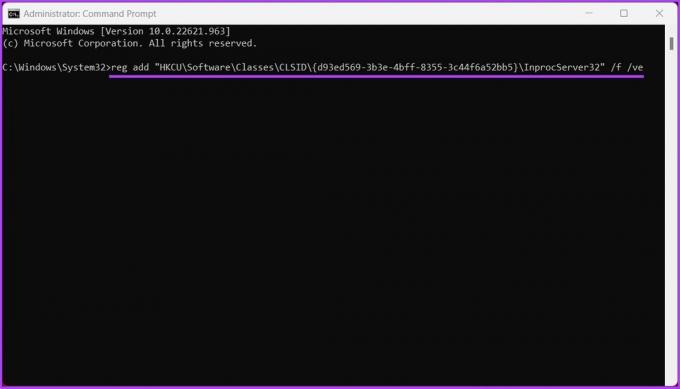
Шаг 3: закройте командное окно и перезагрузите компьютер.

Вас встретит классическая старая лента проводника на Windows 11. Если у вас есть какие-либо вопросы, ознакомьтесь с разделом часто задаваемых вопросов ниже.
Часто задаваемые вопросы о восстановлении ленты Classic File Explorer
Лента — это элемент графического пользовательского интерфейса в приложении File Explorer в Microsoft Windows. Он занимает место строки меню и панели инструментов в более ранних версиях приложения. Он организован в виде ряда вкладок, каждая из которых содержит набор связанных кнопок и меню. Это облегчает пользователям поиск необходимых функций и параметров и доступ к ним.
Вы можете найти множество различных вкладок на ленте Проводника. Каждая вкладка содержит кнопки и меню, связанные с ней. Такой как; Главная: эта вкладка состоит из кнопок и параметров для управления файлами и папками. Общий доступ: эта вкладка содержит параметры для обмена файлами и папками с другими пользователями. Вид: на этой вкладке содержатся параметры для настройки отображения файлов и папок в окне проводника и т. д. Кроме того, лента проводника может также включать другие вкладки в зависимости от конкретного контекста или задачи, которую вы выполняете.
Вернуться к классике
Вышеуказанные методы — это некоторые способы восстановления классической ленты проводника в Windows 11. Теперь, когда вы знаете, вы также можете отключить контекстное меню «Показать параметры режима» в Windows 11. Тем не менее, лучше адаптироваться к меняющемуся дизайну, чем возвращаться к классике.



