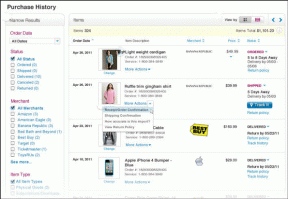10 лучших способов исправить то, что команды Microsoft не могут открывать файлы в Windows
Разное / / July 11, 2023
Microsoft Teams заменила электронную почту для многих, и пользователи полагаются на нее для отправки или получения файлов. Однако иногда люди жаловались на получение файлов в Microsoft Teams. Вот лучшие способы исправить то, что Microsoft Teams не может открывать файлы в настольном приложении.

Вы всегда можете попросить получателя отправить файл через другую платформу или по электронной почте. Но это нарушает общение и рабочий процесс. Прежде чем выйти из Teams, воспользуйтесь приведенными ниже приемами, чтобы исправить то, что настольное приложение Teams не открывает файлы.
1. Принудительно закройте команды и повторите попытку
Вы можете принудительно закрыть Teams в Windows, снова открыть его и попробовать загрузить полученные файлы. Вот что вам нужно сделать.
Шаг 1: Щелкните правой кнопкой мыши клавишу Windows и откройте меню диспетчера задач.

Шаг 2: Выберите Microsoft Teams в списке и нажмите «Завершить задачу» в правом верхнем углу.

Откройте Teams и посмотрите, загружаются ли файлы.
2. Изменить приложения по умолчанию
Многие жаловались на проблемы с открытыми файлами Excel в Microsoft Teams. Если вы среди них, измените приложения по умолчанию в Windows 11.
Шаг 1: Нажмите сочетание клавиш Windows + I, чтобы открыть приложение «Настройки».
Шаг 2: Выберите «Приложения» на левой боковой панели и выберите «Приложения по умолчанию» на правой панели.

Шаг 3: Прокрутите до Microsoft Excel.

Шаг 4: Убедитесь, что Excel настроен на открытие всех типов файлов на вашем компьютере.

3. Попросите человека отправить файл еще раз
Если получатель отправляет поврежденный файл через ненадежное интернет-соединение, у вас могут возникнуть проблемы с его открытием или загрузкой. Вы должны попросить человека отправить файл еще раз.
4. Проверьте сетевое подключение
Вы используете Microsoft Teams при медленном подключении к Интернету? Приложение может некорректно загружать полученные файлы. Вам необходимо подключиться к высокоскоростной сети Wi-Fi в Windows.
Шаг 1: Щелкните меню сети в правом нижнем углу панели задач.
Шаг 2: Подключайтесь к надежной сети Wi-Fi.

Если вы есть проблемы с Wi-Fi в Windows, прочитайте наш специальный пост, чтобы решить проблему.
5. Загрузите файл еще раз
Вы загрузили несколько файлов из Microsoft Teams в Windows? Если вы столкнулись с проблемой при открытии или загрузке определенного файла в Windows, попробуйте загрузить его еще раз.
6. Используйте стороннее приложение для открытия файла
Иногда вам может понадобиться стороннее приложение, чтобы открыть определенный файл. Если ваш компьютер не поддерживает определенные типы файлов, обязательно установите соответствующие сторонние приложения для доступа к содержимому. Например, видеопроигрыватель по умолчанию в Windows не поддерживает файлы .MKV. Для воспроизведения полученного видео необходимо использовать проигрыватель VLC Media.
7. Очистить кэш команд
Microsoft Teams собирает кеш в фоновом режиме, чтобы повысить общую производительность приложения. Когда приложение собирает поврежденный кеш, вы сталкиваетесь с тем, что Teams не открывается, загружает файлы, не работает совместное использование экрана и многое другое. Пришло время очистить кеш и удалить все проблемы Microsoft Teams в вашей Windows.
Шаг 1: Нажмите сочетание клавиш Windows + R, чтобы открыть диалоговое окно «Выполнить». Тип %appdata%\Microsoft\Teams и нажмите Enter.

Шаг 2: Он открывает проводник со всеми файлами кеша Microsoft Teams. Выберите все папки.
Шаг 3: Щелкните правой кнопкой мыши папки и переместите их в корзину.

Вы также можете очистить корзину. NПопробуйте открыть Microsoft Teams и начните открывать полученные файлы. Возможно, вам придется снова войти в систему, и вы заметите низкую производительность, поскольку приложение собирает кеш с нуля.
8. Введите код безопасности для файлов, защищенных паролем
Пользователи часто защищают паролем важные PDF-файлы, документы о продажах и презентации проекта, чтобы избежать несанкционированного доступа. Когда вы получите один такой файл и попытаетесь его открыть, спросите у получателя пароль. Без кода безопасности вы не сможете открыть содержимое файла в Windows.
Получив защитный код, используйте его, чтобы открыть файл. Вы также можете прочитать наш специальный пост, чтобы удалить пароль из PDF.
9. Обновите команды Microsoft
Устаревшее приложение Microsoft Teams может вызвать проблемы с загрузкой или открытием файлов в Windows. Пришло время обновить Microsoft Teams до последней версии.
Шаг 1: Запустите Teams и щелкните меню с тремя горизонтальными точками в правом верхнем углу.
Шаг 2: Выберите Проверить наличие обновлений.

Загрузите и установите последнюю сборку Teams на свой компьютер.
10. Используйте альтернативные способы
Если приложение Teams не может загрузить файлы Excel, Word или другие, попросите члена команды отправить файл по электронной почте или другим альтернативным способом.
Отправка и получение файлов в Microsoft Teams
Такие ошибки, как «сбой предварительной выборки (917656)» и «открыть в настольном приложении», которые не работают, могут мгновенно испортить вашу работу с Microsoft Teams. Какой трюк сработал у вас? Поделитесь своими выводами в комментариях ниже.
Последнее обновление: 16 июня 2023 г.
Вышеупомянутая статья может содержать партнерские ссылки, которые помогают поддерживать Guiding Tech. Однако это не влияет на нашу редакционную честность. Содержание остается беспристрастным и аутентичным.

Написано
Ранее Парт работал в EOTO.tech, освещая технические новости. В настоящее время он работает фрилансером в Guiding Tech, пишет о сравнении приложений, учебных пособиях, советах и рекомендациях по программному обеспечению и подробно изучает платформы iOS, Android, macOS и Windows.