6 лучших способов исправить неработающую подсветку клавиатуры в Windows 10 и Windows 11
Разное / / April 04, 2023
Клавиатура с подсветкой обеспечивает удобство набора текста в условиях низкой освещенности. Бывают случаи, когда подсветка клавиатуры на вашем компьютере с Windows просто не работает. Это может быть неприятно, если приходится работать допоздна.

Решение этой проблемы может быть как простым, как переключение подсветки клавиатуры, так и сложным. выполнение восстановления системы. Если это не проблема с оборудованием, что бывает редко, приведенные ниже советы по устранению неполадок должны помочь вам решить проблему с неработающей подсветкой клавиатуры в Windows. Итак, давайте проверим их.
1. Переключить подсветку клавиатуры с помощью горячей клавиши
Вы можете использовать комбинацию клавиш, чтобы быстро включить или отключить подсветку клавиатуры на ПК с Windows 11. Однако точная комбинация клавиш зависит от модели вашего компьютера и производителя. Если на клавише «Пробел» есть значок подсветки, вы можете нажать Fn + пробел, чтобы включить подсветку. На некоторых компьютерах нужно нажать Fn + F5 или Fn + F6, чтобы включить подсветку клавиатуры.

Если у вас есть внешняя клавиатура со специальным переключателем для подсветки, попробуйте переключить его несколько раз и посмотрите, сработает ли это.
2. Увеличьте яркость клавиатуры
Подсветка клавиатуры может быть уже включена, но уровень яркости низкий. Чтобы увеличить яркость клавиатуры, найдите клавишу со значком подсветки над ней. Вы найдете эту клавишу в верхнем ряду клавиатуры и других функциональных клавиш. Нажмите эту клавишу вместе с клавишей Fn, чтобы просмотреть различные варианты уровня яркости и посмотреть, поможет ли это.

3. Проверьте настройки в приложении «Клавиатура»
Для некоторых клавиатур требуется проприетарное программное обеспечение для включения, отключения и настройки подсветки клавиатуры. Например, компьютеры Lenovo поставляются с приложением Lenovo Vantage для включения или отключения подсветки клавиатуры. Если у вас есть ноутбук или клавиатура Razer, вы можете использовать их Приложение Synapse для настройки световых эффектов для вашей клавиатуры.
Если на вашем компьютере доступно специальное приложение для клавиатуры, вам необходимо пройти через настройки приложения, чтобы включить подсветку клавиатуры. Вы можете проверить время ожидания подсветки клавиатуры, пока вы на нем.

4. Запустите средство устранения неполадок с клавиатурой
Если подсветка клавиатуры по-прежнему не работает, вы можете воспользоваться встроенным средством устранения неполадок в Windows. Вы можете запустить средство устранения неполадок с клавиатурой в Windows, чтобы выявить и устранить любые неполадки. распространенные проблемы с клавиатурой. Вот как это сделать.
Шаг 1: Откройте меню «Пуск» и щелкните значок шестеренки, чтобы запустить приложение «Настройки».

Шаг 2: Перейдите на вкладку Система. Затем прокрутите вниз, чтобы выбрать «Устранение неполадок».

Шаг 3: Перейдите к другим средствам устранения неполадок.

Шаг 4: Нажмите кнопку «Выполнить» рядом с «Клавиатура» и следуйте инструкциям на экране, чтобы запустить средство устранения неполадок.

После запуска средства устранения неполадок попробуйте включить подсветку клавиатуры, чтобы проверить, работает ли она.
5. Обновите драйверы клавиатуры
Драйверы на вашем компьютере помогают Windows взаимодействовать с вашим оборудованием. Возможно, подсветка вашей клавиатуры не работает из-за того, что драйвер клавиатуры устарел или поврежден. В таком случае, обновление драйвера клавиатуры должен решить проблему.
Шаг 1: Нажмите на значок поиска на панели задач, введите Диспетчер устройств и выберите первый появившийся результат.

Шаг 2: Разверните «Клавиатуры», щелкните правой кнопкой мыши клавиатуру и выберите «Обновить драйвер» из списка.

Оттуда следуйте инструкциям на экране, чтобы завершить обновление драйверов.
6. Проверьте, работает ли подсветка клавиатуры в безопасном режиме
В крайнем случае можно загрузить Windows в безопасном режиме а потом попробуй включить подсветку клавиатуры. Идея состоит в том, чтобы определить, вызывает ли проблему проблемное стороннее приложение или служба.
Чтобы загрузить Windows в безопасном режиме:
Шаг 1: Нажмите клавишу Windows + R, чтобы открыть диалоговое окно «Выполнить». Тип msconfig в поле и нажмите Enter.

Шаг 2: На вкладке «Загрузка» установите флажок «Безопасная загрузка». Затем нажмите «Применить», а затем «ОК».

Шаг 3: Сохраните всю свою работу, а затем выберите «Перезагрузить», чтобы загрузить Windows в безопасном режиме.
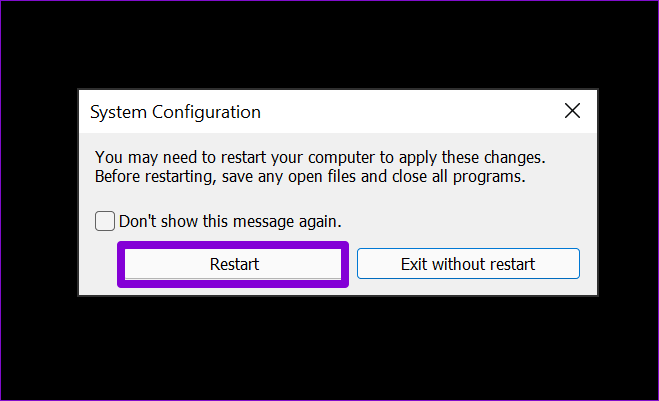
Если подсветка клавиатуры работает нормально в безопасном режиме, возможно, проблема связана с каким-то приложением или службой, работающей в фоновом режиме. Попробуйте удалить некоторые из недавно установленных приложений и программ, чтобы посмотреть, поможет ли это. Кроме того, вы можете выполнить восстановление системы, чтобы отменить любые изменения, которые могли привести к прекращению работы подсветки клавиатуры.
Зажги свою клавиатуру
Не нужно напрягать глаза, когда подсветка клавиатуры перестает работать на вашем компьютере с Windows 10 или Windows 11. Применив исправления, упомянутые выше, вы сможете снова подсветить клавиатуру Windows. Дайте нам знать, какой из них работает для вас в комментариях ниже.
Последнее обновление: 28 ноября 2022 г.
Вышеупомянутая статья может содержать партнерские ссылки, которые помогают поддерживать Guiding Tech. Однако это не влияет на нашу редакционную честность. Содержание остается беспристрастным и аутентичным.



