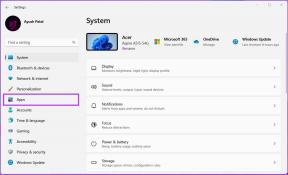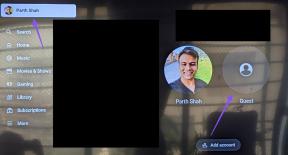Как переходить кадр за кадром на YouTube – TechCult
Разное / / April 24, 2023
Вы задаетесь вопросом, можете ли вы смотреть YouTube кадр за кадром, а не смотреть видео целиком. Так что ответ на этот вопрос — да, вы можете смотреть YouTube покадрово. Здесь, в этой статье, мы расскажем вам, как переходить кадр за кадром на YouTube и что такое горячая клавиша YouTube кадр за кадром. Это поможет вам получить больше от видео.

Оглавление
Как переходить кадр за кадром на YouTube
Покадровое воспроизведение видео может быть полезно пользователям, поскольку позволяет им лучше ориентироваться в контенте. Перемещая кадр за кадром, вы можете узнать, что происходит в каждом кадре видео. Это позволяет вам анализировать видео для понимания сложного контента, чтобы вы могли узнать или найти доказательства того, является ли контент реальным или поддельным. Теперь давайте начнем с учебника, чтобы узнать, как идти кадр за кадром на YouTube.
Быстрый ответ
Попробуйте использовать точку и запятую для перемещения кадра вперед и назад соответственно после приостановки видео на YouTube.
Способ 1: использовать горячую клавишу
Существует множество сочетаний клавиш для работы на ПК или ноутбуке. Вы даже можете использовать несколько сочетаний клавиш при просмотре YouTube на рабочем столе. Вы можете использовать клавиши со стрелками влево и вправо для перемещения видео вперед или назад на 10 секунд. Для покадрового просмотра видео вам нужна горячая клавиша YouTube для покадрового просмотра.
1. Идти к YouTube и используйте свой аккаунт Google авторизоваться внутрь.
2. Теперь, в панель поиска найдите видео, которое хотите посмотреть.
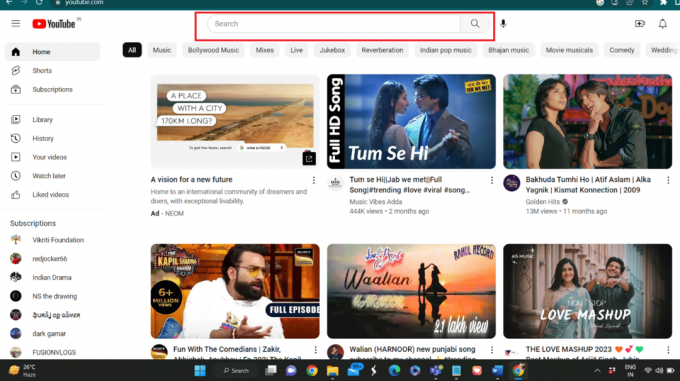
3. Запустите воспроизведение видео и нажмите кнопку значок паузы чтобы приостановить видео, когда вы хотите воспроизвести кадр за кадром.
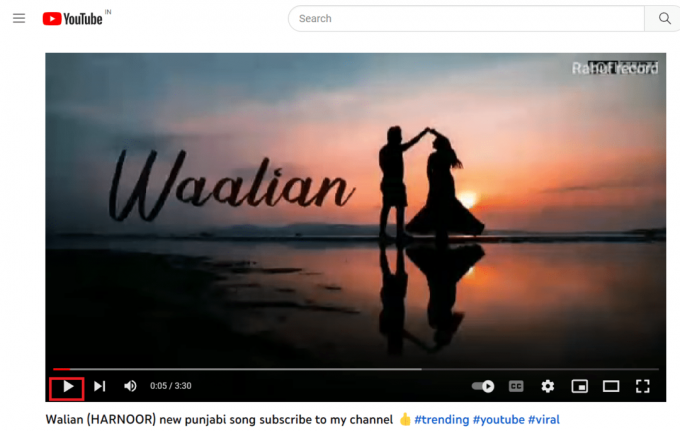
4. Использовать ключ точки для продвижения вперед и запятая идти назад.

С помощью этих покадровых горячих клавиш YouTube всего одним нажатием вы можете просмотреть все в одном кадре. Но если это не сработает, вы можете поискать другие методы, описанные ниже.
Читайте также:YouTube, как сообщается, не работает в течение нескольких часов из-за проблем пользователей
Способ 2: используйте внешний веб-сайт
В основном видео на YouTube кодируются для поддержки покадрового воспроизведения. И если ваше видео не поддерживает это, вы можете сделать это с помощью внешних веб-сайтов. Этот подход заключается в использовании стороннего веб-сайта, куда вам нужно вставить URL-адрес видео YouTube и воспроизводить его кадр за кадром. Вы можете использовать этот метод как на настольных компьютерах, так и на смартфонах. Следуйте шагам:
1. Открой веб-браузер и скопируйте URL-адрес видео, которое вы хотите посмотреть на YouTube.

2. Посетить Веб-сайт WatchFramebyFrame и вставьте ссылка на видео в поле URL.

3. Теперь нажмите на кнопка просмотра видео для воспроизведения видео.
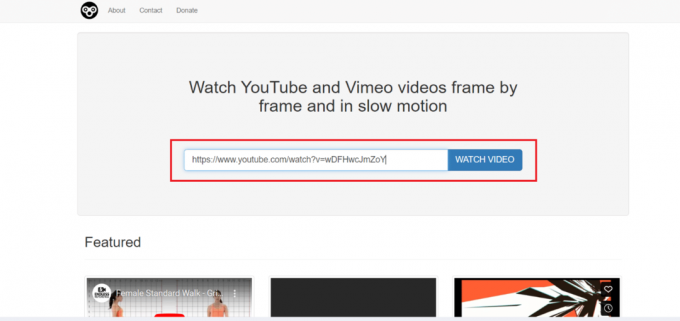
4. Приостановите видео, где хотите, измените шаг на 1 кадр, а затем установите кадр в секундах на 30 кадров в секунду.

Вы можете использовать кнопку «вперед», чтобы переместиться на один кадр вперед, и кнопку «назад», чтобы переместить кадр назад.
Полезные горячие клавиши YouTube
Помимо точек и запятых, при просмотре видео на YouTube можно использовать и другие горячие клавиши. Список этих ярлыков здесь:
- М: Отключить или включить звук
- /: Перейдите к окну поиска
- >: Увеличить скорость воспроизведения видео
- <:> Уменьшить скорость воспроизведения видео
- С: Начать субтитры и закрыть их
- Ф: Вход или выход из полноэкранного режима
- Shift + П: Предыдущее видео
- Shift + Н: Следующее видео
- Я: Открывает мини-плеер и возвращается в обычный режим
Рекомендуемые:
- 8 способов исправить код ошибки Netflix NSES-UHX
- Как сделать ячейки одинакового размера в Google Sheets
- Есть ли GAC Family на YouTube TV?
- Как увидеть, когда вы подписались на канал YouTube
Мы надеемся, что эти ярлыки и учебные пособия были вам полезны при просмотре. Ютуб кадр за кадром чтобы узнать больше из видео. Дайте нам знать о любых ваших вопросах или предложениях в разделе комментариев ниже.
Илон — технический писатель в TechCult. Он пишет практические руководства уже около 6 лет и затронул множество тем. Он любит освещать темы, связанные с Windows, Android, а также последние хитрости и советы.