6 лучших способов исправить ноутбук с Windows 11, показывающий неправильный процент заряда батареи
Разное / / April 04, 2023
Процент заряда батареи на вашем ноутбуке с Windows 11 может быть полезен для планирования вашей работы и избежать неожиданных отключений. Однако, если уровень заряда батареи, отображаемый на вашем ноутбуке с Windows 11, является неточным, это может привести к потере данных и вашей работы, когда ваш ноутбук внезапно выключится.
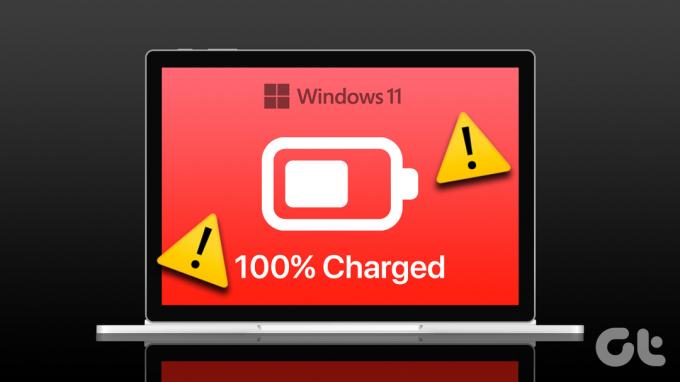
Довольно странно, что процент заряда батареи на вашем ноутбуке с Windows 11 не меняется или отображает неверную информацию. Однако вы можете изменить это, обеспечив просмотр точной (или почти точной) информации об уровне заряда батареи на вашем ноутбуке. Мы собрали простые и эффективные решения для быстрого решения проблемы.
1. Выполните цикл питания
Выполнение цикла питания очищает конденсатор ноутбука от остаточного заряда и устраняет любые распространенные проблемы. Если неправильный процент заряда батареи в Windows является разовым или случайным сбоем, это должно позаботиться об этом и сэкономить вам много времени.
Шаг 1: Нажмите кнопку питания, чтобы выключить ноутбук и отключить все внешние устройства.
Шаг 2: Извлеките аккумулятор вашего ноутбука. Затем нажмите и удерживайте физическую кнопку питания в течение 15-20 секунд. Это избавит вас от любого остаточного заряда внутри вашего ноутбука.

Шаг 3: Снова вставьте аккумулятор через минуту и включите ноутбук. Затем проверьте, отображает ли Windows правильный процент заряда батареи.
2. Откалибруйте аккумулятор ноутбука
Калибровка аккумулятора вашего ноутбука — еще один способ исправить неточные показания аккумулятора. Перед этим вам нужно будет настроить параметры управления питанием, чтобы они не мешали процессу калибровки батареи.
Шаг 1: Нажмите клавишу Windows + R, чтобы открыть диалоговое окно «Выполнить». Тип powercfg.cpl в текстовом поле и нажмите Enter.
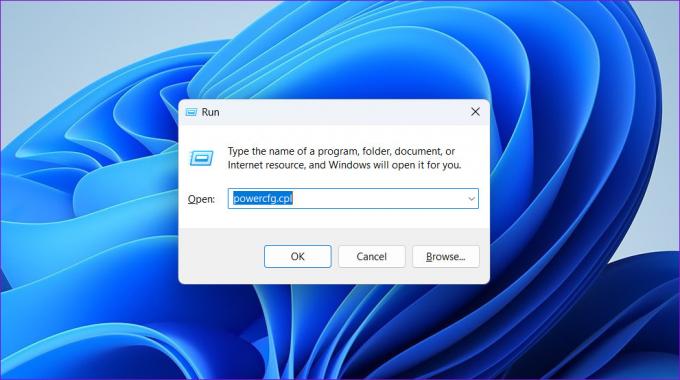
Шаг 2: В окне «Электропитание» нажмите «Изменить, когда компьютер переходит в спящий режим».
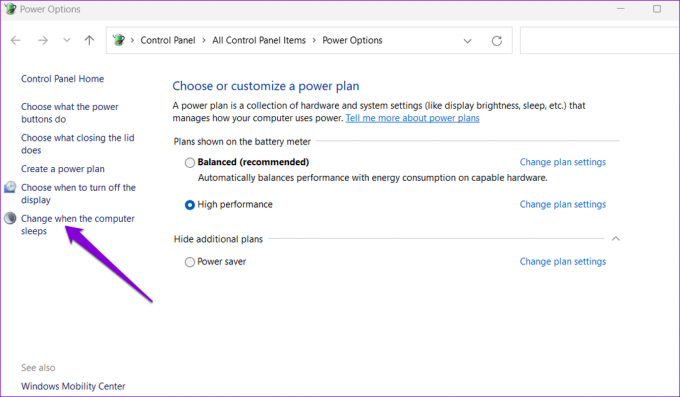
Шаг 3: Установите для всех раскрывающихся меню значение Никогда.
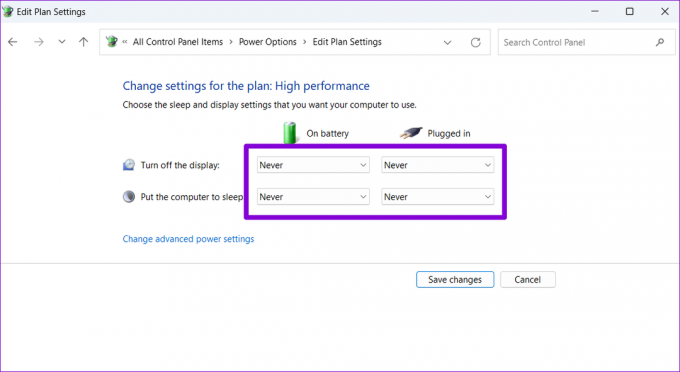
Шаг 4: Затем нажмите «Изменить дополнительные параметры питания».

Шаг 5: Дважды щелкните «Батарея», а затем «Критическое действие батареи».
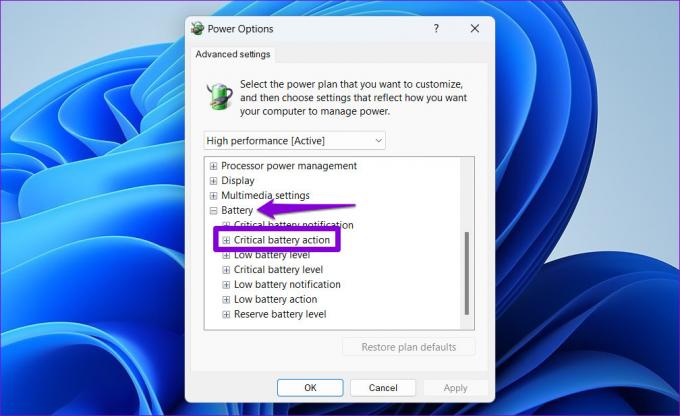
Шаг 6: В разделе «Критическое действие батареи» используйте раскрывающиеся списки, чтобы выбрать «Спящий режим» для параметров «От батареи» и «От сети».
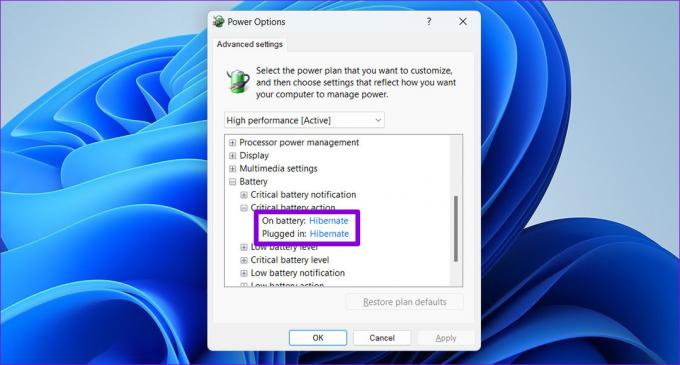
Шаг 7: Затем дважды щелкните критический уровень заряда батареи и используйте раскрывающиеся списки, чтобы установить как можно более низкие значения. Затем нажмите «Применить», а затем «ОК».
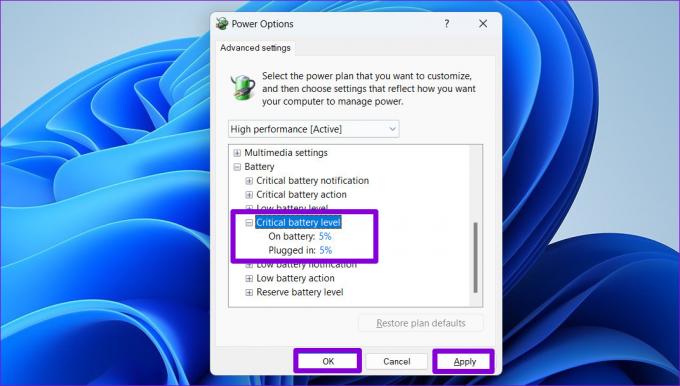
После того, как вы настроили параметры управления питанием, вы можете откалибровать аккумулятор ноутбука, выполнив следующие действия.
Шаг 1: Зарядите аккумулятор ноутбука до 100% и оставьте его включенным как минимум на пару часов после этого.
Шаг 2: Отключите ноутбук от сети и начните его использовать. Дайте ноутбуку полностью разрядиться и выключиться самостоятельно.
Шаг 3: После того, как ваш ноутбук разрядится, снова подключите его и снова зарядите аккумулятор до 100%.
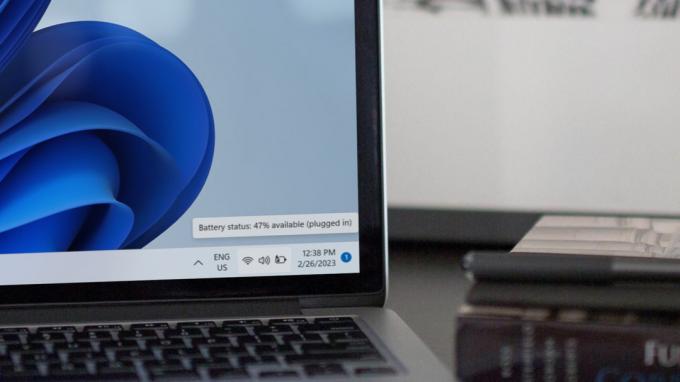
После этого ваш ноутбук с Windows 11 должен показывать точные показания батареи.
3. Запустите средство устранения неполадок питания
Средство устранения неполадок Power в Windows может автоматически сканировать вашу систему на наличие проблемы с батареей и решить их. Он оптимизирует настройки управления питанием на вашем ноутбуке и внесет необходимые изменения.
Чтобы запустить средство устранения неполадок Power в Windows:
Шаг 1: Щелкните меню поиска Windows, введите настройки средства устранения неполадоки нажмите Enter, чтобы открыть средство устранения неполадок в приложении «Настройки».

Шаг 2: Щелкните Другие средства устранения неполадок на правой панели.

Шаг 3: Нажмите кнопку «Выполнить» рядом с «Питание».

После запуска средства устранения неполадок наблюдайте за процентными показаниями батареи в Windows 11, чтобы определить, показывают ли они надежные цифры.
4. Повторно включить адаптер батареи
Адаптер батареи на вашем компьютере работает как мост связи между батареей вашего ноутбука и Windows. Если с этим адаптером возникают проблемы, Windows может не получить необходимые сведения и отобразить неправильный процент заряда батареи. Вот как это исправить.
Шаг 1: Нажмите клавишу Windows + S, чтобы открыть меню поиска Windows. Тип Диспетчер устройств в поле и нажмите Enter.

Шаг 2: Щелкните стрелку перед аккумуляторами, чтобы развернуть ее.

Шаг 3: Щелкните правой кнопкой мыши адаптер батареи и выберите «Отключить устройство».

Шаг 4: Еще раз щелкните правой кнопкой мыши адаптер батареи и выберите Включить устройство.

Перезагрузите компьютер, чтобы применить изменение.
5. Обновите или переустановите драйверы батареи
Если перезапуск драйверов батареи не помогает, пришло время обновить их. Идея состоит в том, чтобы исправить любые проблемы, вызванные устаревшими или неисправными драйверами батареи.
Шаг 1: Щелкните правой кнопкой мыши значок «Пуск» и выберите «Диспетчер устройств» из списка.

Шаг 2: В разделе «Аккумуляторы» щелкните правой кнопкой мыши адаптер аккумулятора и выберите «Обновить драйвер».
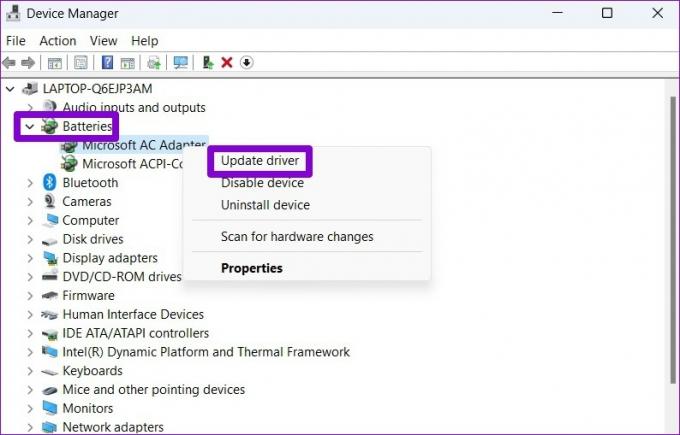
Оттуда следуйте инструкциям на экране, чтобы завершить обновление драйвера. Если проблема не устранена даже после этого, вероятно, поврежден драйвер батареи. В таком случае можно попробовать удаление драйвера с помощью диспетчера устройств.

После удаления драйверов перезагрузите компьютер, чтобы Windows могла найти и установить драйвер батареи. Затем проверьте, сохраняется ли проблема.
6. Установите обновления Windows
Обычно Windows загружает новые обновления автоматически. Однако, если у вас есть отключены автоматические обновления на вашем устройстве вам может потребоваться искать новые обновления вручную. Если проблема с показаниями батареи возникает из-за ошибки, установка более новых обновлений, скорее всего, исправит ее.
Нажмите клавишу Windows + I, чтобы открыть приложение «Настройки», перейдите на вкладку «Центр обновления Windows» и нажмите кнопку «Проверить наличие обновлений» в правом верхнем углу.

Загрузите и установите все ожидающие обновления, а затем наблюдайте за показаниями батареи вашего ноутбука.
Гарантированная точность
Один из упомянутых выше методов заставит Windows 11 отображать правильный процент заряда батареи. Однако, если ничего не работает, проблема может заключаться в самой батарее. В таком случае, генерация отчета о батарее может помочь оценить состояние батареи и определить необходимость замены.
Последнее обновление: 27 февраля 2023 г.
Вышеупомянутая статья может содержать партнерские ссылки, которые помогают поддерживать Guiding Tech. Однако это не влияет на нашу редакционную честность. Содержание остается беспристрастным и аутентичным.



